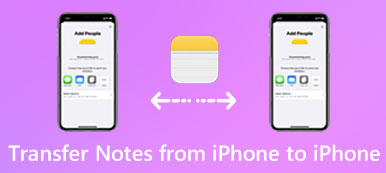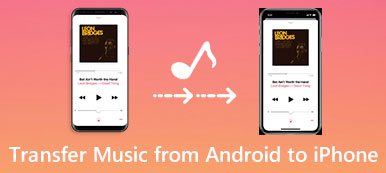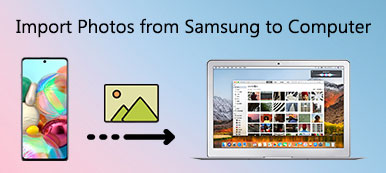Jos sinulla on sekä Windows-tietokone että Mac-tietokone, tiedostojen jakaminen tietokoneesta toiseen on oltava yleistä. Koska Windows PC: llä ja Macilla on erilaiset käyttöjärjestelmät, tiedostoja on vaikea siirtää tietokoneelta Maciin AirDropin tai iTunesin kanssa.

Tietysti on olemassa muutamia ratkaisuja, joiden avulla voit siirtää kaikenlaisia tiedostoja Windowsin ja Macin välillä, ja tässä osassa luetellaan parhaat 5-tavat. Jos olet kiinnostunut tästä aiheesta, jatka lukemista.
- Osa 1: Tiedostojen siirtäminen tietokoneesta Maciin
- Osa 2: Tiedostojen siirtäminen Macista tietokoneeseen
Osa 1: Tiedostojen siirtäminen tietokoneesta Maciin
Ratkaisu 1: Tiedostojen siirtäminen tietokoneesta Maciin Google Driveen
Jos olet siirtymätön tiedostojen siirtämiseen PC: stä Maciin, pilvivarastopalvelun käyttämisen pitäisi olla hyvä idea. Se vaatii vähän tekniikkaa, eikä sinun tarvitse myöskään valmistaa lisälaitteita.
Google Drive on yksi parhaista ja suosituimmista pilvivarastopalveluista. Jos käytät ensimmäistä kertaa tätä pilvisovellusta, voit saada 10 GB-koon siirtääksesi ja synkronoidaksesi tiedostoja Windowsista Maciin. Myöhemmin voit myös päivittää maksulliseen versioon saadaksesi lisää tallennustilaa.
Vaihe 1: Lataa Google Drive
Lataa ja asenna Google Drive sekä Windows- että Mac-tietokoneeseesi ja käynnistä tämä sovellus ja kirjaudu siihen Google-tiliisi.
Vaihe 2: Tuo tiedostoja Google Driveen
Valitse tiedosto, jonka aiot siirtää tietokoneeseen tietokoneeseen, ja lataa se sitten Google Driveen.
Vaihe 3: Tallenna muunnetut tiedostot Maciin
Käänny seuraavaksi Google-asemaan Macissa, etsi tuontitiedosto ja napauta Lataa-painiketta tallentaaksesi sen Maciin.

Ratkaisu 2: Tiedostojen siirtäminen tietokoneesta Maciin verkon kautta
Windows-järjestelmässäsi on monia tehokkaita ominaisuuksia, kuten poistettujen tiedostojen palauttaminen Windows PC:ssä. Jos sinulla on kotiverkkoyhteys, se on myös mukava valinta käyttää verkkoa tiedostojen siirtämiseen PC:stä Maciin. Niin kauan kuin tietokoneesi ovat yhteydessä samaan verkkoon, sisäänrakennettu Windowsin tiedostojen ja tulostimien jakaminen mahdollistaa tiedostojen siirtämisen laitteiden välillä nopeasti ja kätevästi.
Verkkoratkaisun ainoa haitta on kuitenkin se, että et voi siirtää tiedostoja PC: n ja Macin välillä. Toisin sanoen sinun on varmistettava, että molemmat 2-tietokoneet ovat fyysisesti läheisesti toisiaan.
Vaihe 1: Ota tiedostojen jakaminen käyttöön Windowsissa
Käynnistä Windows-tietokoneessa Ohjauspaneeli, valitse Verkko ja Internet ja valitse sitten Tiedostojen ja tulostimien jakaminen.
Käytettävästä Windows-käyttöjärjestelmästä riippuen on hieman erilainen, jos haluat sallia tiedostojen jakamisen Windows-käyttöjärjestelmässä.
Vaihe 2: Yhdistä Mac Windows
Kun olet aloittanut File Sharing -toiminnon, käynnistä Finder-sovellus Macissa ja napauta Shared-vaihtoehtoa vasemmassa ruudussa. Valitse tietokoneen nimi, kun haluat liittää ne.
Vaihe 3: Jaa tiedostoja Maciin
Älä irrota niitä siirron aikana. Seuraavaksi vedä ja pudota valittu tiedosto Jaa-kansioon siirtääksesi sen tietokoneesta Maciin.

Ratkaisu 3: Tiedostojen siirtäminen tietokoneesta Maciin Facebook-viestin kautta
Sinun täytyy tutustua Facebookiin, joka on maailman suosittu sosiaalinen sivusto. Mutta tiedätkö, että Facebook-viesti voi auttaa siirtämään tiedostoja Windowsista Maciin? Viime aikoina Facebook on lisännyt ominaisuuksia Facebook Messenger -keskusteluun, jonka avulla voit jakaa valokuvia, videoita ja tiedostoja eri laitteiden välillä.
Vaihe 1: Napauta kamerapainiketta
Kun olet käynnistänyt Facebookin, valitse mikä tahansa yhteystieto aloittaaksesi keskustelun ja napsauta kamerapainiketta alarivillä.
Vaihe 2: Tuo tiedostoja Windowsista
Kun näet tiedostojen valintaikkunat, valitse tiedosto, jonka haluat siirtää Windowsista Maciin, ja napsauta OK-painiketta.

Vaihe 3: Valitse Lisää tiedosto -vaihtoehto
Tai voit napauttaa chat-ikkunoiden yläosassa olevaa rataspainiketta avataksesi asetusvalikon ja tuoda haluamasi tiedostot valitsemalla "Lisää tiedosto".

Vaihe 4: Jaa tiedosto tietokoneesta Maciin
Lopuksi, mene Facebookiin Maciin, ja voit saada takaisin juuri lähettämäsi tiedoston. Osoita tiedostoa ja lataa se Maciin.
Riippumatta siitä, minkä menetelmän valitset, sinun on varmistettava, että Windows-tietokoneesi tiedot ovat turvallisia ja täydellisiä. Jos tietokoneessasi on jotain vikaa etkä pääse käsiksi tietokoneesi tietoihin, sinun tulee ensin palauttaa poistetut tiedostot tietokoneeltasi (/recovery/recover-deleted-files-windows-pc.html) tietojen palautustyökalulla.
Osa 2: Tiedostojen siirtäminen Macista tietokoneeseen
Ratkaisu 1: Siirrä tiedostoja Macista tietokoneeseen tiedostojen jakamisen avulla
Kun siirrät tiedostoja Macista tietokoneeseen, Apple on kehittänyt sisäänrakennetun tiedostojen jakotoiminnon, jonka avulla voit ratkaista tämän ongelman helpommin. Tämän upean ominaisuuden avulla voit jakaa suurimman osan tiedoista ja tiedostoista muille tietokoneille.
Vaihe 1: Käynnistä Järjestelmäasetukset
Käynnistä Järjestelmäasetukset Macissa. Löydät sen napauttamalla Apple-painiketta yläpalkissa tai etsimällä sitä Finder-sovelluksella.

Vaihe 2: Ota tiedostojako käyttöön
Seuraavaksi napsauta Sharing (Jakaminen) päästäksesi jakamiseen. Napsauta vasemmanpuoleisessa ruudussa Tiedostojen jakaminen -vaihtoehtoa ja napauta sitten Oikeat asetukset.
Vaihe 3: Tuo valitut tiedostot
Valitse ponnahdusikkunan ruudussa sen tilin valintaruutu, johon haluat siirtää tiedostoja Windowsissa, ja kirjoita salasana.

Vaihe 4: Siirrä tiedostoja Windowsiin
Kun olet tehnyt kaikki nämä, napauta yhtä painiketta aloittaaksesi jakamisprosessin. Odota hetki, ja muunnetut tiedostosi löytyvät Windows-tietokoneesta.

Ratkaisu 2: Siirrä tiedostoja Macista tietokoneeseen USB-siirron avulla
USB-siirron pitäisi olla kätevin ja helpoin tapa siirtää tiedostoja Macista tietokoneeseen. USB-flash-asemien siirrettävyyden vuoksi voit käyttää siirrettyjä tiedostoja missä ja milloin tahansa. Lisäksi se ei vaadi verkkoyhteyttä.
Vaihe 1: Tuo tiedosto USB-laitteeseen
Aseta fyysinen tallennuslaite Maciin ja etsi ja etsi tiedosto, jonka aiot siirtää Macista tietokoneeseen vetämällä sen suoraan USB-ohjaimeen.
Vaihe 2: Vie tiedosto Windowsiin
Sitten poista USB-ajuri ja aseta se Windows-tietokoneeseen, avaa sen kansio ja siirrä muunnettu tiedosto Windowsin paikalliseen kansioon.
Vaihe 3: Avaa ja näytä tiedosto
Voit tarkastella siirrettyä tiedostoa helposti napauttamalla sitä. Voit myös muokata tiedostoja myöhemmin.

Yhteenveto
Kun haluat siirtää tiedostoja tietokoneesta Maciin tai päinvastoin, löydät erinomaiset ratkaisut artikkelista. Valitse vain parhaat ratkaisut tarpeidesi mukaan. Jos sinulla on muita kyselyjä ratkaisuista, voit jakaa yksityiskohtaisempia tietoja kommenteissa.



 iPhone Data Recovery
iPhone Data Recovery iOS-järjestelmän palauttaminen
iOS-järjestelmän palauttaminen iOS-tietojen varmuuskopiointi ja palautus
iOS-tietojen varmuuskopiointi ja palautus iOS-näytön tallennin
iOS-näytön tallennin MobieTrans
MobieTrans iPhone Transfer
iPhone Transfer iPhone Eraser
iPhone Eraser WhatsApp-siirto
WhatsApp-siirto iOS-lukituksen poistaja
iOS-lukituksen poistaja Ilmainen HEIC-muunnin
Ilmainen HEIC-muunnin iPhonen sijainnin vaihtaja
iPhonen sijainnin vaihtaja Android Data Recovery
Android Data Recovery Rikkoutunut Android Data Extraction
Rikkoutunut Android Data Extraction Android Data Backup & Restore
Android Data Backup & Restore Puhelimen siirto
Puhelimen siirto Data Recovery
Data Recovery Blu-ray-soitin
Blu-ray-soitin Mac Cleaner
Mac Cleaner DVD Creator
DVD Creator PDF Converter Ultimate
PDF Converter Ultimate Windowsin salasanan palautus
Windowsin salasanan palautus Puhelimen peili
Puhelimen peili Video Converter Ultimate
Video Converter Ultimate video Editor
video Editor Screen Recorder
Screen Recorder PPT to Video Converter
PPT to Video Converter Diaesityksen tekijä
Diaesityksen tekijä Vapaa Video Converter
Vapaa Video Converter Vapaa näytön tallennin
Vapaa näytön tallennin Ilmainen HEIC-muunnin
Ilmainen HEIC-muunnin Ilmainen videokompressori
Ilmainen videokompressori Ilmainen PDF-kompressori
Ilmainen PDF-kompressori Ilmainen äänimuunnin
Ilmainen äänimuunnin Ilmainen äänitys
Ilmainen äänitys Vapaa Video Joiner
Vapaa Video Joiner Ilmainen kuvan kompressori
Ilmainen kuvan kompressori Ilmainen taustapyyhekumi
Ilmainen taustapyyhekumi Ilmainen kuvan parannin
Ilmainen kuvan parannin Ilmainen vesileiman poistaja
Ilmainen vesileiman poistaja iPhone-näytön lukitus
iPhone-näytön lukitus Pulmapeli Cube
Pulmapeli Cube