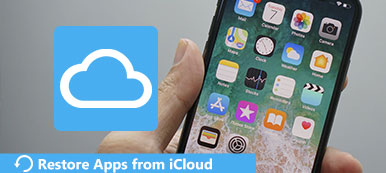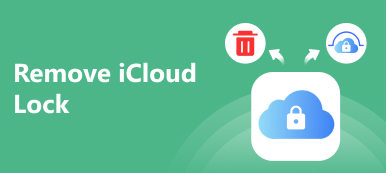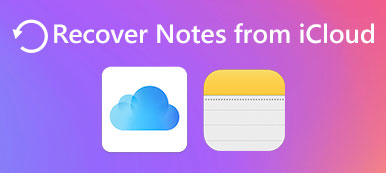On järkevää, että Apple lopettaa iTunesin, kun olet sitä mieltä, että iTunes on liian pullea ja täynnä vikoja. Itse asiassa iPhonen käyttäjät eivät ole paniikkia, kun he kuulivat uutisista, osittain siksi, että ne ovat mukavampia käyttämään iCloudia tietojen hallintaan, siirtoon ja varmuuskopiointiin.
Nyt, iCloud on saatavilla Windows 11 ja aiemmat järjestelmät. Tämä on hyvä uutinen ihmisille, joilla on iOS-laite ja tietokone. Tässä artikkelissa näytämme sinulle konkreettisen oppaan iCloud-ohjauspaneeli tietokoneille.
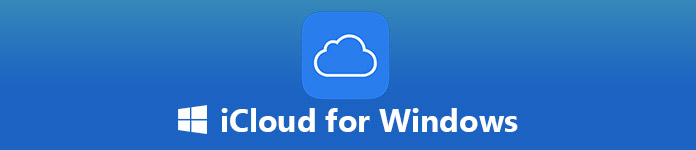
- Osa 1: Mikä on iCloud for Windows
- Osa 2: iCloudin määrittäminen ja käyttö Windows 10issa
- Osa 3: Mitä voit tehdä, kun iCloud ei toimi Windows 10issa
Osa 1: Mikä on iCloud for Windows
iCloud for Windows on iCloud-ohjauspaneeli PC: llä. Käyttöliittymä on paljon samanlainen kuin Macin ohjauspaneeli. Sen avulla voit:
- 1. Lataa valokuvia ja videoita tietokoneesta, kun haluat käyttää iOS-palvelua.
- 2. Kutsu perheenjäseniä jakamaan valokuvia ja videoita.
- 3. Käytä tai lisää asiakirjoja jokaisella laitteella, jossa on iCloud Drive.
- 4. Pidä sähköpostisi, yhteystiedot, kalenterit ja muistutukset ajan tasalla.
- 5. Päivitä IE-, Firefox- tai Chrome-kirjanmerkit Safarin kirjanmerkkeillä.
- 6. Hallitse iCloud-asetuksia, tallennustilaa ja kohteita.
- 7. Synkronoi valokuvat Windows 10in Photos-sovelluksella.
Ilmeisesti iCloud for Windows 10 / 8 / 7 / XP on kätevä tapa hallita, synkronoida ja käyttää iCloudia tietokoneessa.
Osa 2: ICloudin määrittäminen ja käyttö Windows 10issa
ICloudin asentaminen ja käyttäminen Windows 10issa edellyttää, että saat uusimman version iTunesista, Outlook 2010-2016ista ja web-selaimesta.
ICloudin määrittäminen Windows 10issa

Vaihe 1. Avaa Web-selaimesi, avaa iCloud for Windows -sivulla ja napsauta Lataa -painikkeella saat asennusohjelman. Toinen tapa hankkia iCloud Windows 10issa on Microsoft App Store.
Vihje: Varmista, että lataat oikean version; muuten kohtaat iCloudin Windows-asennusohjelman virheeseen.
Vaihe 2. Kaksoisnapsauta asennustiedostoa asentaaksesi iCloud-ohjauspaneelin tietokoneellesi. Hyväksy pyydettäessä ehdot ja ehdot. Käynnistä sitten tietokone uudelleen asennuksen viimeistelemiseksi.
Vaihe 3. Käynnistä iCloud Windowsille työpöydältäsi, kirjoita Apple ID ja muut tiedot, napsauta Kirjaudu sisään painiketta. Jos olet ottanut käyttöön kaksitasoinen todentaminen, ota iPhone käyttöön ja kirjoita seitsemän numeron koodi näytölle.
Vaihe 4. Kun kaikki tämä on tehty, näet iCloud-ohjauspaneelin ja alat käyttää iCloudia Windows 10issa.
Miten synkronoida kuvia iCloudista Windows 10issa

Vaihe 1. Avaa iCloud for Windows 10 ja napsauta Vaihtoehdot -painiketta vieressä Valokuvat.
Vaihe 2. Tarkista iCloud Photo Library ja My Photo Stream. Aseta sitten valokuvien lataus- ja latauskansiot napsauttamalla Muutos painiketta.
Vaihe 3. osoita valmis painiketta vahvistaaksesi sen. Sitten iCloud-valokuvakirjastossasi olevat kuvat synkronoidaan tietokoneeseen, ja latauskansioon lisättävät kuvat siirtyvät automaattisesti iCloudiin.
(Kuvat eivät lataudu iCloudiin? Tarkista ratkaisut täällä.)
Miten näet tiedostosi iCloud-asemassa

Kun olet ottanut iCloud-aseman käyttöön iCloudissa Windows 10 / 7 / XP: lle, kansio nimeltä iCloud Drive luodaan File Exploreriin. Oletuksena se sijaitsee sisään C: \ Users \
Kaikki iCloud Drive -tietokoneesi tiedostot ladataan kansioon spontaanisti. Sinun tarvitsee vain avata kansio ja käyttää tiedostoja haluamallasi tavalla.
Mailin, yhteystietojen ja päivitysten säilyttäminen

Vaihe 1. Suorita iCloud for Windows 10, valitse ruutu vieressä posti, Yhteystiedot, Kalenteritja Tehtävät, ja napsauta käyttää painiketta.
Vaihe 2. Ota iOS-laite käyttöön, siirry osoitteeseen Asetukset > iCloud ja ota käyttöön vastaavat vaihtoehdot.
Sitten voit nähdä iCloud-sähköpostitilisi Outlookissa.
Voit myös saat yhteystiedot iCloudista suoraan tähän viestiin.
ICloud-tallennussuunnitelman muuttaminen iCloudissa Windowsille

Vaihe 1. Tarkista iCloudin Windows 10: n tilapalkki ja napsauta varastointi -painiketta, jos haluat muuttaa sitä.
Vaihe 2. Valitse ponnahdusikkunassa uusi suunnitelma ja napsauta seuraava päivittää iCloud for Windows.
Osa 3: Mitä voit tehdä, kun iCloud ei toimi Windows 10issa
Jotkut ihmiset ilmoittivat, että iCloud ei toimi Windows 10issa. Apeaksoft iOS: n tietojen varmuuskopiointi ja palautus on paras vaihtoehto.
- Varmuuskopioi kaikki tai valitut tiedot iOS-tietokoneesta nopeasti.
- Tuki monenlaisia tietotyyppejä.
- Saatavilla kaikille laitteille, joissa on iOS 16/15/14/13/12/11 tai vanhempi.
- Palauta kadonneita tiedostoja iOS-varmuuskopiosta yksinkertaisesti.
Paras vaihtoehto iCloudille Windowsille
Vaihe 1. Hanki paras vaihtoehto iCloudille
Käynnistä iOS-tietojen varmuuskopiointi ja palautus, kun olet asentanut sen tietokoneellesi.
Kun olet liittänyt iPhonen tietokoneeseen, se tunnistaa laitteen.

Vaihe 2. Varmuuskopioi iPhone
Voit ladata tiedostoja iPhonesta tietokoneeseen napsauttamalla iOS-tietojen varmuuskopiointi -painike pääliittymässä. Valitse tiedostotyypit, jotka haluat ladata ja napsauttaa seuraava painiketta. Täällä esitellään kaksi vaihtoehtoa, Vakio varmuuskopio ja Salattu varmuuskopio. Valitse yksi tarpeen mukaan ja paina Aloita -painiketta varmuuskopioinnin aloittamiseksi.
Vihje: Jos haluat varmuuskopioida koko iPhonen, valitse valintaruutu Valitse kaikki tietolajin ikkunassa.

Vaihe 3. Palauta kadonneita tiedostoja varmuuskopiosta
Kun haluat palauttaa kadonneita tiedostoja iPhonesta, valitse iOS Data Restore, valitse oikea varmuuskopiotiedosto ja napsauta Katso nyt avata se. Sitten voit esikatsella kaikkia iOS-varmuuskopion tietoja luokittain. Tarkista kaikki tiedostot, jotka haluat hakea, ja napsauta Palauta laitteeseen or Palauta tietokoneeseen -painiketta aloittaaksesi prosessin.

Yhteenveto
iCloud Windows 10/8/7 / XP: lle on kätevä tapa synkronoida tietosi iCloudin ja PC: n välillä. Se toimii samalla tavalla kuin iCloud for Mac. Erona on, että sinun on asennettava iCloud-ohjauspaneeli Windowsiin. Jos luet opetusohjelmamme huolellisesti, sinun on opittava iCloudin asentaminen ja käyttäminen Windowsille. Lisäksi jaoimme myös yhden parhaista vaihtoehdoista iCloudille, Apeaksoft iOS Data Backup & Restore. Jos sinulla on parempia ehdotuksia, voit jättää viestisi tämän viestin alle.