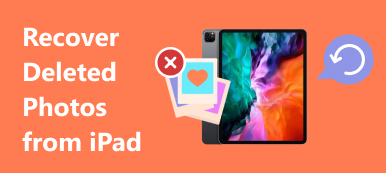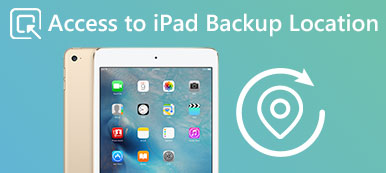iTunes sera votre premier choix lorsque vos fichiers iPad seront perdus ou endommagés et que vous souhaitez les restaurer. Mais vous devez savoir qu'iTunes a restauré toutes les données de sauvegarde sur iPhone. Parfois, cela peut être très insuffisant.
A cause de cela, je vous suggère de restaurer iPad sans iTunes. Certes, il existe de nombreuses solutions proposées sur Internet pour résoudre ce problème. L'article sélectionne les meilleures méthodes 2 pour restaurer un iPad sans iTunes.
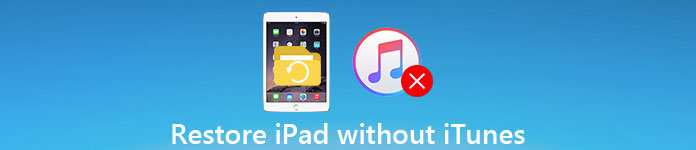
- Partie 1. Restaurer l'iPad sans iTunes (à partir de l'iPad)
- Partie 2. Restaurer l'iPad sans iTunes (à partir d'iCloud)
Partie 1: Restaurer l'iPad sans iTunes (à partir de l'iPad)
La première méthode pour restaurer l'iPad sans iTunes est de restaurer directement depuis l'iPad. En tant qu'opération de restauration la plus élémentaire, elle est assez simple et ne nécessite aucune compétence technique. Voici ce que vous devez faire et suivez simplement les instructions ci-dessous étape par étape. Avec ces étapes, vous pouvez facilement restaurer l'iPad sans iTunes.
- Extrayez et restaurez les fichiers iPhone / iPad / iPod à partir de la sauvegarde iTunes.
- Récupérer sélectivement les données iOS supprimées ou perdues sur un PC Windows ou un Mac.
- Récupérez les données iOS supprimées / perdues de l'iPhone / iPad / iPod sans sauvegarde.
- Prend en charge tout type de données iOS populaire tel que contact, message, photo, vidéo, musique, etc.
- Téléchargez, prévisualisez et récupérez diverses données iOS à partir de la sauvegarde iCloud.
- Entièrement compatible avec iOS 11 / 12 et le dernier iPhone XS / XR / X / 8 Plus / 8 / 7 / SE / 6 / 5 / 4, etc.
- Interface sûre, propre et facile à utiliser.
étapes 1. Téléchargez et installez le programme
Tout d’abord, vous devriez télécharger la dernière version de iPad Data Recovery avec le bouton de téléchargement ci-dessus. Ensuite, installez cette application. Cependant, avant de le télécharger, veuillez noter que ce logiciel ne concerne que les systèmes iOS. Sinon, vous ne pourrez pas l'utiliser et restaurer iPad sans iTunes.
étapes 2. Choisissez la récupération à partir du périphérique iOS
Une fois que vous l'ouvrez, vous pouvez trouver qu'il existe 3 modes pour restaurer des fichiers depuis l'iPad. Vous pouvez cliquer sur le bouton "Récupération depuis un appareil iOS". Ce bouton est situé dans la première colonne sur le côté gauche de l'interface.

étapes 3. Connectez l'iPad à l'ordinateur
Ensuite, connectez votre iPad à votre ordinateur avec un câble USB, votre iPad sera automatiquement détecté par iPad Data Recovery. Si votre iPad ne peut pas être reconnu, vous pouvez débrancher le câble USB et le reconnecter dans quelques minutes jusqu'à ce que vous puissiez vous connecter à votre PC. En effet, que vous restauriez iPad avec iTunes ou iPad sans iTunes, cette étape est nécessaire.
étapes 4. Choisissez d'analyser les fichiers
Une fois la connexion établie, cliquez sur le bouton "Démarrer l'analyse" en bas de l'interface. Le processus de numérisation peut prendre quelques secondes. Après cela, vous pouvez obtenir le contenu de l'iPad dans différentes catégories.
étapes 5. Sélectionnez les fichiers sauvegardés que vous souhaitez restaurer
L’interface affiche plusieurs catalogues dans la colonne de gauche, choisissez le catalogue et cliquez dessus, puis les fichiers spécifiques s’afficheront dans la colonne de droite; il vous suffit de cliquer sur ceux que vous souhaitez restaurer sur votre iPad.
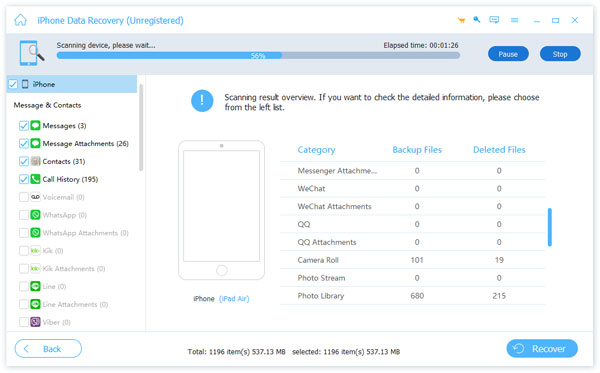
étapes 6. Restaurer des fichiers sauvegardés
Enfin, lorsque vous choisissez le fichier que vous souhaitez restaurer, il vous suffit de cliquer sur le bouton "Récupérer" en bas de l'interface. Ensuite, vous pouvez restaurer l'iPad sans iTunes mais directement via l'iPad.
Ne manquez pas: comment restaurer les dossiers Outlook manquants dans Outlook 2016 / 2013 / 2010
Partie 2: Restaurer l'iPad sans iTunes (à partir d'iCloud)
Une autre méthode pour restaurer l'iPad aux paramètres d'usine sans iTunes utilise sauvegarde iCloud pour restaurer les données. Lorsque vous utilisez cette méthode, vous devez vous assurer que votre fichier a déjà été sauvegardé dans iCloud, sinon, aucun fichier ne sera restauré. Suivez simplement les étapes ci-dessous pour vous aider à restaurer un iPad sans iTunes.
étapes 1. Effacer toutes les informations de votre iPad
Ouvrez vos paramètres sur votre iPhone, puis appuyez sur l'option étape par étape, allez dans «Général»> «Réinitialiser»> «Effacer tout le contenu et les paramètres»> «Effacer l'iPhone», puis toutes les informations seront effacées et votre iPad a été restauré aux paramètres d'usine.
étapes 2. Téléchargez et installez iPad Data Recovery
Téléchargez l'application iPad Data Recovery, puis installez-la sur votre PC. Le processus d'installation peut prendre quelques minutes. Faites attention à ce que ce logiciel s'applique uniquement au système iOS pour restaurer les paramètres d'usine de l'iPad sans iTunes.
étapes 3. Ouvrez iPad Data Recovery
Une fois l'installation terminée, ouvrez "Récupération de données iPad". Si la récupération de données iPad que vous avez téléchargée était une version payante, vous pouvez utiliser toutes les fonctions de ce programme après l'avoir exécuté. Si vous l'avez téléchargé gratuitement, une interface apparaîtra et vous indiquera que vous ne pouvez pas utiliser toutes les fonctionnalités. Pour éviter que vous ne puissiez restaurer les paramètres d'usine de l'iPad sans iTunes, veuillez cliquer sur le bouton «Acheter maintenant» pour utiliser cet outil.

étapes 4. Choisissez Récupérer des fichiers de sauvegarde iCloud
Après avoir acheté iPad Data Recovery, veuillez le redémarrer et cliquez sur le bouton "Récupérer à partir des fichiers de sauvegarde iCloud" en bas de la colonne de gauche de l'interface.
étapes 5. Connectez-vous à l'iCloud
Et vous devez ensuite chanter dans votre iCloud afin de restaurer les fichiers. L'identifiant Apple et le mot de passe que vous devez entrer se trouvent dans la colonne de droite de l'interface. Cliquez ensuite sur la flèche de la barre de mot de passe pour entrer votre iCloud.
étapes 6. Choisissez les données à restaurer à partir de la sauvegarde iCloud
Ensuite, l'interface affichera toutes les dates de vos fichiers de sauvegarde sur iCloud dans l'interface. Veuillez choisir la date à laquelle vous souhaitez restaurer l'iPad. Cliquez ensuite sur le bouton "Télécharger". Cette étape est essentielle pour restaurer l'iPad sans iTunes.
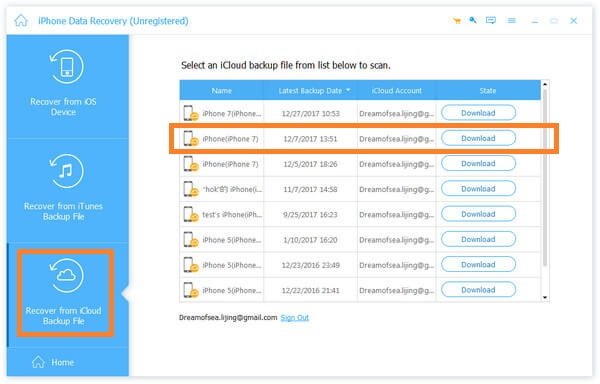
étapes 7. Sélectionnez les fichiers que vous souhaitez restaurer
Une fois le fichier téléchargé avec succès, l'interface vous permettra de sélectionner les fichiers sauvegardés à restaurer. Ces fichiers seront triés par catégorie dans la colonne de gauche. Tant que vous avez cliqué sur la catégorie, la colonne de droite affiche les fichiers spécifiques pour vous permettre de choisir. Aussi, vous pouvez simplement choisir tous les fichiers à la date que vous avez choisi de restaurer.

étapes 8. Restaurer des fichiers sauvegardés
Enfin, après avoir sélectionné les fichiers de sauvegarde, cliquez sur "Récupérer" et les fichiers restaureront l'iPad aux paramètres d'usine sans iTunes. Ici, vous voudrez peut-être aussi savoir comment réparer l'iPad ne peut pas restaurer.
Conclusion:
Cet article explique les meilleures méthodes 2 pour restaurer un iPad sans iTunes. Si vous souhaitez restaurer des données iPad, vous pouvez télécharger iPad Data Recovery, le processus de restauration de l'iPad est très simple. En effet, ces solutions 2 sont les moyens les plus efficaces qui ont aidé de nombreux utilisateurs d’Apple à retrouver leurs fichiers perdus ou endommagés. Dans l’ensemble, espérons que cet article vous aidera à savoir comment restaurer votre iPad aux paramètres d’usine sans iTunes.










 Récupération de Données iPhone
Récupération de Données iPhone Restauration de Système iOS
Restauration de Système iOS Sauvegarde & Restauration de Données iOS
Sauvegarde & Restauration de Données iOS iOS Screen Recorder
iOS Screen Recorder MobieTrans
MobieTrans iPhone Transfert
iPhone Transfert  iPhone Eraser
iPhone Eraser Transfert WhatsApp
Transfert WhatsApp Déverrouilleur iOS
Déverrouilleur iOS Convertisseur HEIC Gratuit
Convertisseur HEIC Gratuit Changeur d'emplacement iPhone
Changeur d'emplacement iPhone Récupération de Données Android
Récupération de Données Android Extraction de données Android cassée
Extraction de données Android cassée Sauvegarde et restauration de données Android
Sauvegarde et restauration de données Android Mobile Transfert
Mobile Transfert Récupération de données
Récupération de données Lecteur Blu-ray
Lecteur Blu-ray Mac Cleaner
Mac Cleaner DVD Creator
DVD Creator PDF Converter Ultimate
PDF Converter Ultimate Réinitialisation du mot de passe Windows
Réinitialisation du mot de passe Windows Miroir de téléphone
Miroir de téléphone Convertisseur Vidéo Ultime
Convertisseur Vidéo Ultime video Editor
video Editor Screen Recorder
Screen Recorder PPT to Video Converter
PPT to Video Converter Slideshow Maker
Slideshow Maker Convertisseur vidéo gratuit
Convertisseur vidéo gratuit Enregistreur d'écran gratuit
Enregistreur d'écran gratuit Convertisseur HEIC Gratuit
Convertisseur HEIC Gratuit Compresseur vidéo gratuit
Compresseur vidéo gratuit Compresseur PDF gratuit
Compresseur PDF gratuit Convertisseur audio gratuit
Convertisseur audio gratuit Enregistreur audio gratuit
Enregistreur audio gratuit Video Joiner gratuit
Video Joiner gratuit Compresseur d'images gratuit
Compresseur d'images gratuit Effaceur de fond gratuit
Effaceur de fond gratuit Upscaleur d’Image Gratuit
Upscaleur d’Image Gratuit Suppresseur de filigrane gratuit
Suppresseur de filigrane gratuit verrouillage d'écran iPhone
verrouillage d'écran iPhone PicSafer
PicSafer Cube de jeu de puzzle
Cube de jeu de puzzle