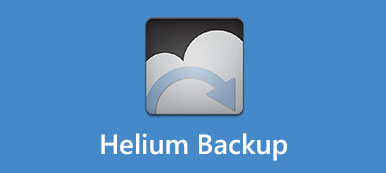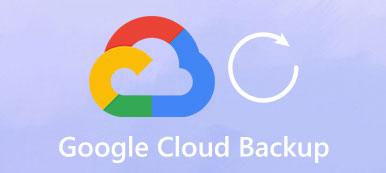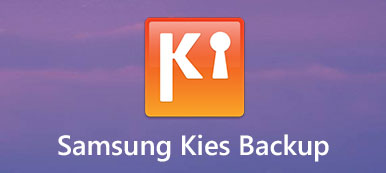Sei ancora frustrato per il trasferimento di file tra diversi tipi di smartphone Samsung? In realtà c'è un modo semplice per trasferire file tra Samsung e altri smartphone, Samsung Smart Switch per PC è quello che desideravi.

Molte marche di smartphone hanno già rilasciato una tuta per i loro clienti. Samsung Smart Switch per PC è una tuta desktop per gli utenti Samsung. Permette agli utenti di spostare i dati da altri dispositivi al telefono Samsung. Ma abbiamo scoperto che alcuni utenti di telefoni Samsung non hanno compreso tutte le funzionalità della tuta. Pertanto, condivideremo le conoscenze di base su Samsung Smart Switch per PC in questo tutorial.
- Parte 1: caratteristiche per Samsung Smart Switch
- Parte 2: come scaricare utilizzare Samsung Smart Switch per PC
- Parte 3: risoluzione dei problemi relativi a Samsung Smart Switch
- Parte 4: alternativa per Samsung Smart Switch per PC
Parte 1: Funzionalità per Samsung Smart Switch per PC
"Ho appena ricevuto il mio telefono Samsung Galaxy e voglio trasferire i dati dal mio vecchio telefono Android ad esso, c'è un modo per spostare i dati sul telefono Samsung?"
Samsung Smart Switch per PC è un utile toolkit per gli utenti Samsung Galaxy come per il caso. Basta trovare le funzionalità chiave del programma come di seguito.
1. Trasferire i dati dai dispositivi BlackBerry, Windows Mobile, iOS e Android al telefono Samsung Galaxy.
2. Eseguire il backup dei dati da Samsung Galaxy a Windows PC e prevenire dalla perdita di dati.
3. Ripristina il backup Samsung Galaxy quando hai perso dati importanti.
4. Sincronizza tutti o determinati contatti e calendari nell'account di Outlook.
5. I tipi di dati Samsung Smart Switch per PC supportati includono foto, video, musica, suonerie, contatti, registri delle chiamate, messaggi, promemoria, note, allarmi, S Health, S Planner, account e-mail, impostazioni delle preferenze e dati delle app.
6. Compatibile con i dispositivi Samsung Galaxy rilasciati in o dopo 2016 e con sistema operativo Android 6.0 / 7.0 / 8.0.
7. Ripristina e inizializza il software di sistema quando un dispositivo Samsung Galaxy si blocca o si blocca.
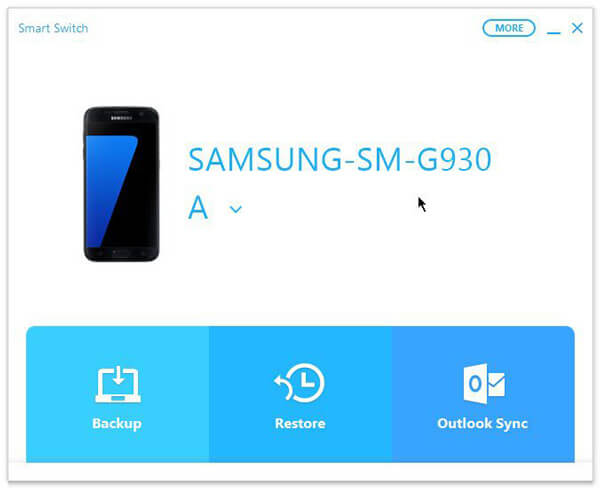
Parte 2: Come utilizzare Samsung Smart Switch per PC
In questa parte, puoi imparare come utilizzare Samsung Smart Switch per PC per completare backup, ripristino, sincronizzazione e altro lavoro.
Come eseguire il backup del telefono Samsung Galaxy utilizzando Samsung Smart Switch per PC
Passo 1 . Scarica e installa Samsung Smart Switch per PC sul tuo computer.Guarda il tuo telefono Samsung Galaxy al PC utilizzando il cavo USB. Assicurati di attivare la modalità Debug USB sul tuo telefono.
Passo 2 . Avvia il toolkit e fai clic sull'opzione "Backup". Quando richiesto, tocca "Consenti" nella finestra di dialogo Consenti accesso sul dispositivo.
Se si desidera eseguire il backup di un singolo tipo di dati, come le foto, fare clic sull'opzione "Altro", scegliere "Preferenze", selezionare "Foto", fare clic su "OK" per tornare all'interfaccia principale e fare clic su "Backup".
Passo 3 . Al termine del processo di backup, il toolkit ti dirà il riassunto di dati di backup. Fare clic su "OK" per confermare.
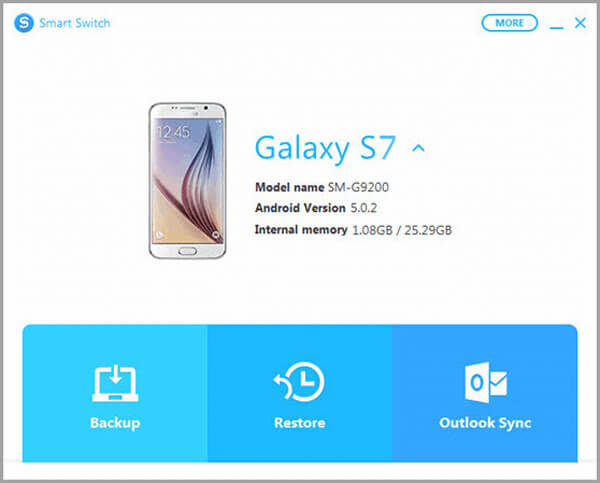
Come ripristinare il telefono Samsung Galaxy con Samsung Smart Switch per PC
Passo 1 . Avvia Samsung Smart Switch per PC e collega il tuo telefono Samsung ad esso. Premere "Ripristina" nella finestra principale.
Passo 2 . Per ripristinare l'ultimo backup, fare clic su "Ripristina ora"; in caso contrario, scegliere "Seleziona i dati di backup" e selezionare un backup corretto nell'elenco.
Passo 3 . Consentire al PC di accedere al telefono, è possibile fare clic su "OK" nella finestra di ripristino per avviare il processo di ripristino dei dati.
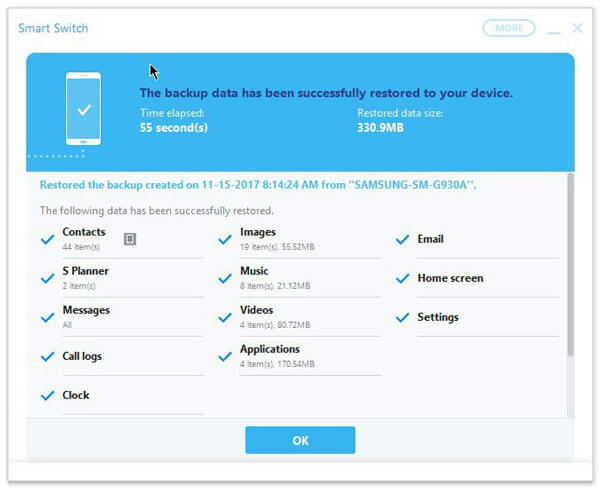
Come sincronizzare contatti e calendari in Outlook con Samsung Smart Switch per PC
Passo 1 . Utilizzare un cavo USB per collegare il telefono e il computer. Apri Samsung Smart Switch per PC e fai clic su "Outlook Sync" sull'interfaccia principale.
Passo 2 . Per configurare la sincronizzazione di Outlook, scegli "Preferenze di sincronizzazione per Outlook". Qui puoi selezionare di sincronizzare tutti i contatti e il calendario o determinate cartelle.
Passo 3 . Dopodiché fai clic su "OK" e scegli "Sincronizza ora". Al termine, apri il telefono e controlla se la sincronizzazione è riuscita.
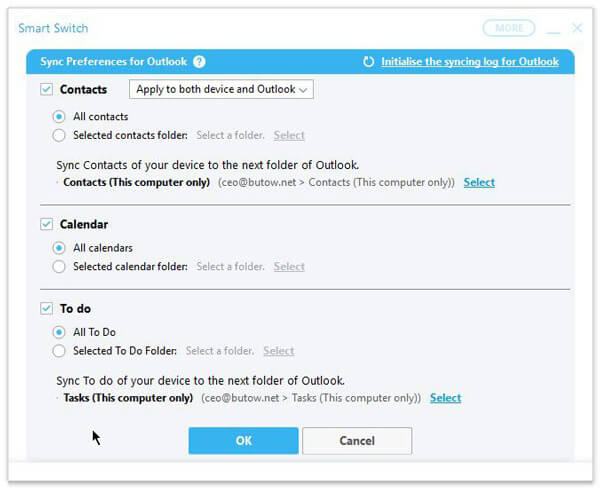
Parte 3: Risoluzione dei problemi relativi a Samsung Smart Switch per PC
Alcune persone si sono lamentate che Samsung Smart Switch per PC si blocca in modo casuale o non funziona per il proprio dispositivo. Se incontri qualche problema, segui i suggerimenti qui sotto per risolverlo.
1. Controlla se il tuo dispositivo mobile è supportato dal toolkit Samsung.
2. Se il tuo telefono non viene rilevato da Smart Switch, aggiorna i driver Samsung o reinstallalo.
3. Prova un altro cavo USB.
4. Reinstallare Samsung Smart Switch per PC sul computer o aggiornare il software.
5. Assicurati di consentire a Smart Switch di accedere al tuo PC.
6. Controllare se c'è spazio sufficiente per l'apertura e il funzionamento dello Smart Switch.
Parte 4: Alternativa per Samsung Smart Switch per PC
Se il tuo telefono non è compatibile con Smart Switch, ti suggeriamo di provare la migliore alternativa per Samsung Smart Switch per PC, Trasferimento telefonico Apeaksoft. Le sue caratteristiche principali includono:
- Trasferisci dati da Android ad Android, iOS per Android, Android per iOS in un clic.
- Non danneggiare i dati esistenti su entrambi i dispositivi di origine e di destinazione durante il trasferimento dei dati.
- Affidati al cavo USB per sincronizzare i dati tra smartphone, che è molto più veloce e sicuro.
- Conserva i formati e la qualità originali durante il trasferimento dei dati tra smartphone.
- Supporta vari tipi di dati, come foto, video, musica, contatti e altri documenti.
- Compatibile con una gamma più ampia di dispositivi mobili, compresi i dispositivi Android di Samsung, LG, HTC, Sony, Google e iPhone X / 8 / 7 / 6 / 6 / 5 / 5c / 5s.
- Inoltre, è disponibile per Windows 10/8 / 8.1 / 7 / XP e macOS 11.
In breve, è il modo migliore per sincronizzare i dati tra smartphone.
Come trasferire i dati tra smartphone con un'alternativa per Samsung Smart Switch per PC
Passo 1 . Installa un'alternativa per Samsung Smart Switch per PC sul computer.
Installa Apeaksoft Phone Transfer installato sul tuo computer. Collegare il vecchio telefono e il nuovo dispositivo al computer utilizzando i cavi USB. Abilita il debug USB sui tuoi telefoni. Riconoscerà i tuoi dispositivi non appena aprirai l'applicazione.
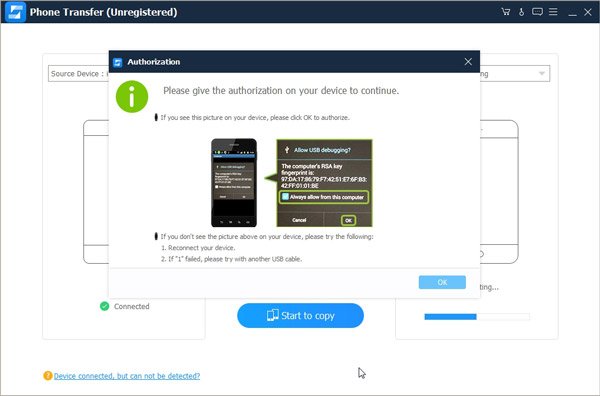
Passo 2 . Impostazione per il trasferimento dei dati.
Assicurati che il vecchio telefono si trovi nella casella "Dispositivo di origine" e che il nuovo dispositivo sia visualizzato nella casella "Dispositivo di destinazione". In caso contrario, fare clic sul pulsante "Cambia" per correggerlo. Ci sono diversi tipi di dati sull'interfaccia principale, come Foto, Contatti e Media. Puoi scegliere i tipi di dati desiderati in base alle tue richieste. Per mantenere i dati esistenti sul dispositivo di destinazione, deseleziona "Rimuovi i dati scelti sul dispositivo di destinazione prima della copia".
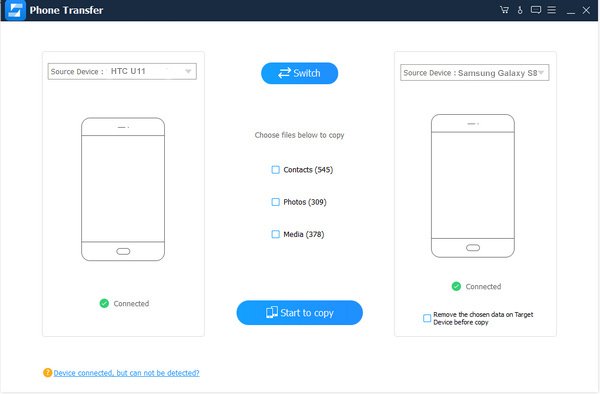
Passo 3 . Trasferisci i dati con un'alternativa per Samsung Smart Switch per PC.
Infine, fare clic sul pulsante "Avvia copia" per avviare il processo di trasferimento dei dati. Al termine, fare clic su "OK" nella finestra dei risultati e aprire il telefono per verificare se il trasferimento dei dati è riuscito.
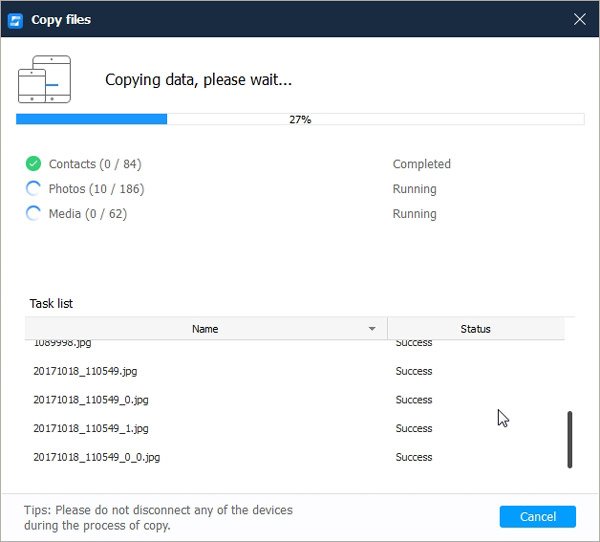
Conclusione
In questo post, abbiamo condiviso le conoscenze di base su Samsung Smart Switch per PC, incluso cosa può fare e come usarlo per il trasferimento. Se si dispone di un telefono Samsung ed è compatibile con Smart Switch, è possibile eseguire il backup, il trasferimento e ripristinare i dati dal telefono al PC semplicemente. E abbiamo anche presentato un'alternativa di Samsung Smart Switch per PC, Apeaksoft Phone Transfer. Se hai altre domande sul backup Samsung, lascia un messaggio qui sotto.