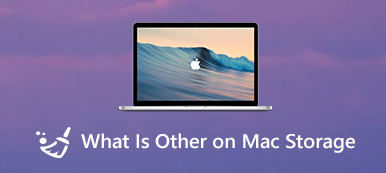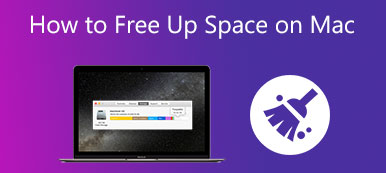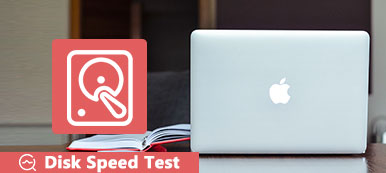Cosa fare quando lo spazio su disco è pieno su un Mac?
Quando il tuo Mac è apparso con a Il disco di avvio è quasi pieno or Il tuo disco è quasi pieno messaggio, dovresti gestire e liberare spazio di archiviazione sul Mac in una volta. In genere, ottieni 2 tipi di modi per risolvere il problema disco pieno Mac problema. Puoi scegliere di eliminare i dati inutili, copiare i file Mac su un disco rigido esterno o su un archivio cloud o installare un secondo disco rigido interno.

Questo post parla principalmente di come eliminare i file indesiderati e archiviare dati utili su iCloud quando non c'è abbastanza spazio su disco sul tuo Mac.
- Parte 1. Strumenti integrati per riparare il disco Mac completo
- Parte 2. Un modo più semplice per liberare spazio sul Mac
- Parte 3. Domande frequenti su Disco di avvio Mac completo
Parte 1. Strumenti integrati per eliminare manualmente i file Mac e correggere il disco pieno del Mac
Il Mac è progettato con molti strumenti integrati per aiutarti a gestire tutti i tipi di dati. Quando ricevi il prompt del Mac pieno di disco, puoi usarli per ottenere più spazio disponibile sul tuo Mac.

Passo 1 Quando viene visualizzato il messaggio Il tuo disco è quasi pieno nell'angolo in alto a destra dello schermo del tuo Mac, puoi semplicemente fare clic sul Messaggio pulsante per accedere alle funzioni per ottimizzare lo spazio di archiviazione del Mac.

Puoi anche fare clic in alto Apple menu, selezionare il Informazioni su questo Mac opzione, fare clic su Archiviazione scheda, quindi premi il tasto gestire pulsante.

Passo 2 Ora ti vengono offerti 4 modi principali per risolvere il problema del disco pieno sul Mac. Con questi consigli, puoi eliminare file vecchi e grandi sul tuo Mac, Cestino vuoto, archivia preziosi dati Mac in iCloud e altro per liberare spazio su disco.

Passo 3 Clicca sul File iOS sul pannello di sinistra per controllare tutti i backup iOS su questo Mac. Puoi selezionare il vecchio backup iOS che non ti serve, quindi fare clic su Elimina pulsante per rimuoverlo dal tuo Mac.

Passo 4 Per liberare spazio sul Mac, puoi scegliere di disinstallare le app e rimuovere i loro avanzi. Aprire un Finder finestra, fare clic su Applicazioni dalla barra laterale sinistra per controllare tutte le app installate sul tuo Mac. Individua l'applicazione che non usi più, quindi trascina la sua icona nel Cestino per la disinstallazione. Qui puoi anche fare clic con il pulsante destro del mouse sull'app che desideri rimuovere e quindi scegliere il Sposta nel Cestino opzione.

Parte 2. Un modo più semplice per liberare spazio sul Mac quando il disco è quasi pieno
Se stai cercando un modo migliore per risolvere rapidamente il problema del disco è quasi pieno sul Mac, puoi provare il software di pulizia dei dati Mac con tutte le funzionalità, Mac Cleaner.

4,000,000+ Download
Elimina file spazzatura di sistema, duplicati, file vecchi e grandi e altri per liberare spazio di archiviazione sul Mac.
Disinstalla le applicazioni inutilizzate e rimuovi tutti i file associati per liberare spazio sul disco del Mac.
Offri File Manager, Ottimizza, Disinstalla e strumenti più utili in ToolKit.
Scansiona i virus, adware e malware per proteggere i dati e ottimizzare le prestazioni del Mac.
Passo 1 Sia che tu voglia eliminare dati indesiderati come file grandi e vecchi, sfogliare cronologie e cache, duplicati, file spazzatura o disinstallare app inutilizzate per ottenere più spazio disponibile su disco Mac, puoi installare gratuitamente questo Mac Cleaner.
Passo 2 Dopo aver aperto questo Mac Cleaner, puoi accedere direttamente alle sue 3 funzioni principali, Stato, Pulitore e ToolKit. Per prima cosa, puoi fare clic su Stato dei servizi per controllare gli stati correnti del tuo Mac, come Disco, CPU e Memoria. Qui puoi vedere le informazioni di base sull'utilizzo del disco del tuo Mac.

Passo 3 Scegliere il Depuratore funzione per eliminare tutti i tipi di dati indesiderati su Mac. Ad esempio, puoi eliminare la posta indesiderata di sistema, la posta indesiderata di iPhoto, i file vecchi e grandi, i duplicati e altri.

Passo 4 Quando selezioni un tipo di dati specifico, puoi fare clic su Scannerizzare per avviare la scansione di tutti questi tipi di file sul tuo Mac. Clicca sul Visualizza pulsante, è possibile visualizzare i risultati della scansione. Durante questo passaggio, puoi scegliere tutti i file che desideri eliminare, quindi fare clic su Pulizia pulsante per rimuoverli dal Mac.

Passo 5 Come accennato in precedenza, puoi anche scegliere di disinstallare le app inutilizzate per liberare più spazio su disco per il tuo Mac. Puoi inserire il Kit di strumenti e quindi usa il Disinstallare strumento.

Parte 3. Domande frequenti su Disco di avvio Mac completo
Domanda 1. Dove trovare ed eliminare documenti sul mio Mac?
Sul tuo Mac, scegli Informazioni su questo Mac nel menu Apple. Fare clic sulla scheda Archiviazione e quindi fare clic sul pulsante Gestisci. Dopo aver aperto la finestra di gestione dell'archiviazione, è possibile accedere ai documenti. Cliccaci sopra e poi potrai gestire liberamente vari documenti sul tuo Mac.
Domanda 2. Qual è il disco di avvio su un Mac?
Il disco di avvio del Mac si riferisce a una partizione del disco rigido che contiene macOS e tutte le applicazioni installate sul Mac. Puoi scegliere e impostare quale disco di avvio utilizzare all'avvio di un Mac.
Domanda 3. Perché il mio Mac continua a dire disco pieno quando non lo è?
La quantità massima di archiviazione che tutti i tipi di dati possono occupare sul disco del Mac è dell'85%. Quando non c'è abbastanza spazio, il sistema continuerà a promuovere il disco quasi pieno sul tuo Mac.
Conclusione
Il disco di avvio su un Mac non dovrebbe mai superare l'85% della capacità. Quando vedi il messaggio pop-up del disco è quasi pieno sul tuo Mac, potresti anche riscontrare lentezza ed errori del Mac. Dovresti ripulire lo spazio su disco su Mac utilizzando immediatamente le soluzioni sopra.