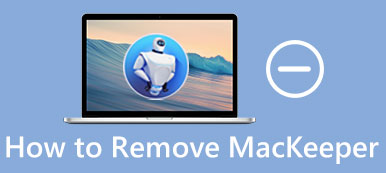"Ho a malapena file sul mio Mac, sebbene le app ne occupino il 40%, ma quasi il 60% di tutto il resto proviene da" altro ". C'è un modo per vedere se sono in esecuzione in background senza che me ne accorga? "
"Ho a malapena file sul mio Mac, sebbene le app ne occupino il 40%, ma quasi il 60% di tutto il resto proviene da" altro ". C'è un modo per vedere se sono in esecuzione in background senza che me ne accorga? " "Voglio liberare più spazio sul mio Mac. Da cosa è questo 'altro' archivio dati sul mio Mac e come posso ripulirlo senza distruggere il mio hardware durante il processo? Ho provato a cercarlo ma confuso."
"Voglio liberare più spazio sul mio Mac. Da cosa è questo 'altro' archivio dati sul mio Mac e come posso ripulirlo senza distruggere il mio hardware durante il processo? Ho provato a cercarlo ma confuso."
Potresti avere gli stessi problemi di quello sopra. Anche se non hai idea di cosa siano i file "Altro", hanno già occupato una grande quantità di spazio di archiviazione sul tuo Mac. Tuttavia, non è necessario preoccuparsi. Perché ti diremo cos'è "Altro" nella memoria del tuo Mac. Inoltre, condivideremo 5 soluzioni per sbarazzartene e mantenere le prestazioni del tuo Mac.
- Parte 1. Che cos'è "Altro" nello spazio di archiviazione del Mac e come trovarlo
- Parte 2. Rimuovi i file "Altro" con software di terze parti su Mac
- Parte 3. Elimina "Altro" spazio di archiviazione con funzionalità integrate su Mac
Parte 1. Che cos'è "Altro" nello spazio di archiviazione del Mac e come trovarlo
"Altro" occupa molto spazio sul tuo Mac, in modo simile a Altro su iPhone. In generale, Mac OS X / 11 classificherà automaticamente i file in audio, filmati, foto, app, posta, backup e altro. I file che Mac OS X / 11 non alloca o non riconosce verranno considerati file "Altro".
A controlla la memoria sul tuo Mac, puoi aprire Finder, fare clic sull'icona Apple sulla barra dei menu, quindi fare clic su Informazioni su questo Mac. Puoi selezionare Archiviazione per controllare la memoria del tuo Mac.

Puoi controllare i seguenti file "Altro" per conoscere meglio "Altro" sulla memoria del Mac. Possono includere:
- Tipi di documenti e file come DOC, PDF, PSD, ecc.
- Immagini disco e archivi come zip, dmg, iso, ecc.
- File come font, accessori per app, plug-in per app ed estensioni per app.
- Elementi della libreria utente come Supporto applicazioni, Salvaschermo, File iCloud, ecc.
- Qualsiasi cosa nella cartella di sistema di Mac OS X / 11, inclusi i file temporanei, scambia. Voci, ecc.
- File che non possono essere trovati da Spotlight, inclusi un disco rigido della macchina virtuale, partizioni Boot Camp di Windows, ecc.
Parte 2. Rimuovi i file "Altro" con software di terze parti su Mac
Quando si parla di eliminare file "Altro" su Mac, niente potrebbe essere più conveniente dell'installazione di un programma di terze parti. Indipendentemente dal fatto che tu voglia eliminare le cache o rimuovere app inutilizzate, puoi provare il software professionale Mac Cleaner. È un'app all-in-one per pulire e ottimizzare il tuo Mac.
Mac Cleaner - I migliori strumenti per pulire "altri" file
- Monitora le prestazioni del tuo Mac ed elimina i file "Altro" con 1 clic.
- Controllare l'utilizzo del disco, l'utilizzo della memoria, lo stato della batteria e l'utilizzo della CPU.
- Rimuovi file spazzatura / vecchi / grandi, disordine, file distrutti e disinstalla app su Mac.
- Compatibile con Mac / Mac Pro / Mac mini / iMac / iMac Pro / MacBook, ecc.
Scarica, installa e avvia Mac Cleaner gratuitamente sul tuo Mac. È possibile fare clic su "Stato" per visualizzare in anteprima lo stato della CPU, della memoria e dell'utilizzo del disco. Puoi controllare chiaramente che "Altri" occupi lo spazio di archiviazione del tuo Mac.

Puoi pulire il tuo Mac facendo clic su "Cleaner". Qui puoi controllare ed eliminare la posta indesiderata di sistema, la posta indesiderata iPhone, posta indesiderata, foto simili, posta indesiderata iTunes, cestino, file grandi e vecchi, file duplicati.
Ad esempio, System Junk include Cache di sistema da DNS, Cache dell'applicazione, registri di sistema, registro utente e localizzazione. È possibile fare clic su "System Junk" per rimuovere i file "Other".

Fai clic su "Scansione" per eseguire la scansione della posta indesiderata di sistema sul tuo Mac. Dopo la scansione, fare clic su "Visualizza" per visualizzare in anteprima i file "Altro".

Seleziona gli "Altri" file che desideri eliminare e fai clic su "Pulisci". Per assicurarti di dover eliminare completamente la spazzatura di sistema selezionata, verrà visualizzata una finestra pop-up per avvisarti di confermare l'eliminazione. Basta fare clic su "Conferma" per rimuovere i file "Altro".

Per rimuovere "Altri" file come i download su Mac, puoi andare su "Toolkit"> "Privacy".
Per cancellare le impostazioni di accesso, puoi andare su "Toolkit"> "Ottimizza".
Per disinstallare le app non necessarie, puoi andare su "Toolkit"> "Disinstalla".
Parte 3. Elimina "Altro" spazio di archiviazione con funzionalità integrate su Mac
Se desideri eliminare manualmente i file "Altri", puoi trovarli e trascinarli nel Cestino.
1. Rimuovi i file della cache su Mac
Passo 1 Fai clic su Finder sul Mac e seleziona Vai > Vai alla cartella…
Passo 2 Digita ~ / Library / caches nella casella di testo. Verranno visualizzati molti file cache.

Passo 3 Seleziona la cartella App e trascina i file "Altro" che desideri rimuovere nel Cestino.
2. Elimina i file scaricati su Mac
Passo 1 Fai clic su Finder sul tuo Mac.
Passo 2 Trova e fai clic su Download per visualizzare tutti i file scaricati su Mac.
Passo 3 Scegli i download che desideri rimuovere e fai clic con il pulsante destro del mouse sui file selezionati. Quindi, scegli Sposta nel cestino in elimina i file scaricati.

3. Elimina i file temporanei su Mac
È inevitabile mantenere i file temporanei fino a quando si utilizza il Mac. Puoi rimuovere manualmente i file temporanei su Mac.
Passo 1 Vai a Vai alla cartella e digita "~ / Users / User / Library / Application Support /".
Passo 2 È possibile visualizzare le applicazioni e i file temporanei. Seleziona i file e trascinali nel Cestino.

4. Rimuovi plug-in ed estensioni per app
I plug-in o i componenti aggiuntivi sono comunemente utilizzati nei browser Web per visualizzare nuovi file di tipo, riprodurre video o scansionare virus (ad es. Ricerca sicura). Puoi eliminare estensioni e plugin da Safari, Chrome e Firefox.
Safari
Passo 1 Avviare il browser Safari e toccare il menu Safari.
Passo 2 Fare clic su Preferenze ...> Estensioni
Passo 3 Fai clic su Disinstalla per rimuovere le estensioni.

Chrome
Passo 1 Avvia Google Chrome e fai clic sul pulsante a tre punti.
Passo 2 Fai clic su Altri strumenti> Estensioni.
Passo 3 Seleziona ed elimina le estensioni come desideri.

Firefox
Passo 1 Apri Firefox e fai clic sul pulsante a tre righe.
Passo 2 Fai clic su Componenti aggiuntivi> Estensioni.
Passo 3 Fai clic su Rimuovi per eliminare le estensioni

Conclusione
Dopo aver letto il passaggio, sembra più facile eliminare i file "Altro" sul tuo Mac. Con il pulitore professionale per Mac, puoi eliminare i file "Altro" sulla memoria del tuo Mac con un clic. Puoi anche proteggere il tuo Mac in modo pulito e organizzato monitorando e pulendo regolarmente il tuo Mac.