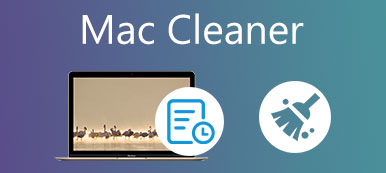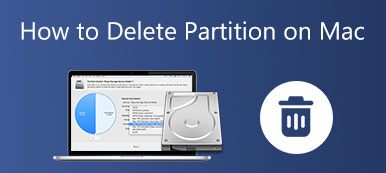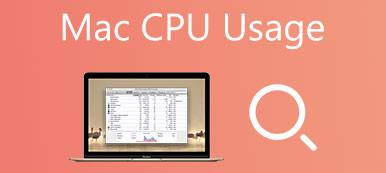Al giorno d'oggi, gli utenti di Internet sono sempre più preoccupati per la privacy e la sicurezza. Di conseguenza, i browser bloccano tutti i tipi di finestre popup per impostazione predefinita, comprese alcune legittime. Se scarichi un documento in Safari, ad esempio, la pagina Web non verrà visualizzata a causa del blocco. In tal caso, devi disattivare il blocco popup su Mac. Questa guida ti mostrerà le istruzioni per i browser ampiamente utilizzati, come Apple Safari, Google Chrome e Firefox.
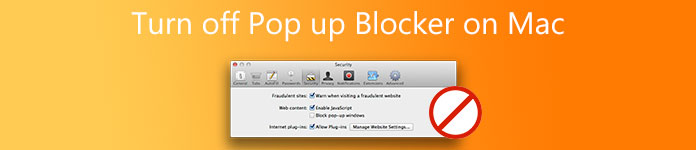
- Parte 1: Come disattivare Blocker in Safari su Mac
- Parte 2: come disattivare Blocker in Chrome su Mac
- Parte 3: Come disattivare Blocker in Firefox su Mac
- Parte 4: Domande frequenti sulla disattivazione del blocco popup su Mac
Parte 1: Come disattivare Blocker in Safari su Mac
Tieni presente che la disabilitazione del blocco pop-up su Mac consentirà anche a tutti gli annunci su Internet e altro ancora. Inoltre, i design delle diverse versioni di Safari sono vari. Dimostriamo i prodotti rispettivamente di seguito.
Come rimuovere Pop-up Blocker su Mac in Safari 12 o versioni successive
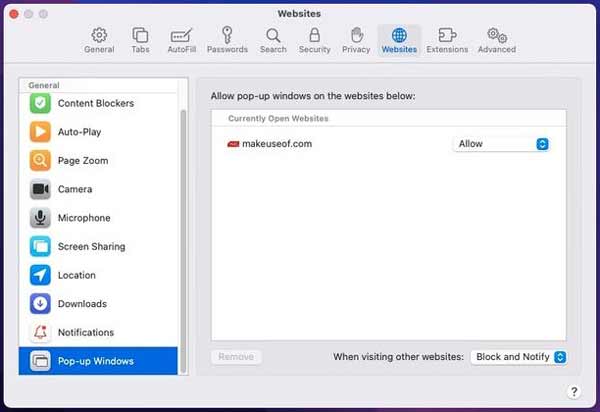
Passo 1 Esegui il tuo Safari, fai clic su Safari menu nella barra multifunzione in alto e scegli Preferenze.
Passo 2 Accedi alla scheda Siti Web dalla barra in alto e vai a Finestre a comparsa scheda dal lato sinistro. Ora hai due opzioni:
Disabilitando il blocco popup su Mac solo per il sito Web corrente o per siti Web specifici, apri l'opzione accanto al sito Web e scegli Consentire.
Se desideri consentire tutti i popup, scegli Consentire dalle opzioni accanto sia al sito Web corrente che a Quando si visita altri siti web opzione nell'angolo in basso a destra.
Come disabilitare il blocco popup su Mac in Safari 11 o versioni precedenti
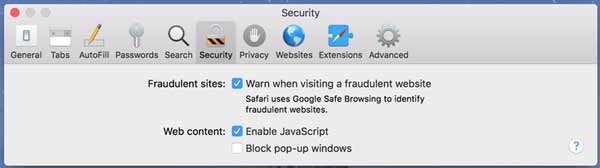
Passo 1 Apri il tuo Safari, fai anche clic su Safari menu e scegli Preferenze.
Passo 2 Passare alla Sicurezza scheda e assicurati di deselezionare la casella accanto a Blocca le finestre popup.
Parte 2: come disattivare Blocker in Chrome su Mac
Google Chrome è uno dei primi browser a bloccare i popup. Ora è ancora il browser più utilizzato dagli utenti Mac di tutto il mondo. Offre inoltre agli utenti la possibilità di controllare finestre pop-up casuali. Ecco i passaggi per disattivare il blocco dei popup su Mac in Chrome.
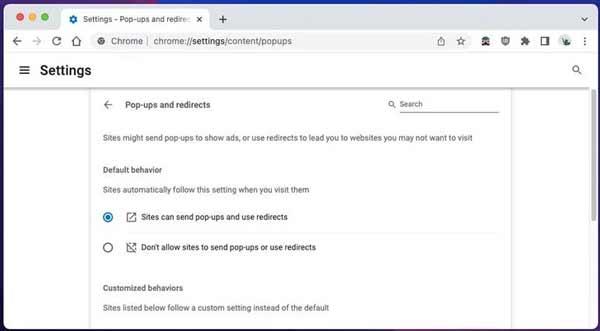
Passo 1 Clicca su Opzioni pulsante nell'angolo in alto a destra.
Passo 2 Scegli Impostazioni profilo nell'elenco, vai a Sicurezza e Privacy a sinistra e selezionare Impostazioni sito dal lato destro. Quindi fare clic Pop-up e reindirizzamenti. Puoi anche aprire velocemente la pagina entrando chrome://impostazioni/content/popup nella barra degli indirizzi.
Passo 3 Ora, devi affrontare due scelte:
Per disabilitare il blocco popup su Mac in Chrome, seleziona Non consentire ai siti di inviare popup o utilizzare reindirizzamenti sotto il Comportamento predefinito .
Se desideri consentire i popup di siti Web specifici, passa al file Comportamenti personalizzati sezione e aggiungi gli indirizzi premendo il tasto Aggiungi pulsante accanto a Autorizzato a inviare popup e utilizzare reindirizzamenti.
Parte 3: Come disattivare Blocker in Firefox su Mac
Firefox è un browser web open source. Significa che gli utenti possono visitare i siti Web in Firefox senza pagare un centesimo. Ancora più importante, il browser open source offre all'utente una varietà di controlli, incluso l'arresto del blocco dei popup su Mac. Se stai utilizzando Firefox su Mac, ecco i passaggi per disabilitare il blocco.
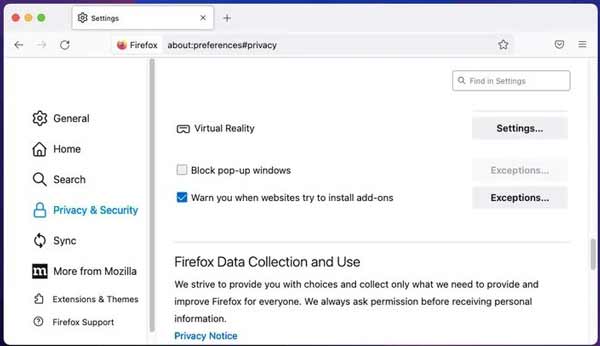
Passo 1 Avvia il browser Firefox su Mac, fai clic su Opzioni menu nell'angolo in alto a destra e selezionare il Impostazioni profilo opzione per andare avanti.
Passo 2 Passare alla Privacy & Sicurezza scheda dalla barra laterale sinistra, individua il riquadro di destra e scorri verso il basso fino a visualizzare il Blocca le finestre popup opzione.
Passo 3 Deseleziona la casella accanto all'opzione per interrompere il blocco dei popup su Mac. Se hai solo bisogno di ricevere popup da siti Web specifici, seleziona la casella di controllo e fai clic su Eccezioni pulsante per aggiungere gli URL.
Nota: Alcune persone utilizzano un blocco popup di terze parti per i loro browser. Devono disabilitare il componente aggiuntivo o l'estensione per ricevere il pop-up.
Ulteriori letture:
Come recuperare i segnalibri di Firefox cancellati, persi o mancanti
4 metodi efficienti per acquisire schermate su Firefox
Consiglia: miglior pulitore browser per Mac

Quando rimuovi il blocco popup su Mac, puoi facilmente ottenere alcune forme di malware, come adware e bloatware. I criminali informatici possono anche indurti a toccare o fare clic su elementi dannosi. Pertanto, hai bisogno di uno strumento per proteggere il tuo Mac, ad esempio Apeaksoft Mac Cleaner. È il modo più semplice per proteggere i tuoi file e rimuovere malware su Mac.

4,000,000+ Download
Disinstalla malware e relativi file con un clic.
Elimina completamente cronologia, download e altro.
Supporta quasi tutti i browser Web, come Safari, Chrome, ecc.
Includi una vasta gamma di strumenti bonus.
Parte 4: Domande frequenti sulla disattivazione del blocco popup su Mac
Dov'è il blocco pop-up su Mac?
Il blocco dei popup è una funzionalità integrata nei browser Web, come Apple Safari, Google Chrome, Firefox e altri. In generale, puoi trovare questa funzionalità nella pagina delle impostazioni su privacy e sicurezza.
Perché il mio Mac dice che la finestra pop-up è bloccata?
Per impostazione predefinita, i popup sono bloccati su Mac per consentire agli utenti di navigare in Internet senza essere distratti da notifiche invadenti. La maggior parte dei browser ora supporta questa funzione. Lo svantaggio è che la funzione non è in grado di identificare quale pop-up è utile e quale è inutile. Pertanto, è necessario abilitarli manualmente se si intende visualizzare i popup.
È sicuro disattivare il blocco popup su Mac?
No. Sebbene non riceverai virus dai pop-up, puoi facilmente ottenere altre forme di pericolo, come il malware. L'adware, ad esempio, può attivare il tracciamento degli annunci che consente alle aziende di ricordare i tuoi comportamenti e la tua presenza sul Web. Inoltre, i popup potrebbero reindirizzarti a siti Web di phishing o falsi. Potresti essere vulnerabile anche ai criminali informatici.
Conclusione
Questa guida ha parlato di come ripulire la memoria del Mac e il disco rigido. Ciò può liberare spazio per salvare più file e ottimizzare le prestazioni del sistema. Apeaksoft Mac Cleaner è la scelta più semplice per principianti e persone normali. Se hai altre domande su questo argomento, lascia un messaggio qui sotto.