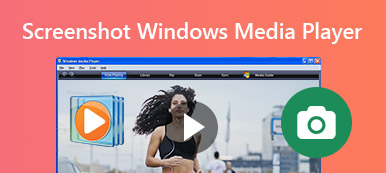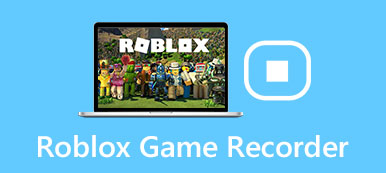Quando è necessario acquisire uno screenshot su Firefox, quali sono i metodi migliori per acquisire facilmente un'istantanea con un browser? Sia che tu debba acquisire uno screenshot a scorrimento o caricare le foto online senza limitazioni, puoi saperne di più sui 4 metodi efficienti per gli screenshot su Firefox. Basta controllare il processo dettagliato e scegliere quello desiderato in base alle proprie esigenze dall'articolo.

- Parte 1: come eseguire uno screenshot su Firefox senza estensione
- Parte 2: come eseguire uno screenshot su Firefox tramite un plug-in
- Parte 3: come eseguire uno screenshot su Firefox online
- Parte 4: la migliore alternativa allo screenshot su Firefox
- Parte 5: domande frequenti sullo screenshot di Firefox
Parte 1: come eseguire uno screenshot su Firefox senza estensione
Simile agli altri browser Web, Firefox ha un metodo predefinito per acquisire uno screenshot senza componenti aggiuntivi aggiuntivi. Scopri di più sul processo dettagliato per acquisire uno screenshot a pagina intera tramite Firefox con i seguenti passaggi.
Passo 1 Avvia il browser Web Firefox sul tuo computer e fai clic sulle tre linee orizzontali nell'angolo in alto a destra per scegliere lo strumento di cattura dal Web Developer.
Passo 2 Seleziona il Modalità di progettazione reattiva opzione dall'elenco a discesa, che è possibile selezionare il file Prendere uno screenshot opzione per selezionare un'area per acquisire screenshot con Firefox.
Passo 3 Scegliere il Salva l'intera pagina opzione o il Salva visibile opzione per ottenere lo screenshot desiderato. Successivamente, puoi fare clic sul file Scaricare per scaricarlo sul tuo computer.
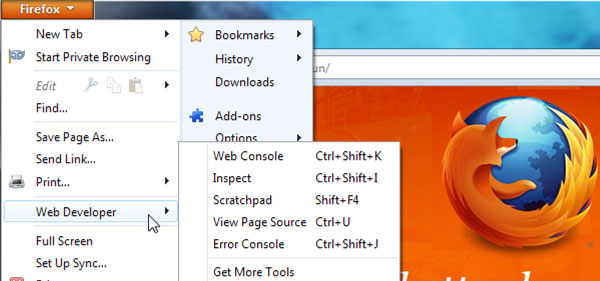
Parte 2: come eseguire uno screenshot su Firefox tramite un plug-in
Fireshot è un componente aggiuntivo consigliato per gli screenshot di Firefox che offre una vasta gamma di funzionalità, inclusa la modifica dello screenshot direttamente nel browser, come le funzionalità di ritaglio, ridimensionamento e conversione. (Scopri di più registratore audio del browser)
Passo 1 Vai alla Casella degli strumenti dello sviluppatore web per cercare il componente aggiuntivo Fireshot su Firefox. Quindi puoi ottenere il pulsante Fireshot che ti consente di acquisire facilmente uno screenshot su Firefox.
Passo 2 Fare clic sul pulsante S e scegliere Cattura l'intera pagina e modifica l'opzione. Acquisirà uno screenshot e ti consente di ridimensionare, ritagliare, evidenziare, sfocare o cancellare rapidamente gli elementi desiderati.
Passo 3 Quando sei soddisfatto dello screenshot, puoi farlo come file PDF, PNG, JPEG o GIF. Puoi copiare negli appunti, esportare in OneNote o in un altro programma direttamente da FireShot.
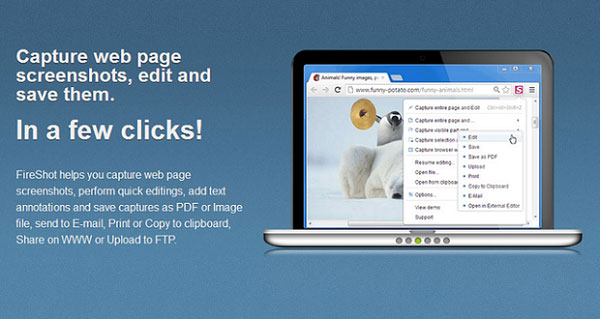
Parte 3: come eseguire uno screenshot su Firefox online
Se devi fare uno screenshot su Firefox online, puoi trovare dozzine di strumenti di cattura, Screen Recorder online gratuito è un registratore dello schermo versatile che consente di acquisire video dello schermo, registrare audio e scattare istantanee.
Passo 1 Vai allo strumento di cattura online dal tuo Firefox. Puoi fare clic su Avvia registrazione pulsante per scaricare il programma di avvio del registratore sul computer. Successivamente, puoi avviare lo strumento di cattura online.
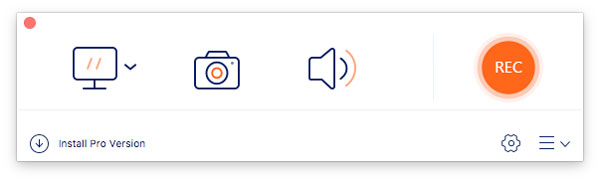
Passo 2 Clicca su Telecamere pulsante per personalizzare l'area che desideri acquisire. Puoi anche aggiungere annotazioni, filigrane, didascalie, testo e altri elementi allo screenshot su Firefox in base alle tue esigenze.
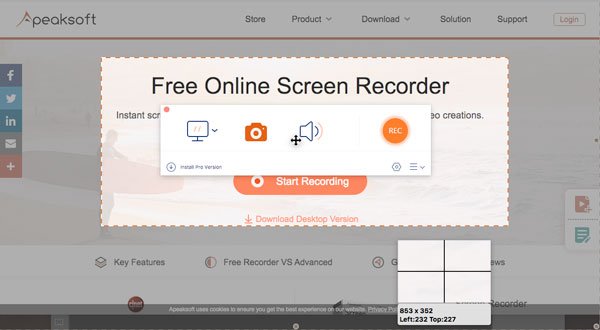
Passo 3 Dopo di ciò, puoi fare clic su Disco pulsante per salvare lo screenshot sul tuo computer. Inoltre, puoi anche gestire lo screenshot direttamente nel catalogo multimediale del browser Firefox.
Lettura estesa:
Come fare uno screenshot in Minecraft
Come ritagliare schermate su Windows
Parte 4: la migliore alternativa allo screenshot su Firefox
Qual è la migliore alternativa allo screenshot su Firefox? Quando è necessario acquisire video dello schermo, registra file audio e scatta istantanee su Firefox, Apeaksoft Screen Recorder è uno strumento di cattura versatile per catturare video dello schermo, prendere file audio e scattare istantanee. Ti consente inoltre di modificare le impostazioni audio e video, aggiungere annotazioni / filigrane / forme e persino modificare i file di registrazione con facilità.

4,000,000+ Download
Acquisisci schermate, registra audio e acquisisci schermate su Firefox.
Assistenza screenshot della parte dello schermo su Firefox.
Regola il formato della foto e personalizza l'area di cattura dello schermo come desideri.
Aggiungi annotazioni, filigrane, callout, testo, linee, frecce e altro ancora.
Gestisci lo screenshot della registrazione, come visualizzare, aggiungere, rimuovere e condividere.
Parte 5: domande frequenti sullo screenshot di Firefox
1. Quali sono i migliori componenti aggiuntivi per gli screenshot di Firefox?
Oltre al componente aggiuntivo Fireshot per Firefox, puoi ottenere più componenti aggiuntivi per gli screenshot di Firefox, come lo screenshot di Nimbus per catturare e modificare l'area della pagina selezionata, o anche il leggero Lightshot per acquisire uno screenshot solo dell'area selezionata.
2. Qual è il miglior strumento online per gli screenshot di Firefox?
Quando è necessario acquisire uno screenshot online con Firefox, potrebbero esserci alcune limitazioni, come la limitazione delle dimensioni, il formato del file e altre ancora. Apeaksoft Screen Recorder è lo strumento di cattura desiderato per ottenere lo screenshot desiderato senza alcuna limitazione. (Trova strumento di cattura per Mac)
3. Quali sono le alternative per acquisire screenshot su Firefox?
Indipendentemente dal fatto che tu stia utilizzando Windows o Mac, puoi utilizzare la combinazione di tastiera predefinita per acquisire schermate con metodi diversi. Naturalmente, puoi anche utilizzare lo strumento di cattura professionale, come Apeaksoft Screen recorder per acquisire uno screenshot su Firefox.
Conclusione
Non è difficile scattare un'istantanea su Firefox, puoi semplicemente utilizzare il metodo predefinito di Firefox, scegliere un componente aggiuntivo o uno strumento di cattura online per ottenere lo screenshot desiderato. Apeaksoft Screen Recorder è una delle migliori alternative per registrare schermate video, acquisire file audio e scattare istantanee. Puoi sempre ottenere gli screenshot desiderati con facilità.