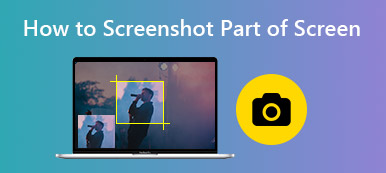Come ritagliare uno screenshot su Windows 10/8/7? Dopo aver catturato uno screenshot con l'estensione Print screen tasto, ottieni solo uno screenshot di uno schermo intero di Windows. Devi incollare lo screenshot in Paint, dove puoi modificare e ritagliare lo screenshot con facilità. Naturalmente, puoi anche selezionare una parte desiderata da catturare solo. Scopri di più sui 3 metodi più efficienti dall'articolo.

- Parte 1: metodi predefiniti per ritagliare schermate su Windows 10/8/7
- Parte 2: come ritagliare uno screenshot online con facilità
- Parte 3: il metodo migliore per ritagliare gli screenshot su Windows 10/8/7
- Parte 4: domande frequenti su come ritagliare gli screenshot su Windows
Parte 1: metodi predefiniti per ritagliare schermate su Windows 10/8/7
Proprio come accennato in precedenza, puoi utilizzare la combinazione di tastiera predefinita per ritagliare schermate su Windows. Windows 10 ha introdotto una nuova combinazione di tasti di scelta rapida per l'acquisizione dello schermo, che consente di ritagliare uno screenshot con il seguente processo.
Opzione 1. Usa schermata di stampa (PrtScn)
Passo 1 Hold altro pulsante e premere il tasto PrtSc per catturare la finestra attiva corrente. Se ti serve solo una porzione, puoi tenere il Windows chiave e il PrtSc pulsante per ottenere uno screenshot dello schermo intero.
Passo 2 Successivamente, puoi incollare lo screenshot acquisito in Paint per ritagliare gli screenshot su Windows 10. Lo screenshot è disponibile anche in Immagine dello schermo cartella sotto il Immagini cartella su Questo PC.
Passo 3 Usa il Ritaglia la selezione , quindi seleziona l'area della foto che desideri ritagliare facendo clic sul pulsante raccolto pulsante. Successivamente, puoi salvare lo screenshot ritagliato in una cartella di destinazione. (Trova dove vanno gli screenshot)
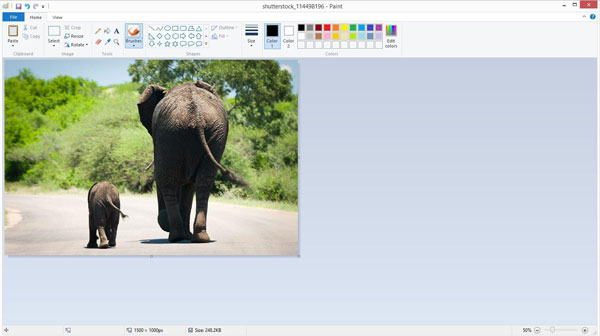
Opzione 2. Usa l'app Paint
Passo 1 Trova il tuo screenshot e fai clic con il pulsante destro del mouse per scorrere verso il basso Apri con e scegli Verniciatura.
Passo 2 Quindi, fare clic Seleziona dalla barra dei menu in alto. L'impostazione predefinita è la selezione rettangolare. Ora puoi trascinare il mouse sull'area che desideri mantenere, quindi fare clic su raccolto opzione.
Forse interessa anche a te prendere screenshot in Windows Media Player.
Parte 2: come ritagliare uno screenshot online con Pixlr
Se devi ritagliare uno screenshot senza software aggiuntivo, Pixlr ti consente di ritagliare lo screenshot su Windows online. Basta caricare lo screenshot dell'editor di foto online o inserire un URL dello screenshot prima di ritagliare l'immagine con i passaggi seguenti.
Passo 1 Sia che catturi uno screenshot con Stampa o il pulsante Alt + Stampa su Windows, puoi anche individuare lo screenshot dal file Screenshots cartella da Immagini cartella.
Passo 2 Vai a PIXLR online, puoi selezionare il file Apri immagine per scegliere lo screenshot che desideri ritagliare dalla sua posizione. Assicurati che Adobe Flash sia abilitato nel browser.
Passo 3 Clicca su raccolto pulsante situato nell'angolo in alto a sinistra della barra degli strumenti. Successivamente, trascina la selezione sull'area dello screenshot prima di fare clic su APPLICA pulsante per ritagliare lo screenshot su Windows.
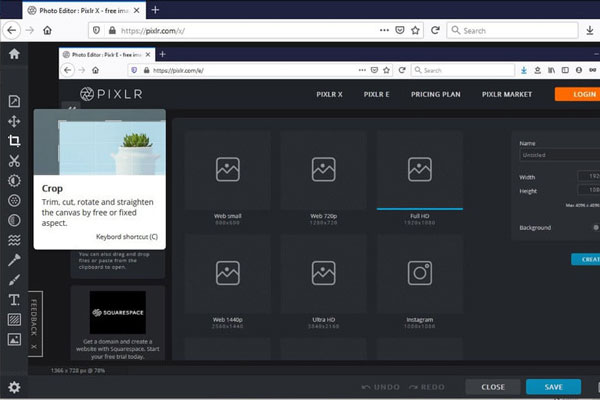
Parte 3: il metodo migliore per ritagliare gli screenshot su Windows 10/8/7
Quando è necessario ritagliare uno screenshot per una riunione dal vivo su Windows, la combinazione di tastiera predefinita potrebbe non essere una buona scelta. Per catturare qualsiasi momento come screenshot, Apeaksoft Screen Recorder è uno screencast versatile e uno strumento di cattura per catturare tutte le attività sullo schermo, modificare le impostazioni video e audio o persino modificare / gestire gli screenshot con pochi clic.

4,000,000+ Download
Registra istantanee, video dello schermo, audio del microfono e altro ancora.
Modifica i formati delle foto e personalizza l'area di acquisizione con facilità.
Aggiungi annotazioni, forme, filigrana, linee, callout e altri elementi.
Gestisci lo screenshot all'interno della libreria incorporata, come screenshot del ritaglio.
Passo 1 Scarica e installa lo strumento di cattura, puoi avviare il programma sul tuo computer. Scegli il Screen Capture opzione per trasformare il tuo mouse in una forma di croce, puoi personalizzare e ritagliare uno screenshot come richiesto.

Passo 2 Durante il processo, puoi anche disegnare bordi, linee, frecce e qualsiasi forma, o anche applicare filigrane, sfocatura e altri filtri. Fornisce inoltre il pulsante di ripetizione per regolare l'effetto di conseguenza.

Passo 3 Clicca su Disco pulsante per salvare uno screenshot ritagliato su Windows nel catalogo multimediale integrato. Verrà visualizzata una finestra in cui selezionare il percorso di salvataggio o condividere la foto sui siti Web di social media.

Letture consigliate
Come fare screenshot su Firefox
Come fare uno screenshot in Minecraft
5 semplici modi per correggere screenshot su Mac non funzionante
Come registrare una conferenza o sessione su schermo condiviso su BigBlueButton
Parte 4: domande frequenti su come ritagliare gli screenshot su Windows
1. Quali sono le migliori alternative per ritagliare screenshot su Windows?
Oltre alle soluzioni di cui sopra, puoi anche utilizzare lo strumento di cattura e Snip & Sketch per ritagliare uno screenshot su Windows 10/8/7. Naturalmente, puoi anche utilizzare Photoshop e altri editor di foto professionali per modificare e ritagliare facilmente le foto sul tuo PC di conseguenza. (Trova strumento di cattura per Mac)
2. Come ritagliare uno screenshot su un tablet Windows?
Il tablet Windows ha l'editor di foto predefinito per ritagliare uno screenshot su Windows proprio come gli editor di foto sopra menzionati. Puoi anche utilizzare un'applicazione di terze parti preferita che funziona su più piattaforme, come Paint 3D, App Foto e altre ancora.
3. Posso ritagliare uno screenshot su Windows tramite Dropbox?
Sì. Se devi caricare gli screenshot ritagliati su un servizio cloud, come Dropbox o OneDrive, puoi semplicemente sfruttare l'editor di foto integrato per ritagliare uno screenshot su Windows. È disponibile sia per PC Windows che per tablet.
Conclusione
Quando desideri ritagliare uno screenshot su Windows, puoi utilizzare la maggior parte degli editor di foto per ottenere facilmente l'immagine desiderata. Sia che tu debba utilizzare la combinazione di tastiera, il fotoritocco online o anche il metodo di ritaglio professionale, puoi scegliere quello desiderato dall'articolo.