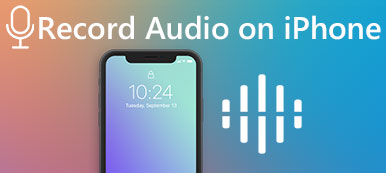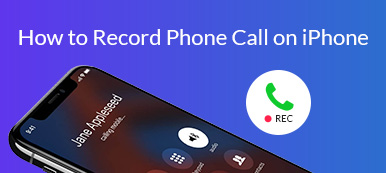Come registrare un video tutorial o un video di gioco sul tuo iPhone o iPad? Apple ha rilasciato le funzionalità di registrazione dello schermo predefinite per acquisire direttamente lo schermo. Come registrare lo schermo con audio su iOS 17/16/15/14/13/12/11? Cosa dovresti fare se la registrazione audio non funziona? Ecco la guida definitiva per iOS 17/16/15/14/13/12/11 screen recording dovresti sapere.
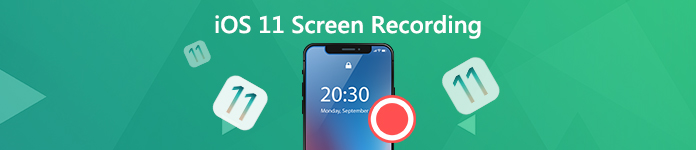
- Parte 1: Come registrare lo schermo con audio su iOS 17/16/15/14/13/12/11
- Parte 2: Migliore alternativa alla registrazione dello schermo per iOS 17/16/15/14/13/12/11 su PC/Mac
- Parte 3: consigli utili sulla registrazione dello schermo su iOS 17/16/15/14/13/12/11
Parte 1: Come registrare lo schermo con audio su iOS 17/16/15/14/13/12/11
1. Come attivare la registrazione dello schermo su iOS 17/16/15/14/13/12/11
Se il tuo iPhone è già aggiornato a iOS 11 e versioni successive, perché non riesci a registrare lo schermo iOS, puoi saperne di più su Come attivare la registrazione dello schermo su iOS 17/16/15/14/13/12/11 con il seguenti passaggi.
Passo 1 Dirigetevi verso Impostazioni profilo applicazione sul tuo iPhone o iPad, puoi scegliere Control center opzione.
Passo 2 Toccare il Personalizza i controlli scheda e scorrere verso il basso per individuare il schermata di registrazione opzione.
Passo 3 Successivamente, puoi toccare il pulsante verde + oltre all'opzione per aggiungere l'opzione di registrazione dello schermo al tuo Control center.
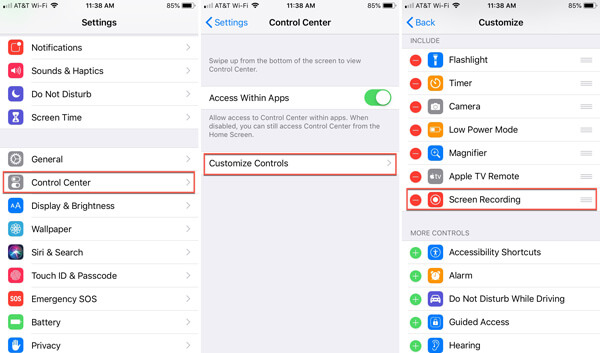
2. Come aggiungere audio alla registrazione dello schermo su iOS 17/16/15/14/13/12/11
Quando desideri registrare lo schermo con audio su iOS 17/16/15/14/13/12/11, puoi registrare solo l'audio interno o l'audio del tuo iPhone e del microfono esterno come di seguito.
Passo 1 Scorri verso l'alto dalla parte inferiore del tuo iPhone / iPad per accedere a Control center opzione per individuare l'opzione schermata di registrazione per acquisire il dispositivo iOS in base alle tue esigenze.
Passo 2 Tocca il rosso Microfono Audio pulsante in basso per abilitare il microfono sul tuo dispositivo iOS. Se hai solo bisogno dell'audio del sistema, dovresti assicurarti che Microfono Audio è spento.
Passo 3 Successivamente, è possibile toccare il Avviare la registrazione opzione per avviare il processo. Aspetta solo il conto alla rovescia di tre secondi, ora puoi registrare lo schermo con audio su iOS 17/16/15/14/13/12/11.
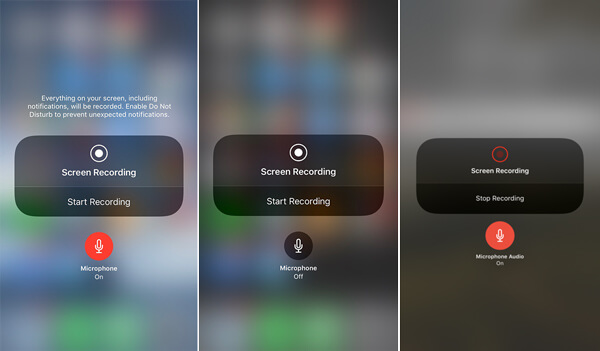
3. Come modificare la registrazione dello schermo di iOS 17/16/15/14/13/12/11 su iPhone
Dopo aver registrato lo schermo iOS, i video verranno salvati nell'app Foto sul dispositivo. Puoi andare su Foto per tagliare i nervosismi all'inizio o alla fine della registrazione.
Passo 1 Quando fai clic sul Fermare pulsante, puoi andare al Foto e seleziona la clip, che puoi individuare Modifica opzione nell'angolo in alto a destra.
Passo 2 Toccare il Modifica opzione per tagliare la registrazione dello schermo dall'inizio o dal punto finale con l'indicatore di ritaglio giallo.
Passo 3 Puoi anche visualizzarne l'anteprima toccando il Giocare pulsante in basso al centro. Tocca il Fatto opzione per selezionare come Salva come nuova clip. (Dai un'occhiata come ritagliare un video in iMovie)
Parte 2: Migliore alternativa alla registrazione dello schermo per iOS 17/16/15/14/13/12/11 su PC/Mac
La registrazione dello schermo iOS fornisce solo le funzionalità di registrazione di base, quando si desidera eseguire il mirroring di iPhone su PC, riprodurre in streaming e registrare audio e video o persino modificare le registrazioni direttamente sul proprio computer. Apeaksoft iOS Screen Recorder è un versatile registratore dello schermo iOS che ti consente di eseguire il mirroring e acquisire contenuti iOS con un'alta qualità sul tuo computer con facilità.
- Riproduci in streaming e registra audio, video e altri dati da iPhone / iPad a PC.
- Modifica la qualità del video, le dimensioni del video, la frequenza dei fotogrammi e altri parametri.
- Fornisci facilmente uno strumento professionale di mirroring dello schermo per la registrazione dello schermo iOS.
- Aggiungi un audio esterno senza perdita di qualità con il ricevitore Airplay predefinito.
Passo 1 Basta scaricare e installare il programma di registrazione dello schermo iOS. Puoi avviare il programma sul tuo computer. Collega il tuo iPhone e computer alla stessa situazione di rete. Scorri verso l'alto dal bordo inferiore di qualsiasi schermata per aprire Control Center. Colpire il schermo Mirroring opzione, quindi selezionare il Apeaksoft iOS Screen Recorder opzione per abilitare la funzione mirror.

Passo 2 Successivamente, puoi andare all'opzione Impostazioni per scegliere la qualità video desiderata, ad esempio 1920x1080 FullHD. Inoltre, puoi anche ottimizzare le dimensioni del display Airplay, impostare la password per impedire ad altri di connettere il tuo iPhone o iPad, nonché aggiungere un audio di qualità senza perdita esterna con il ricevitore Airplay predefinito.

Passo 3 Quando esegui lo streaming e il mirroring dell'iPhone, puoi ora registrare lo schermo iOS sul tuo computer con il tasto cerchio destro per iniziare a registrare lo schermo dell'iPhone sul computer. Durante la registrazione, è possibile regolare il volume, mettere in pausa e riprendere la registrazione, spegnere / accendere il microfono, regolare le dimensioni della finestra di registrazione.

Passo 4 Una volta registrata la registrazione dello schermo iOS 11/12/13/14/15/16/17 desiderata, verrai indirizzato alla cartella in cui puoi salvare il file video mentre fai clic su Fermare pulsante. Quindi è possibile impostare le dimensioni della registrazione video, la destinazione e altro ancora prima di fare clic su Avvio esportazione per salvare la registrazione dell'iPhone sul tuo computer come MP4.
 Le persone chiedono anche:
Le persone chiedono anche:Parte 3: consigli utili sulla registrazione dello schermo su iOS 17/16/15/14/13/12/11
1. Esiste un metodo per modificare le impostazioni per la registrazione dello schermo?
Quando utilizzi la registrazione dello schermo iOS 17/16/15/14/13/12/11, non puoi modificare i parametri di output. Inoltre, puoi salvare il video solo come file MOV, che non è ampiamente utilizzato per altri dispositivi. Per catturare il video desiderato, si consiglia mirroring dello schermo iOS sul tuo computer.
2. Preparativi da conoscere per la registrazione dello schermo su iOS 11/12/13/14/15/16/17
Si consiglia di disattivare tutte le notifiche durante la registrazione dello schermo, il che potrebbe disturbare il processo di registrazione. Naturalmente, dovresti assicurarti che ci siano spazio e memoria sufficienti quando devi registrare un video di grandi dimensioni con la registrazione dello schermo iOS 11/12/13/14/15/16/17.
3. Come risolvere il problema con la registrazione dello schermo di iOS 17/16/15/14/13/12/11 che non registra l'audio?
Se desideri correggere la registrazione dello schermo di iOS 17/16/15/14/13/12/11 senza audio, puoi semplicemente controllare le impostazioni audio nel Centro di controllo, riavvia il tuo iPhone o iPad, ripristina iPhone alle impostazioni di fabbrica o addirittura richiedi un servizio professionale da Apple.
Conclusione
L'articolo è una guida definitiva su iOS 17/16/15/14/13/12/11 screen recording, per ulteriori informazioni su come impostare la registrazione dello schermo, aggiungere file audio e persino modificare i video. Ovviamente, puoi eseguire il mirroring e acquisire lo schermo iOS desiderato sul tuo computer tramite il registratore dello schermo iOS Apeaksoft con facilità.