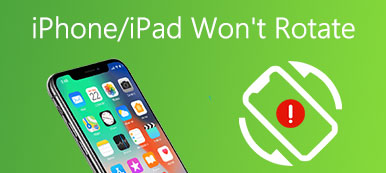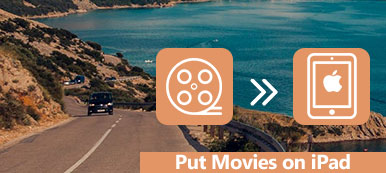Cosa puoi fare se trovi un video con l'orientamento sbagliato? Bene, basta girare il video nella giusta direzione. iMovie è un noto programma di editing video. iMovie 11 è gratuito con tutti i sistemi operativi Apple, inclusi iPhone, iPad e Mac.
Pertanto, è una buona scelta ruota un video in iMovie su Mac or Dispositivi iOS. Come per gli utenti Windows, puoi anche ottenere software alternativo iMovie per ruotare e modificare video su PC con facilità. Basta leggere e ottenere il tutorial completo sulla rotazione dei video di iMovie qui.
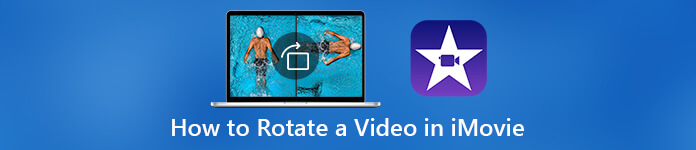
- Parte 1: Come ruotare un video in iMovie su Mac
- Parte 2: come ruotare un video con iMovie Alternative su Windows e Mac
- Parte 3: come ruotare un video nell'app iMovie su iPhone e iPad
Parte 1: Come ruotare un video in iMovie su Mac
Puoi scaricare l'ultima versione di iMovie dall'App Store gratuitamente. Utilizzando iMovie, puoi ruotare un video in senso orario e antiorario di 90 gradi su Mac. Pertanto, è possibile capovolgere un video di ritratto in orizzontale o correggere facilmente il video capovolto in iMovie.
Ruota un video in iMovie 10
Passo 1 Esegui iMovie su Mac. Fai clic su "Crea nuovo"> "Film"> "Importa media"> aggiungi il tuo film> "OK".
Passo 2 Evidenzia il video clip nella direzione sbagliata.
Passo 3 Fai clic su "Regola" seguito da "raccolto"Pulsante sulla barra degli strumenti superiore della finestra" Anteprima ".
Passo 4 Fai clic su "Ruota in senso orario" e "Ruota in senso antiorario" per capovolgere un video in iMovie 10. Il tuo video clip verrà ruotato di 90 gradi ogni volta che fai clic su una delle due opzioni.
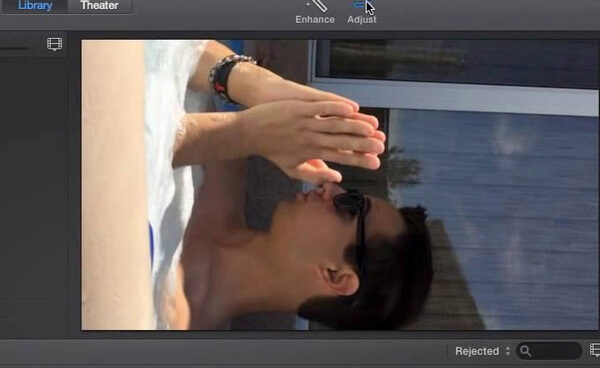
Ruota un video in iMovie 11
Passo 1 Scegli il filmato che vuoi ruotare in iMovie 11.
Passo 2 Fare clic sul pulsante "Ritaglia" nella barra degli strumenti centrale in alto.
Passo 3 Fare clic su "Ruota in senso orario" per ruotare un video di 90 gradi in senso orario per volta. Oppure puoi fare clic su "Ruota in senso antiorario" per capovolgere un video in iMovie di 90 gradi in senso antiorario.
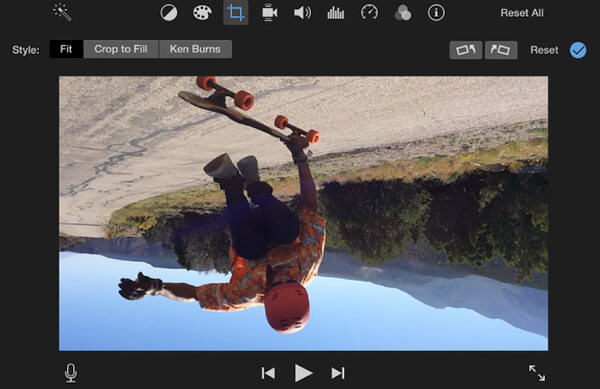
Se desideri eliminare video da iMovie, puoi controllare questo tutorial di iMovie per sbarazzarsi di videoclip o progetti indesiderati su Mac, iPhone e iPad.
Parte 2: come ruotare un video con iMovie Alternative su Windows e Mac
Non esiste una versione di iMovie per Windows. Se vuoi avere un altro programma di creazione di film alternativo a iMovie, puoi provare slideshow Maker film. Bene, a volte vuoi solo ruotare un video in orizzontale o in verticale. Per capovolgere un video sul tuo computer, puoi anche usare Apeaksoft Video Converter Ultimate per finire il lavoro rapidamente.
Ruota il progetto video originale con Slideshow Maker
Sebbene iMovie sia in grado di modificare filmati video digitali su Mac e iOS, a volte iMovie si arresta in modo anomalo, specialmente quando il processo diventa troppo travolgente. Il rendering del video per la condivisione su YouTube e altri canali video richiede molto tempo.
Se vuoi girare un video senza iMovie, Apeaksoft slideshow Maker può essere la migliore alternativa a iMovie per Windows. È possibile ruotare i gradi 90 di un video in senso orario o antiorario alla volta.

4,000,000+ Download
Crea il tuo filmato con i file con il Alternativa iMovie per Windows.
Ruota liberamente un video 90 gradi, 180 gradi o 270 gradi.
Capovolgi un video in verticale e in orizzontale con un clic.
Ampio supporto di formati di importazione video / audio / foto.
Passo 1 Download gratuito, installazione e avvio del software di editing video alternativo a iMovie.
Fai clic su "Aggiungi foto e video qui" per importare video e immagini.

Passo 2 Seleziona il video clip che desideri ruotare. Fai clic su "Modifica" in alto. Si apre una nuova finestra. Sarai nella pagina "Modifica" predefinita. Passa alla sezione "Base". Ci sono 4 icone sul lato destro di "Ruota". Puoi ruotare e capovolgere un video in qualsiasi orientamento. Inoltre, puoi anche regolare gli effetti video qui. Fare clic su "OK" per confermare e ruotare un video su Windows.
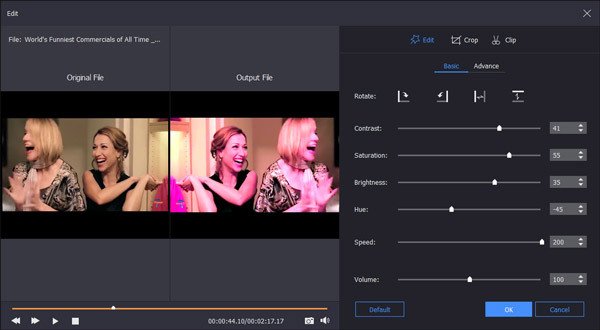
Passo 3 Seleziona il tema della presentazione tra felice, romantico, viaggio e altro ancora. Puoi ottenere altri effetti di presentazione per personalizzare il tuo video. Fai clic su "Aggiungi musica di sottofondo" in base alle tue necessità. Successivamente, puoi fare clic su "Esporta" per salvare il video in qualsiasi formato o dispositivo.

Ruota il tuo video finito con Video Converter Ultimate
Se vuoi solo ruotare il video senza profili o filtri aggiuntivi, puoi eseguire Apeaksoft Video Converter Ultimate per ottenere il servizio ultraveloce. Nel frattempo, puoi tagliare, unire, ritagliare, aggiungere filigrana, migliorare la qualità video e regolare gli effetti video nei clic.

4,000,000+ Download
Ruota un video 90 gradi in senso orario o antiorario con un clic.
Capovolgi il tuo video in verticale o in orizzontale.
Ruota in batch o capovolgi i video per correggere l'orientamento sbagliato.
Monitora l'effetto visivo con le finestre di anteprima originali e di output.
Passo 1 Esegui il software di conversione video. Trascina e rilascia il tuo video nell'interfaccia principale. Fare clic su "Modifica" nella barra dei menu in alto.
Passo 2 Fare clic su "Ruota" per accedere al suo rotatore video. Qui puoi ruotare il video di 90 gradi in senso orario o antiorario.

Oppure puoi capovolgere un video scegliendo "Capovolgimento orizzontale" o "Capovolgimento verticale". Quindi fare clic su "Applica" per confermare.
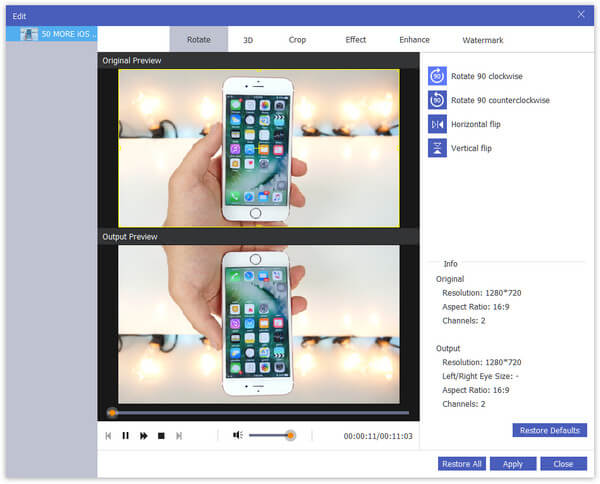
Passo 3 Impostare il formato di output dall'elenco "Profilo". Infine, fai clic su "Converti" per salvare il video ruotato.
Inoltre, puoi anche usare il clip, unisci, ritaglia, filigrana e altri effetti di modifica prima di convertire il file video.

Parte 3: come ruotare un video nell'app iMovie su iPhone e iPad
Puoi anche utilizzare iMovie per clip video in orizzontale o in verticale sul tuo dispositivo iOS. Se si prende un video sottosopra per errore, è possibile trasformare il video in orizzontale ruotando rapidamente in iMovie. Ecco il tutorial per capovolgere un video in iMovie su iPhone.
Passo 1 Esegui l'app iMovie. Tocca "Crea progetto" e scegli "Film" per aggiungere il tuo video clip alla timeline.
Passo 2 Tocca "Crea film" in basso. Quindi scegli l'opzione "Modifica".
Passo 3 Metti due dita sullo schermo dell'iPhone. Puoi ruotare questo video in senso orario o antiorario con l'orientamento corretto.
Passo 4 Tocca "Fine" quando ruoti correttamente un video in iMovie su iPad o iPhone.
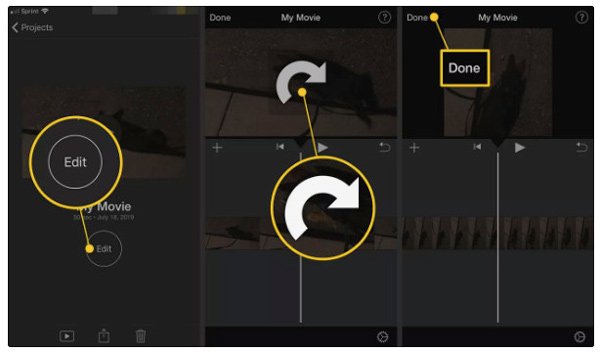
Controlla questa guida pratica a registrare video in iMovie
È tutto per ruotare un video in iMovie su Mac, iPhone e iPad. Se desideri ottenere un'alternativa a iMovie per Windows, puoi ottenere 2 consigli qui. Scegli Slideshow Maker se desideri creare un video di slideshow con temi fantastici. Se hai già terminato l'editing video, puoi eseguire Video Converter Ultimate per ruotare direttamente qualsiasi video.