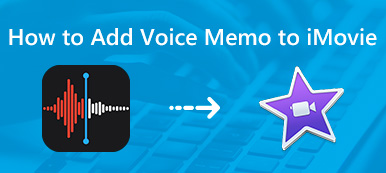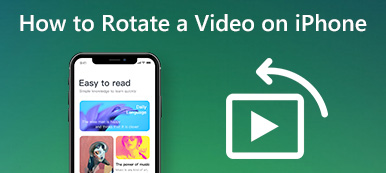Ti sei mai trovato in una situazione in cui, scorrendo YouTube, TikTok o Instagram, ti sei imbattuto in affascinanti vlog pubblicati da vlogger? Tu e i tuoi amici aspirate anche a creare vlog accattivanti come quelli della vostra prossima uscita. Tuttavia, dopo aver catturato con entusiasmo una pletora di filmati, non sai come modificarli negli stessi video ipnotizzanti dei vlogger. Allora, dove sta il problema? Come principiante, come puoi modificare video di alta qualità? Questo articolo ti fornirà le risposte che cerchi. Si prega di controllare i metodi di seguito per modificare un video su iPhone.
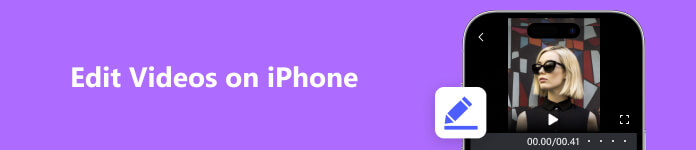
Parte 1. Come modificare i video su iPhone
Il software di editing gratuito fornito con l'iPhone stesso include Foto e iMovie. iMovie è un software gratuito con più funzioni basate su Foto ed è anche l'app di editing video gratuita più utilizzata sul mercato. VideoLeap è l'app di editor video a pagamento più famosa, quindi in questa parte prenderemo questi due software come esempi per introdurre come modificare direttamente i video sul tuo iPhone.
1. Modifica video su iPhone con iMovie (gratuito)
Punteggio: 3 stelle
Come usare iMovie 3 per modificare video su iPhone? (Utilizzando iPhone 11 iOS15.5 come esempio)
L'ultimo iMovie 3 ha 3 funzioni principali, che sono Magic Movie, Storyboard e Movie. I primi due sono nuovi. Magic Movie consente modifiche complesse, come la regolazione della musica di sottofondo e degli effetti di transizione, quindi è progettato principalmente per combinare rapidamente diversi video con effetti migliori. La funzione di Storyboard consiste nell'utilizzare modelli per determinare il metodo di ripresa, ad esempio passare da video grandangolari a video in primo piano, quando non sai come girare un filmato a tema. La funzione Movie mantiene le funzioni di editing video di base originali, come ad esempio tagliare un video, cambiando la velocità del video, aggiunta di testo e aggiungendo semplici filtri. Queste funzioni sono disponibili anche nel nuovo Magic Movie.
Passo 1 Seleziona il tipo di video che desideri modificare sull'interfaccia. Puoi scegliere quella più adatta tra le tre funzioni sopra menzionate in base ai tuoi contenuti video.
Passo 2 Successivamente, vorrei introdurre come utilizzare queste tre funzioni separatamente.
Magic Movie: Innanzitutto, devi selezionare una foto o un video nell'album, quindi fare clic su Magic Movie per creare un Magic Movie. Quando si accede all'interfaccia successiva, è possibile fare clic sull'icona della penna a destra e selezionare Modifica clip per modificare il video in dettaglio. La barra di modifica include modifica, titoli, testo, volumi, musica, voce fuori campo, matematica, velocità, sostituzione ed eliminazione, è possibile selezionare le funzioni di cui sopra in base alle proprie esigenze di modifica. Dopo il completamento, fare clic Fatto e il video verrà automaticamente salvato.
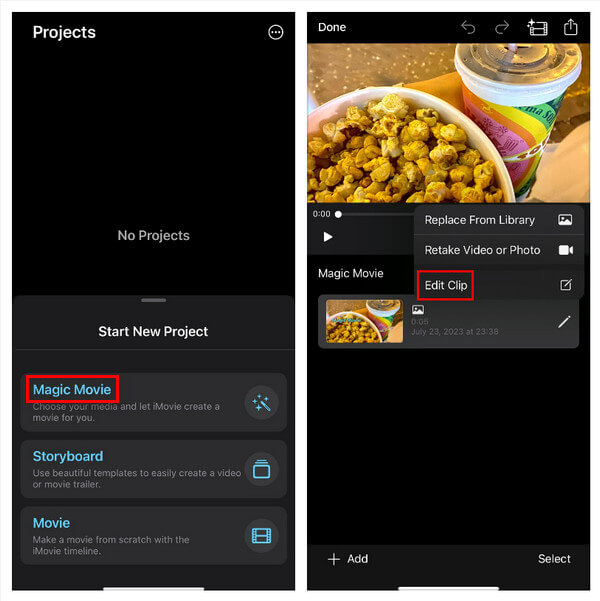
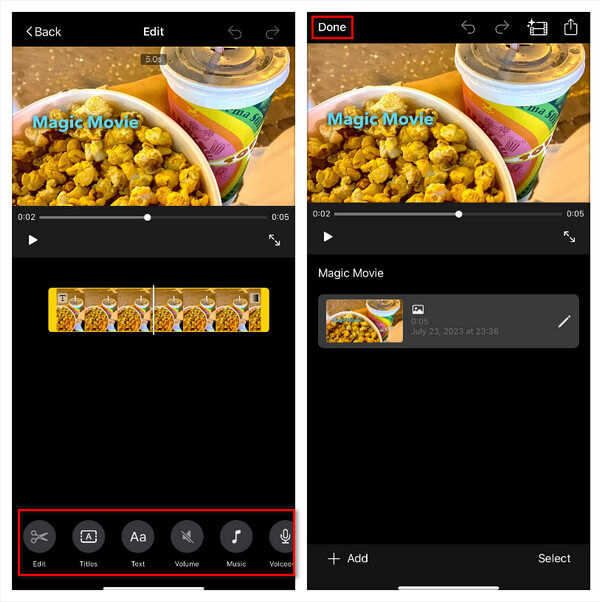
Storyboard: per prima cosa devi selezionare il tema del video. Ci sono fino a 21 temi qui. Dopo aver selezionato un modello, si procederà al passaggio successivo di selezione dello stile del modello. Gli stili qui includono musica di sottofondo, tipo di carattere, posizione del carattere, stile del carattere e filtri video. Dopo aver selezionato il modello e lo stile video appropriati, fare clic su Creare nell'angolo in alto a destra dell'interfaccia per accedere all'interfaccia di creazione. A questo punto, aggiungi foto o video corrispondenti in base alle istruzioni di testo. Allo stesso modo, se desideri modificare ogni sezione del video, fai clic sulla penna a destra e seleziona Modifica clip per modificare il video in dettaglio. Finalmente, clic Fatto salverà automaticamente il video sull'interfaccia.
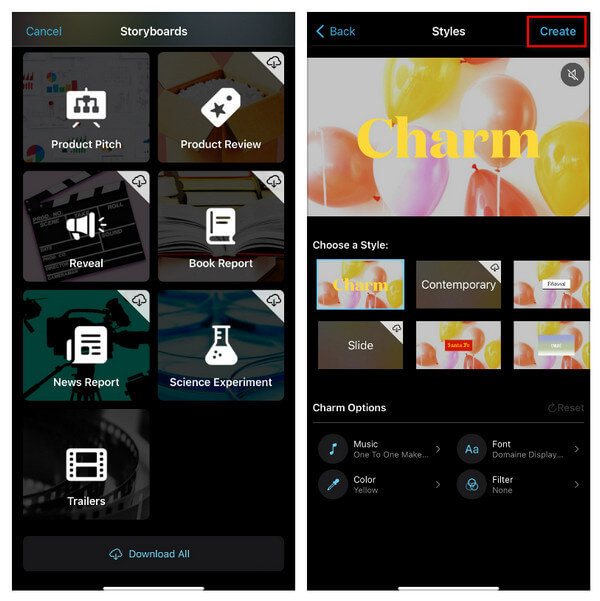
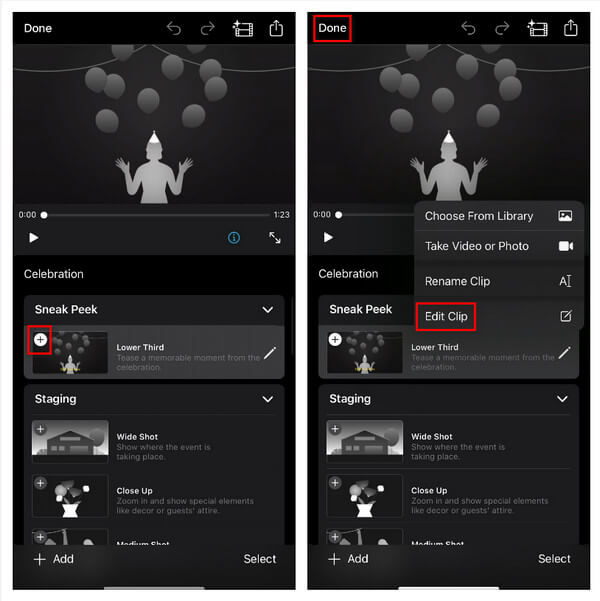
Film: per utilizzare questa funzione, devi prima selezionare le foto e i video che desideri aggiungere, quindi fare clic sulla barra degli strumenti in basso per modificarli. Va notato che non ci sono modelli disponibili per l'uso in questa funzione. Proprio come le due funzioni precedenti, cliccando Fatto dopo la modifica salverà automaticamente il video nell'interfaccia.
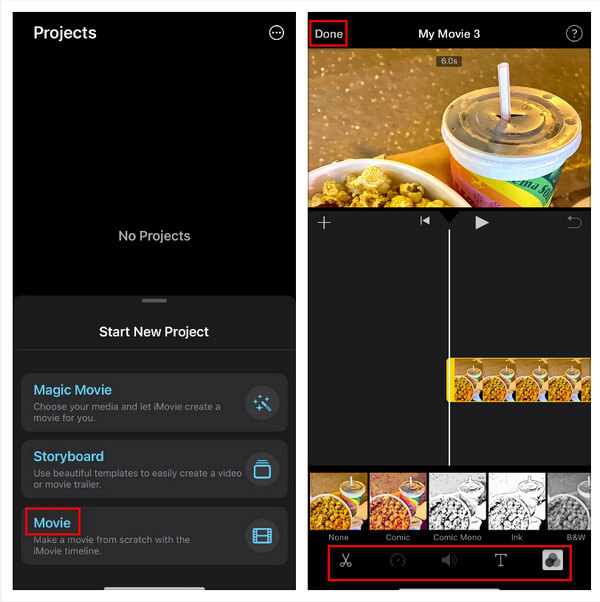
Passo 3 Seleziona il video che hai creato sull'interfaccia, fai clic su di esso e seleziona la freccia al centro per inoltrare il video modificato alla piattaforma che desideri pubblicare. Il formato inoltrato è mov.
Vantaggi: il metodo di utilizzo è relativamente semplice e facile da iniziare e l'estetica del modello è molto buona. Ha una varietà di tipi ed è adatto a vari scenari. I modelli in Storyboard possono guidare efficacemente i principianti che non sono molto bravi a girare video per registrare materiali.
Svantaggi: iMovie non dispone di alcune funzionalità avanzate, come l'eliminazione del rumore video, l'aggiunta o la rimozione di filigrane, il cambio di formato video e Creazione di GIF. Inoltre, supporta solo un singolo formato video, mov, che limita la flessibilità nelle opzioni di modifica. Uno degli svantaggi più significativi di iMovie è la sua incapacità di regolare la risoluzione video. Questa limitazione pone delle sfide quando si cerca di produrre video di alta qualità, poiché la risoluzione gioca un ruolo cruciale nell'aspetto visivo complessivo. Senza la possibilità di regolare la risoluzione, i creatori potrebbero avere difficoltà a soddisfare gli standard di qualità video desiderati. Per superare queste limitazioni e ottenere funzionalità di editing video più complete, gli utenti possono prendere in considerazione l'esplorazione di software alternativi che offrono una gamma più ampia di funzionalità e una maggiore flessibilità.
2. Modifica i video dell'iPhone con Videoleap
Punteggio: 4 stelle
Come modificare i video dell'iPhone con Videoleap? (Utilizzando iPhone 11 iOS15.5 come esempio)
Passo 1 Fai clic sul segno più rosso nella parte inferiore dell'interfaccia per aggiungere un video o una foto.
Passo 2 Facendo clic sul video selezionato è possibile tagliare la lunghezza del video e selezionare audio può cambiare il suono. Se devi aggiungere adesivi, puoi fare clic su Stickers e adesivi nella barra delle azioni. Se si desidera regolare l'effetto dello schermo, è possibile fare clic Regola.
Passo 3 Se vuoi che il tuo video sia più vivido, puoi fare clic su effetti per cambiare le transizioni del video e persino usare Immagine AI per creare il video che desideri.
Passo 4 Dopo il completamento, fare clic su Esportare e selezionare la risoluzione e la frequenza dei fotogrammi al secondo appropriate.
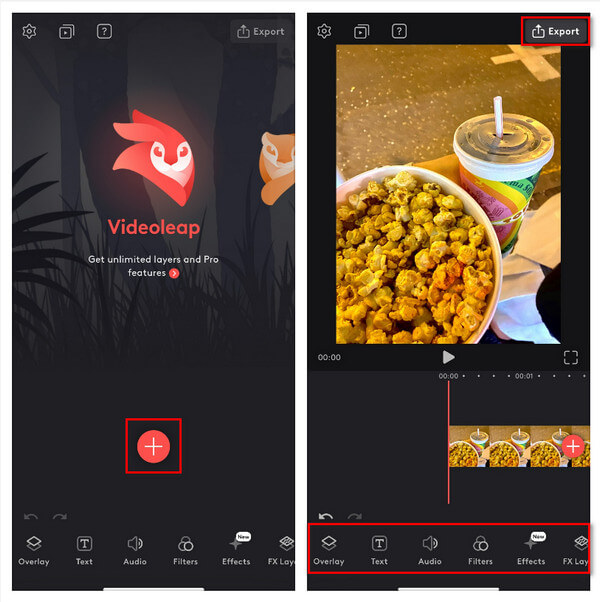
In effetti, ci sono alcuni problemi comuni nell'utilizzo della modifica del telefono cellulare, ad esempio l'interfaccia non è abbastanza grande, quindi è difficile regolare la barra di avanzamento durante la modifica di alcuni dettagli e le funzioni di modifica del telefono cellulare non sono complete rispetto ai computer . Ad esempio, se si desidera eliminare il rumore dell'audio in un video, non è possibile utilizzare il telefono per completarlo e la maggior parte dei software di editing per dispositivi mobili non ha una risoluzione sufficiente per produrre video ad alta definizione. In questo caso, è necessario utilizzare un computer per la modifica.
Parte 2. Come modificare i video dell'iPhone su PC o Mac
Apeaksoft Video Converter Ultimate emana un livello ineguagliabile di facilità d'uso, rendendolo facilmente accessibile anche agli utenti più inesperti. Navigando senza problemi attraverso la sua interfaccia, i principianti possono intraprendere rapidamente il loro viaggio multimediale, crogiolandosi nella fiducia che questo software fornisce. Con una suite completa di funzionalità e un sistema di editing curato in modo impeccabile, Apeaksoft Video Converter Ultimate soddisfa meticolosamente le molteplici esigenze dell'editing video. Pioniere nel campo della manipolazione multimediale, combina perfettamente funzionalità intuitive con capacità avanzate, dando vita a un'esperienza di editing davvero trasformativa. Scatenare il tuo potenziale creativo non è mai stato così facile. Abbraccia il periodo di prova gratuito, dove puoi immergerti in una cornucopia di funzionalità di base, meticolosamente progettate per soddisfare le tue esigenze di modifica e conversione. Esplora una suite di strumenti su misura per perfezionare la tua visione, sfruttando la potenza di transizioni senza soluzione di continuità, effetti sofisticati e regolazioni precise. Per coloro che cercano l'apice dell'eccellenza nell'editing, sbloccare la suite completa di funzionalità richiede un investimento modesto. Immergiti in un regno di possibilità illimitate, trascendendo i confini della creatività, mentre ogni funzione meticolosamente realizzata svela i suoi poteri di trasformazione. Accendi il tuo viaggio creativo con Apeaksoft Video Converter Ultimate ed eleva le tue creazioni multimediali a livelli di eccellenza senza precedenti.
Come modificare i video di iPhone su PC o Mac con Apeaksoft Video Converter Ultimate (Utilizzando iPhone 11 iOS 15.5 come esempio)
Passo 1 Esegui Apeaksoft Video Converter Ultimate sul tuo computer, quindi fai clic sul pulsante con il segno più per aggiungere il file multimediale.
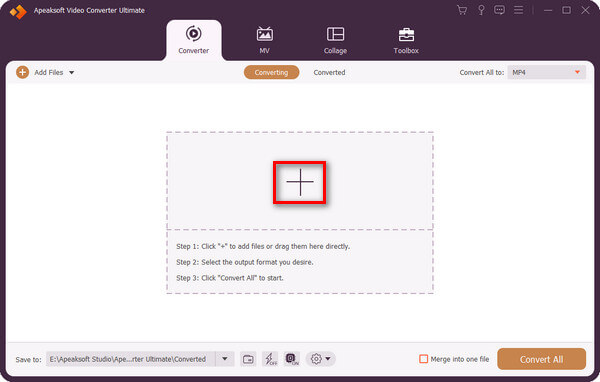
Passo 2 Fare clic sul pulsante Stella per aprire la funzione di modifica.
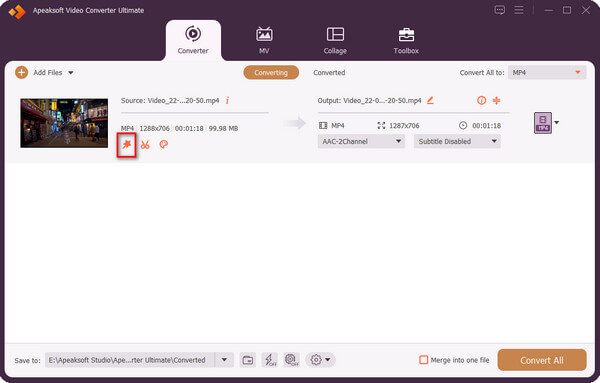
Passo 3 Nella barra delle azioni in alto, puoi scegliere Ruota e ritaglia, Effetto e filtro, Filigrana, Audio e Sottotitoli. Ad esempio, puoi cambiare la direzione del video scegliendone una corretta Rotazione e ridimensionare il video regolando i dati in raccolto. Clic OK dopo aver terminato questa operazione.
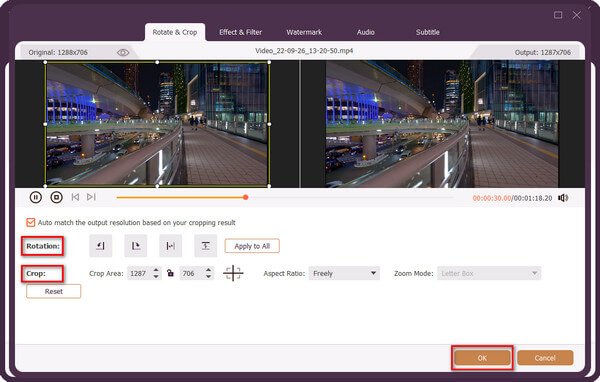
Passo 4 Se vuoi regolare la durata del video, puoi cliccare sull'icona di un paio di forbici.
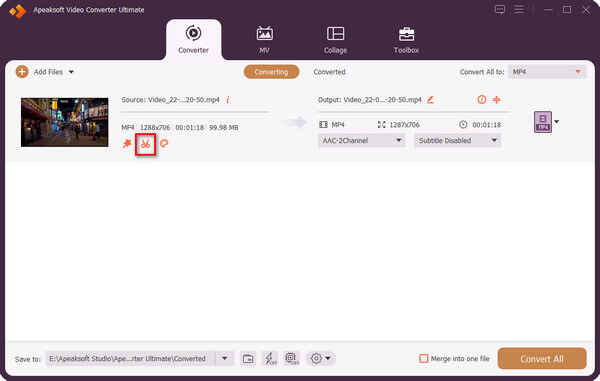
Passo 5 Trascina la barra di avanzamento per modificare la durata del video, quindi fai clic Risparmi.
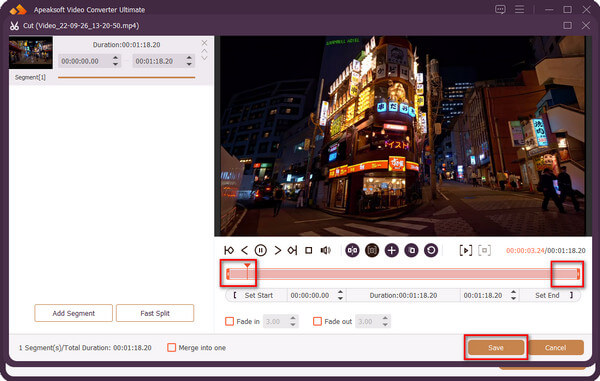
Passo 6 Selezionare il file di output e quindi fare clic Converti tutto per ottenere il video convertito.
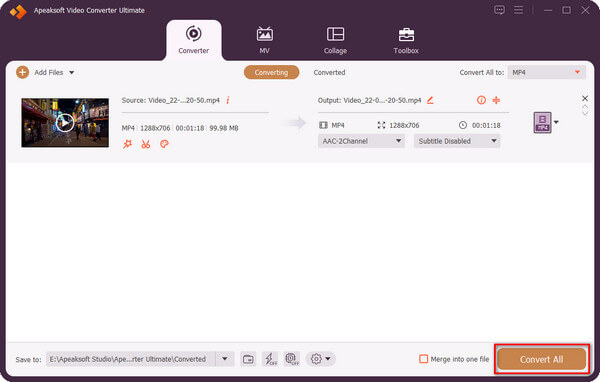
Parte 3. Domande frequenti sulla modifica dei video di iPhone
Come posso modificare i video sulle foto di iPhone?
Sì, puoi fare clic su Modifica nell'angolo in alto a destra del video, fare clic sul primo logo a sinistra della barra delle operazioni in basso e quindi trascinare la barra di avanzamento per regolare la durata del video oppure fare clic sul secondo logo nella barra delle operazioni in basso per regolare il colore o il contrasto del video e il terzo e il quarto logo nella barra delle operazioni in basso possono selezionare i filtri o regolare la direzione del video.
Come posso combinare i video sul mio iPhone?
Puoi usare iMovie per combinare i tuoi video. Innanzitutto, devi selezionare Film nell'interfaccia di iMovie e quindi fare clic sul video che desideri unire. Dopodiché dovresti fare clic su Crea film e infine fare clic su Fatto.
Posso combinare i video su iPhone senza un'app?
No, le foto dell'iPhone non hanno questo tipo di funzione, quindi i tuoi video non possono essere combinati direttamente. Se hai bisogno di mettere insieme alcuni video su iPhone, puoi scaricare alcune app di modifica nell'Apple Store per aiutarti.
iMovie è sempre gratuito su iPhone?
Sì, tutte le funzioni di iMovie sono gratuite e nessuna funzione è a pagamento.
Quali altre app per iPhone ti consentono di modificare i video?
StoryCut, Comprimi video, Videoleap, Editor video.
Conclusione
Al contrario, Videoleap è superiore agli altri software di editing mobilee Apeaksoft Video Converter Ultimate, come software di editing video per computer, consente agli editor di video di modificare video di alta qualità. Gli utenti che hanno standard elevati per la funzionalità del software di modifica e la qualità del video possono finalmente scegliere Apeaksoft Video Converter Ultimate da utilizzare.