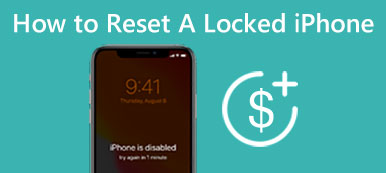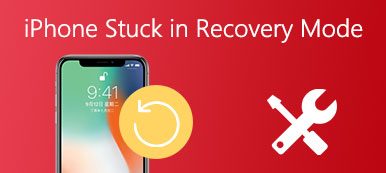もしあなたの iPhoneがDFUモードで動かなくなる画面が黒くなります。
iPhoneの画面が黒いため、iPhoneをリカバリモードから通常の状態に戻すのは難しいようです。また、iPhoneがDFUモードのままになっているのか、単にフリーズしているだけなのかを判断するのは困難です。
あなたがDFUモードを取り除く方法を見つけ出す方法を探しているのであれば、辛抱して数分間以下の段落を読んでください。

- パート1 DFUモードとは
- パート2 DFUモードでiPhoneを修正するための最良の方法
- パート3 iPhoneを強制的に再起動してDFUモードを解除する
- パート4 iTunesでiPhoneをDFUモードに復元する
パート1 DFUモードとは
AIマーケティング業界は、 DFUモードDefault Firmware Updateの略で、これはiPhoneの異常な状態で、iOSオペレーティングシステムはロードも起動もしません。 次のような理由で発生する可能性があります。
- iOSのアップグレードまたはダウングレード
- iPhoneの脱獄
- iPhoneでSIMカードのロックを解除する
- ハードウェアの問題
- ソフトウェアグリッチ
パート2 DFUモードでiPhoneを修正するための最良の方法
これはiPhoneをDFUモードから抜け出すための最も簡単な方法です、なぜならそれはあなたが何もする必要はなく、安全にサードパーティのソフトウェアで画面上のボタンをクリックする必要があるからです。

4,000,000+ ダウンロード
ステップ1。 iOSシステム回復ツールを起動する
iPhoneリカバリモード固定プログラムを実行し、コンピュータにiPhoneを接続するためのUSBケーブルを使用します。 「その他のツール」を選択し、プレビューウィンドウで「iOSシステムの復元」を選択します。

ステップ2。 あなたのiPhoneがDFUモードで動かなくなったことを検出する
「スタート」ボタンを押すと、iOSシステムリカバリはフリーズしたiPhoneを自動的に検出できます。 iPhoneの情報を確認し、先に進むことを確認してください。

ステップ3。 DFUモードで立ち往生しているiPhoneを回復する
押して、修復プラグインのファームウェアをダウンロードするには、「修理」ボタンを押します。 しばらく待って、プログレスバーをチェックして詳細な操作を確認します。 ついに、iPhoneが自動的に起動します。 また、データを失うことなくリカバリモードを終了できます。 また、修正することもできます iPhoneがアップデート画面で動かなくなる.

パート3 iPhoneを強制的に再起動してDFUモードを解除する
それはコンピュータなしでDFUモードで立ち往生iPhoneを回復するための最も簡単な解決策の一つです。 このようにして、同様に強制再起動を実行することで、関連する多くのiOSシステムの問題を解決できます。 iPhoneを工場出荷時設定にリセット.
iPhoneが異なるiOSデバイスのDFUモードエラーでスタックするのを修正するには、これらの簡単な手順に従う必要があります。
ステップ1。 保留と押して「ホームボタン」と「スリープ/スリープ解除」ボタンを一緒に
iPhone 7 / 7 Plusをハードリセットします。 長押し「音量ダウン」ボタンと「電源」ボタンを押します。
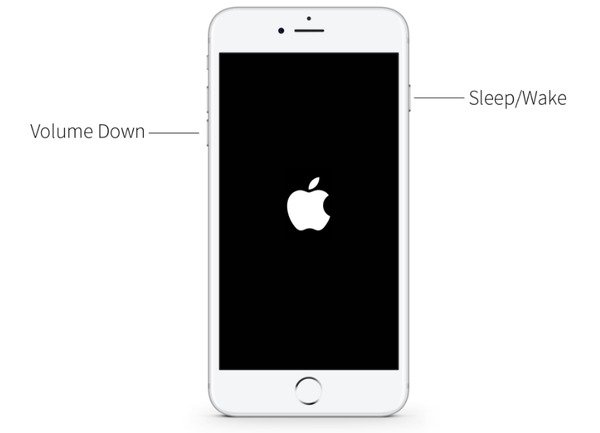
iPhone 6以前をハードリセットします。 「ホーム」ボタンと「電源」ボタンの両方を押し続けます。
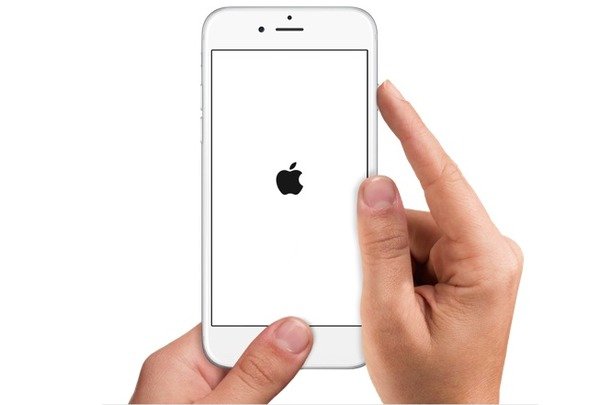
ステップ2。 約10秒間ボタンを押し続けます
ステップ3。 Appleのロゴが表示されるまで、リリースしないでください。
あなたはiPhone X / 8/8 Plusと修正iPhoneをDFUモードでスタックハードリセットに別のボタンを押す必要があります。 押して、すぐに「音量アップ」ボタンを離します。 後で、「音量小」ボタンを押してすばやく離します。 「電源」ボタンを長押しすると、Appleのロゴが表示されます。
この解決策はあなたの iPhone iPadがヘッドフォンモードで動かなくなる.
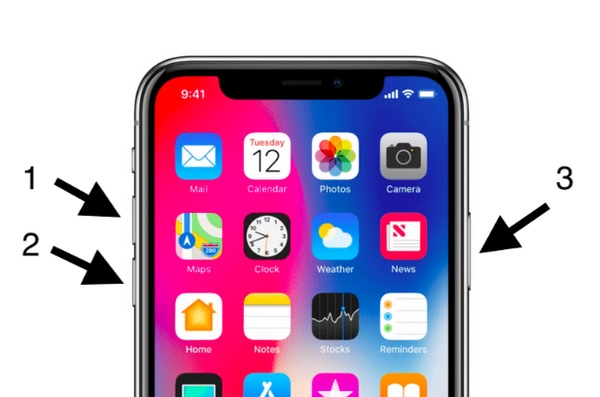
パート4 iTunesでiPhoneをDFUモードに復元する
iPhoneが床に落下したり、その他のハードウェアに損傷を受けていない場合は、iTunesを使ってiPhoneを復元し、DFUモードを解除することができます。特に、iOS 26/18/17にアップデートした後にiPhoneがDFUモードから抜け出せなくなった場合は、この方法が効果的です。ただし、この方法ではすべてのコンテンツと設定が消去されるため、ご注意ください。そのため、以前にiTunesでiPhoneをバックアップしていない場合は、以前のiOSデータがすべて失われます。
ステップ1。 iPhoneを強制再起動する
以下の手順に従ってiPhoneを強制的に再起動してください。
その間、あなたのiPhoneをUSBケーブルでコンピュータに接続してください。
次に、iTunesが自動的に起動し、「iTunesがリカバリモードのiPhoneを検出しました」というメッセージが表示されます。 浮き出る。 iPhoneを復元し、回復することを確認するために、「OK」をクリックしてiTunesを使ってリカバリモードで立ち往生。
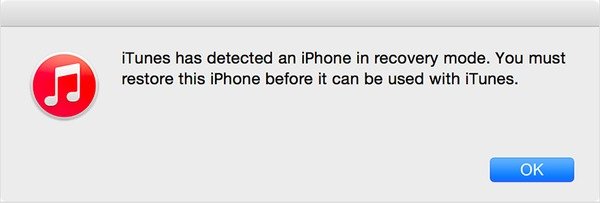
ステップ2。 iPhoneをDFUモードに戻して通常の状態に戻す
iPhoneボタンを見つけて、iTunesのメインインターフェイスから「iPhoneを復元」を選択します。最も関連性の高い iTunes バックアップ ファイルを使用して iPhone を復元します。 iPhone が復元されると、自動的に再起動します。そして、ようこそ画面で設定する必要があります。
まとめ:
このページでは、ベスト3の方法を紹介します。 iPhone を DFU モードから解除します 強制再起動、iTunes リカバリ モード、サードパーティ ツールである iOS システム リカバリを使用します。自分の操作でiPhoneをDFUモードでキックすることができます。確かに、問題を自動的に解決できるサードパーティ ツールに頼ることもできます。さらに、以下を読むことができます iPhoneのセーフモードをオン/オフにする方法 必要な場合。