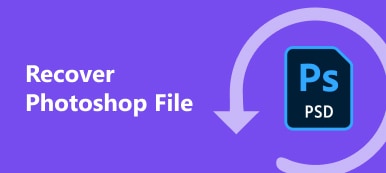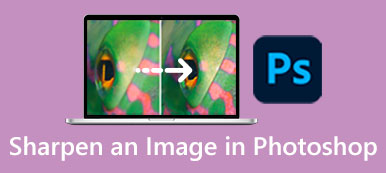場合によっては、写真から背景を削除したり、背景を別の色や画像に置き換えたりしたい場合があります。この記事ではこちらについて解説していきます 写真の背景を削除する方法 イラストレーターなどのツールを使って。
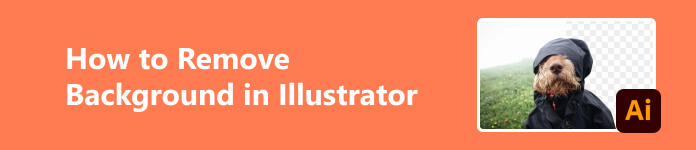
- パート 1. Illustrator で画像から背景を削除する方法
- パート 2. Illustrator に代わる最良の無料ツール
- パート 3. Illustrator と Photoshop
- パート 4. Illustrator での背景の削除に関する FAQ
パート 1. Illustrator で画像から背景を削除する方法
まず、背景を削除するには、次のような場合があります。
ステップ1 気を散らさないようにするため。テキストを配置する背景として画像を使用したい場合がよくあります。その場合、色付きの背景やパターンのある背景は、伝えたい主要なメッセージから注意をそらしてしまう可能性があります。
ステップ2 美的理由のため。背景を別の色や画像に置き換えて、より面白く、より派手に見せることもできます。
それでは、早速、Illustrator で数回クリックするだけで画像の背景を削除し、時間を節約する方法を説明します。
魔法の杖の使い方
Magic wand は、Illustrator を使用して画像から背景を削除する場合に、選択したいものを検出しようとするインテリジェントなツールです。エリアが自動的にマークアウトされた後、自分でエリアを追加または削除できます。
ステップ1 画像の最前面の画像をクリックして、 魔法の杖 ツールバーからツールを選択します。次に、点線でマークされて領域が選択されます。
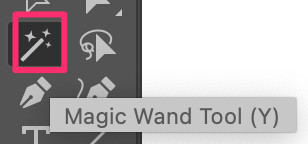
ステップ2 Shift キーを押しながら背景をクリックします。右クリックして「クリッピングマスクの作成」を選択します。すると背景が消去されます。十分に正確ではないと思われる場合は、ツールバーの設定をカスタマイズすることもできます。必要に応じて、これを複数回繰り返すことができます。
ステップ3 最終的な画像に十分満足できる場合は、ファイルを PNG または希望の形式でエクスポートできます。
ペンツールの使用
写真に髪の毛などの細かい部分がなく、主要なオブジェクトがはっきりしている場合は、ペン ツールを使用するのが簡単な方法です。
ステップ1 現在地に最も近い ペン それからズームインして、被写体を切り取るのに 10 分ほどかかります。完璧に切り取る必要はありません。
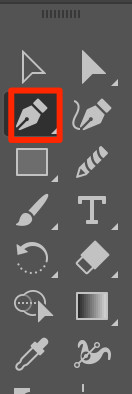
ステップ2 図形を選択し、その図形が一番上にあることを確認します。シフトキーを押しながら画像も選択します。右クリックして「クリッピングマスクの作成」を選択すると、時間をかけて被写体を正確にペンできた場合、かなりまともなカットアウトが得られます。
ステップ3 その後、ファイルを PNG または希望の形式でエクスポートできます。
パート 2. Illustrator に代わる最良の無料ツール
ただし、Illustrator を使用するのは、複雑なインターフェイスと無数のアイコンのせいで、ほとんどの初心者にとってはまだ少し難しいかもしれません。そこで、背景をより速く簡単に編集するための優れた無料ツールもお勧めします。 Apeaksoft 無料背景消しゴム は、人工知能アルゴリズムによってサポートされている写真の背景を削除するのに役立つ無料 Web サイトです。 PNG、JPG、JPEG などの複数の形式の写真の背景を削除するのに役立ちます。では、Apeaksoft で新しい背景を削除または追加するにはどうすればよいでしょうか?
ステップ1 調整する必要がある写真をフォルダーからアップロードするか、ここにドラッグします。心配しないでください。ウェブサイトはあなたのプライバシーを保護します。
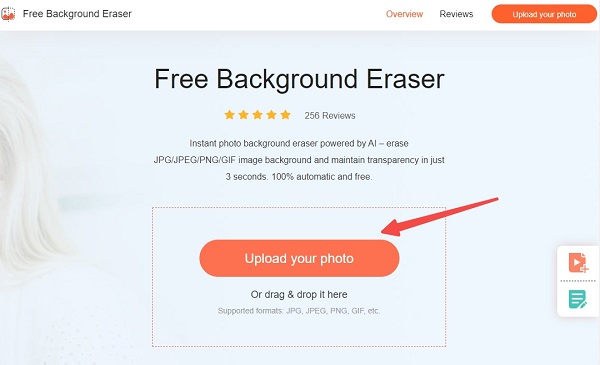
ステップ2 クリック エッジリファイン 写真を調整するために保持または消去したい領域をマークします。
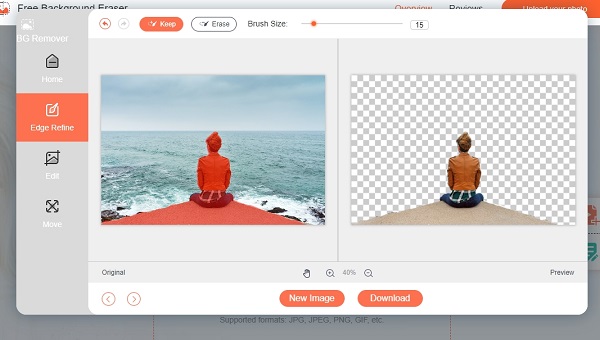
ステップ3 背景を削除したいだけの場合は、 ダウンロード 新しい写真を保存します。ただし、新しい背景を追加したい場合は、読み続けてください。
ステップ4クリックするだけ 編集 そして上から色を選びます。または、クリックすることもできます 画像 をクリックして、新しい背景として使用する画像を追加します。必要に応じて、画像をドラッグしたり、サイズを変更したりできます。すべてが完璧だとわかったら、クリックしてください ダウンロード 新しい写真を保存するには、以下をクリックしてください。
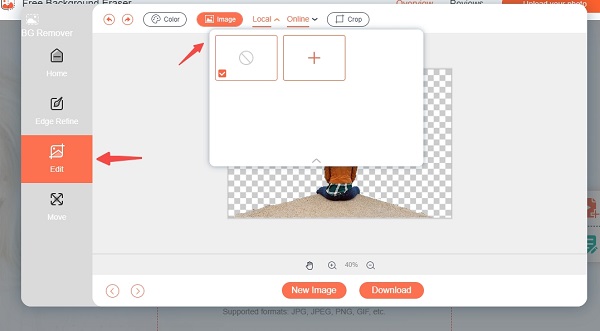
パート 3. Illustrator と Photoshop
Illustrator と Photoshop はどちらも Adobe Creative Cloud によって作成されたプログラムです。どちらもデジタル制作のための強力なデザイン ツールを大量に提供しており、サブスクリプションの価格も同じです。それでは、Adobe Photoshop と Illustrator の両方で画像の背景を削除するような結果が得られるのかと疑問に思うかもしれません。では、両者の違いは何でしょうか?
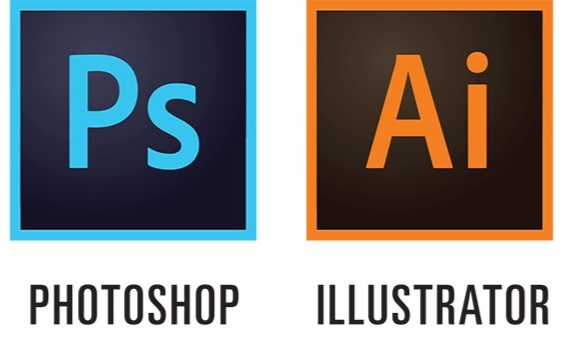
Photoshop と Illustrator の主な違いは、各プログラムが動作するグラフィックスの種類です。 Photoshop はラスターベースのグラフィックスを作成し、Illustrator はベクターベースのグラフィックスを作成します。
したがって、細部を失わずにベクター アートワークを提供する必要がある場合は、ベクター グラフィックの作成に使用できる Illustrator を使用することをお勧めします。
ただし、形式に対する高度な要件がなく、グラフィックを編集したいだけの場合は、Photoshop があらゆる画像編集ニーズに対応するツールとして頼りになるアプリケーションになります。
参考文献:
Adobe Illustrator で画像のサイズを正確に変更する 3 つの方法
Photoshop Compress Image – Web用の画像を圧縮する方法
パート 4. Illustrator での背景の削除に関する FAQ
IllustratorとPhotoshopどちらで描いた方が良いでしょうか?
Adobe Photoshop と Illustrator はどちらも画像を操作しますが、どちらが描画に適しているかは、描画の傾向によって異なります。フリーハンドで描画する場合は、Photoshop の方が簡単かもしれません。ただし、より正確できちんとしたスタイルを実現し、ベクターベースのアートワークを作成したい場合は、Illustrator の方が良い選択になります。
イラストレーターって無料で使えるの?
通常、7 日間の試用版が提供されます。試用後の料金は、個人の場合は月額 20.99 ドル、チームの場合は 35.99 ライセンスあたり月額 XNUMX ドルです。
イラストレーターは初心者でも大丈夫ですか?
Adobe Illustrator は、グラフィック デザインとベクター イラストレーションの学習に興味がある初心者にとっては良い選択です。ただし、他の複雑なソフトウェアと同様に、Adobe Illustrator を使いこなすには、ある程度の時間と練習が必要になる場合があります。また、説明書を読んで理解する必要があり、素晴らしいアートワークを作成できるようになるまでに、学習曲線が急勾配になります。
まとめ
自由に使えるツールを十分に理解していれば、素敵な背景を備えた美しい写真を作成するのは非常に簡単になります。お金をかけずにプロのような結果を簡単に達成したい場合は、Apeaksoft が初心者にとって頼りになるツールになるかもしれません。この記事があなたに教えることで時間の節約に役立つことを願っています。 Illustratorで画像の背景を消す方法。 読んでくれてありがとう!



 iPhone データ復元
iPhone データ復元 iOS システム修復
iOS システム修復 iOS データ バックアップ&復元
iOS データ バックアップ&復元 iOS スクリーンレコーダー
iOS スクリーンレコーダー MobieTrans
MobieTrans iPhone 転送
iPhone 転送 iPhone データ消去
iPhone データ消去 WhatsApp 転送
WhatsApp 転送 iOS ロック解除
iOS ロック解除 フリー HEIC変換
フリー HEIC変換 iPhoneロケーションチェンジャー
iPhoneロケーションチェンジャー Android データ復元
Android データ復元 Android データ救出
Android データ救出 Android データ バックアップ&復元
Android データ バックアップ&復元 スマホ転送
スマホ転送 データ 復元
データ 復元 ブルーレイプレーヤー
ブルーレイプレーヤー Mac クリーナー
Mac クリーナー DVD 作成
DVD 作成 PDF 変換 究極
PDF 変換 究極 Windows パスワードリセット
Windows パスワードリセット 電話ミラー
電話ミラー 動画変換 究極
動画変換 究極 動画編集
動画編集 スクリーンレコード
スクリーンレコード PPT 動画 変換
PPT 動画 変換 スライドショー作成
スライドショー作成 無料ビデオコンバータ
無料ビデオコンバータ フリースクリーンレコーダー
フリースクリーンレコーダー フリー HEIC変換
フリー HEIC変換 無料ビデオ圧縮
無料ビデオ圧縮 無料PDF圧縮
無料PDF圧縮 無料オーディオコンバータ
無料オーディオコンバータ 無料オーディオレコーダー
無料オーディオレコーダー 無料ビデオジョイナー
無料ビデオジョイナー 無料画像圧縮機
無料画像圧縮機 無料背景消去
無料背景消去 無料画像アップスケーラー
無料画像アップスケーラー 無料透かし除去剤
無料透かし除去剤 iPhone スクリーンロック
iPhone スクリーンロック パズルゲームキューブ
パズルゲームキューブ