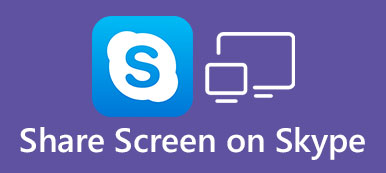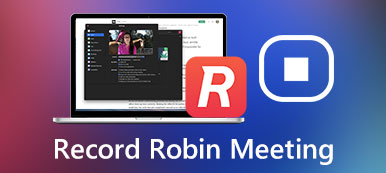Microsoft Teams を使用すると、人々はチャットに参加したり、会議を行ったり、ファイルやアプリを共有したりできます。 学校や会社でも有名です。 他のメンバーとオンライン会議を行う場合、チュートリアルやデモを行うために Teams でデスクトップ画面を共有する必要がある場合があります。 初心者の方は、この製品の使い方に戸惑うかもしれません。 心配しないで; この記事に従ってください。 あなたが学ぶことができます Teams で画面を共有する方法 簡単に。
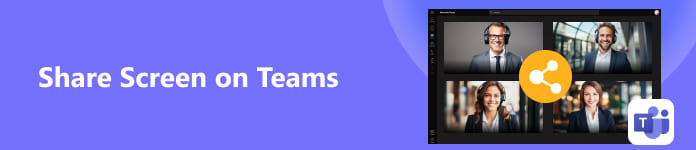
- パート 1. Teams で画面を共有する前に設定を調整する
- パート 2. デスクトップチームで画面を共有する方法
- パート 3. Teams で画面を共有する方法 [Android および iOS]
- パート 4. おまけのヒント: デスクトップ上の Teams で電話画面を共有する
- パート 5. Teams での画面共有に関する FAQ
パート 1. Teams で画面を共有する前に設定を調整する
Teams 会議には発表者と出席者がいます。 方法を知っていれば、発表者は Microsoft Teams で画面を直接共有できます。 ただし、出席者はプレゼンテーションが有効になっていないため、画面を直接共有できません。 したがって、会議を主催し、他の出席者が Teams で画面を共有できるようにしたい場合は、設定を確認する必要があります。
ステップ1 「チーム」を開き、 カレンダー ボタン。 クリック スケジューリングアシスタント ボタン、次に ミーティングオプション
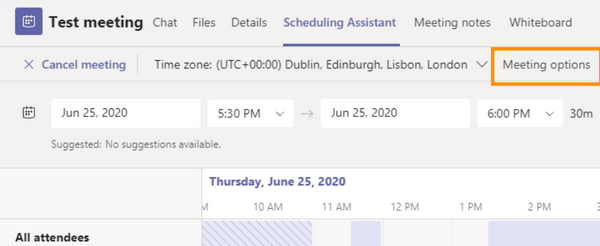
ステップ2 動画内で 誰が発表できるか? オプションで、右側にあるドロップダウン ボタンをクリックし、 誰も。 このようにして、チャンスがあれば、他の出席者も Teams 会議で画面を共有できます。
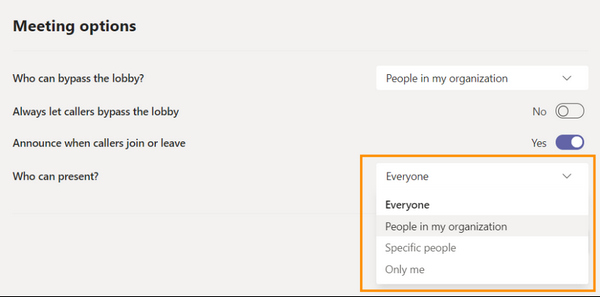
パート 2. デスクトップチームで画面を共有する方法
これで、Teams でデスクトップ画面を共有するために会議を開始または参加できるようになりました。
ステップ1 会議を入力し、 コンテンツを共有する 会議室の右上隅にあるボタン。
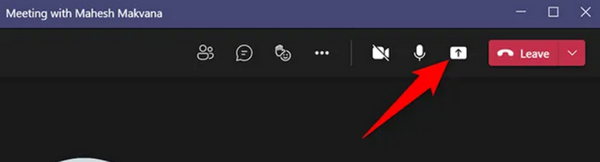
ステップ2 コンテンツを共有する メニューが表示されます。 をクリックすると、 画面 Teams で画面全体を共有するボタン。 プログラムの単一ウィンドウを共有すること。 をクリックすると、 ウィンドウ ボタンを押して希望のウィンドウを選択します。
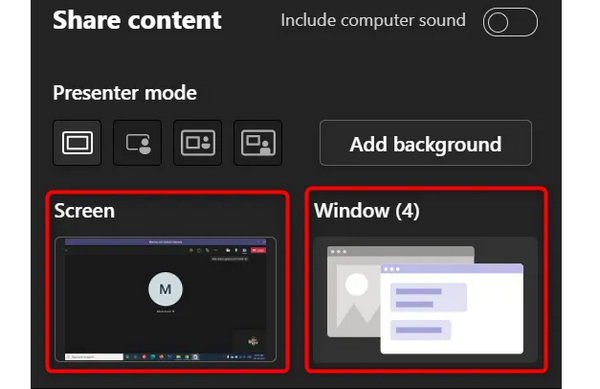
ステップ3 これで、Teams で画面の共有が開始されました。 共有を停止したい場合は、 発表をやめる ボタン。 他の出席者に画面を共有させたい場合は、 コントロールを与える
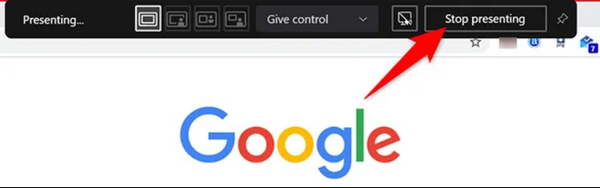
パート 3. Teams で画面を共有する方法 [Android および iOS]
iPhone と Android スマートフォンのどちらを使用している場合でも、Teams で電話画面を共有する方法は同じです。 また、すべての出席者にモバイル Microsoft Teams でプレゼンテーションを行う権利を与えることもできます。
ステップ1 携帯電話で Microsoft Teams を開きます。 をタップします。 チャット or カレンダー ボタン。 次に、をタップします 大会 右上隅のボタンをクリックします。 をタップします。 今すぐ会いましょう ホストとしてボタンを押して会議を開始します。
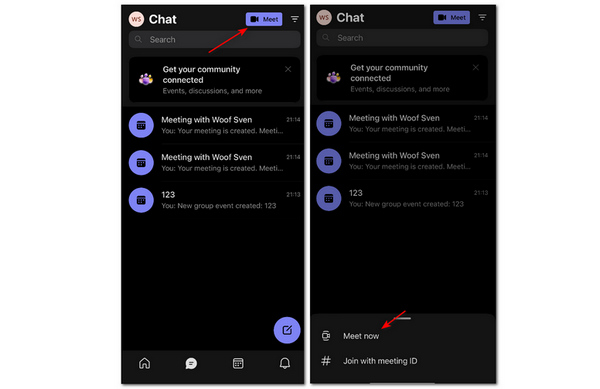
ステップ2 をタップできます ミーティングオプション ボタンを選択し、ドロップダウン ボタンをタップします。 誰が発表できるか 選択するセクション 誰も。 その後、すべての出席者が Teams 会議の画面を簡単に共有できます。
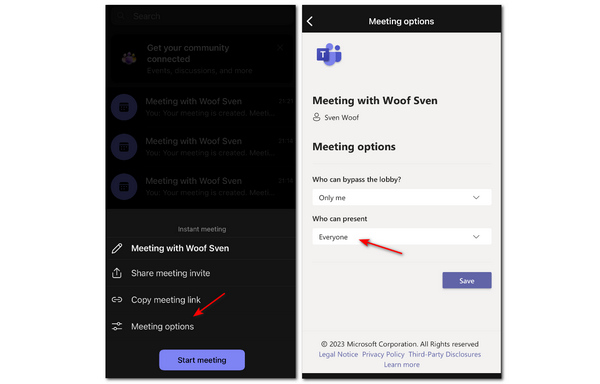
ステップ3 戻って、 ミーティングを開始 ボタン。 次に、会議室で、 その他 ボタンを押し、次に シェアする ボタン。 最後に、 画面を共有する ボタン。 このようにして、Teams で電話画面を正常に共有できました。
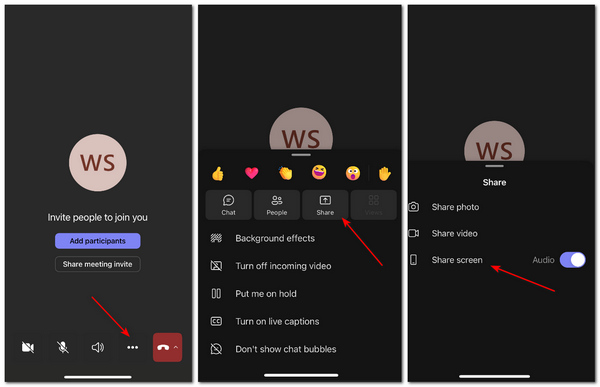
パート 4. おまけのヒント: デスクトップ上の Teams で電話画面を共有する
デスクトップ Teams で会議を行っている場合、Teams 会議で電話画面を共有してチュートリアルやデモを行うにはどうすればよいですか? 携帯電話をコンピュータにミラーリングする必要があります。 Apeaksoft電話ミラー iOS または Android 携帯電話の画面を安定して PC にすばやく共有できます。 USB ケーブルまたはモバイル アプリを使用して、携帯電話の画面を簡単にミラーリングできます。 携帯電話の画面上のすべての動きは、遅延なくデスクトップに転送されます。

4,000,000+ ダウンロード
デスクトップ Teams で電話画面をワイヤレスで共有します。
最大 4K の解像度で携帯電話をミラーリングします。
ミラーリングされた画面に注釈を追加できます。
遅延なく携帯電話上のすべての動きを反映します。
ステップ1 無料ダウンロード Apeaksoft電話ミラー そしてそれを起動します。 の USBミラー ミラードライバーが PC に自動的にインストールされ、携帯電話をミラーリングできるようになります。 ワイヤレスでミラーリングしたい場合は、詳細な手順に従って iPhone の内蔵ミラーを直接使用するか、 Fonelabミラー Android スマートフォンの場合。

ステップ2 携帯電話を正常にミラーリングすると、デスクトップ Teams でモバイル画面を共有できるようになります。 をクリックすると、 解像度ドロップダウン ボタンを押して最大 4K 解像度を選択すると、デスクトップ上の画面をよりわかりやすくすることができます。
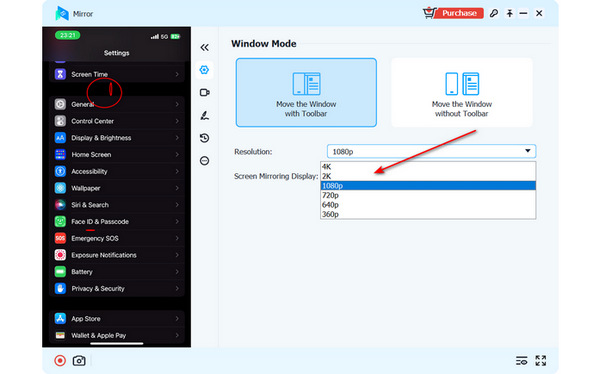
ステップ3 クリック 風景 or 肖像画 ボタンを押してミラーリング画面の表示を変更します。 をクリックすることもできます。 ブラシ ボタンをクリックして画面に注釈を追加します。これは、Teams でチュートリアルやデモを行う場合に役立ちます。 ウィンドウを閉じるとミラーリングを停止できます。
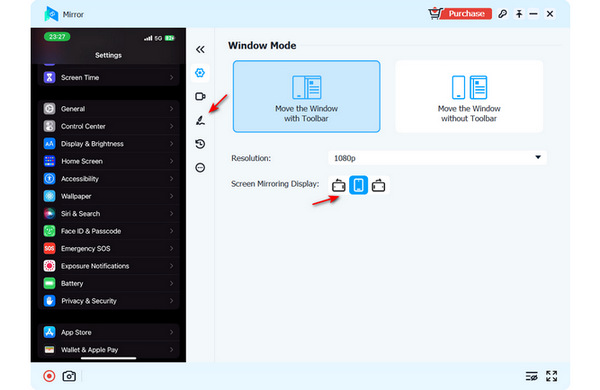
パート 5. Teams での画面共有に関する FAQ
iPhone で別のスクリーン レコーダーを使用して、Teams の画面を転送できますか?
いいえ、できません。 実際、画面の録画やミラーリングに使用する iOS アプリの多くは、iPhone の内蔵レコーダーやミラー機能を利用していますが、録画やミラーリングの方法ほど柔軟ではありません。 Android画面をミラーリングする コンピュータまたは他のデバイスに接続します。
Teams で画面を共有すると音が出ないのはなぜですか?
マイクまたはシステムサウンドがオフになっているかどうかを確認する必要があります。 もう XNUMX つの考えられる理由は、ホストが電源をオフにし忘れたことです。 ミュート 他の参加者向けの機能。
Teams をオンラインで使用できますか?
はい、できます。 Microsoft は、Teams のオンライン バージョンを提供しています。 オンライン Teams ではクライアントをダウンロードする必要はありません。 小さな欠点の XNUMX つは、使用するブラウザーによっては、オンライン Teams の一部の機能が失われる可能性があることです。 ただし、それでも可能です 画面をオンラインで共有する チームで。
まとめ
あなたは学んだ Microsoft Teams で画面を共有する方法 PCと携帯電話で。 電話画面をデスクトップ Teams で共有したい場合は、 Apeaksoft電話ミラー それがあなたの最良の選択でなければなりません。 この記事のすべての方法を使用して、Teams 会議でより良い成果を上げることができることを願っています。



 iPhone データ復元
iPhone データ復元 iOS システム修復
iOS システム修復 iOS データ バックアップ&復元
iOS データ バックアップ&復元 iOS スクリーンレコーダー
iOS スクリーンレコーダー MobieTrans
MobieTrans iPhone 転送
iPhone 転送 iPhone データ消去
iPhone データ消去 WhatsApp 転送
WhatsApp 転送 iOS ロック解除
iOS ロック解除 フリー HEIC変換
フリー HEIC変換 iPhoneロケーションチェンジャー
iPhoneロケーションチェンジャー Android データ復元
Android データ復元 Android データ救出
Android データ救出 Android データ バックアップ&復元
Android データ バックアップ&復元 スマホ転送
スマホ転送 データ 復元
データ 復元 ブルーレイプレーヤー
ブルーレイプレーヤー Mac クリーナー
Mac クリーナー DVD 作成
DVD 作成 PDF 変換 究極
PDF 変換 究極 Windows パスワードリセット
Windows パスワードリセット 電話ミラー
電話ミラー 動画変換 究極
動画変換 究極 動画編集
動画編集 スクリーンレコード
スクリーンレコード PPT 動画 変換
PPT 動画 変換 スライドショー作成
スライドショー作成 無料ビデオコンバータ
無料ビデオコンバータ フリースクリーンレコーダー
フリースクリーンレコーダー フリー HEIC変換
フリー HEIC変換 無料ビデオ圧縮
無料ビデオ圧縮 無料PDF圧縮
無料PDF圧縮 無料オーディオコンバータ
無料オーディオコンバータ 無料オーディオレコーダー
無料オーディオレコーダー 無料ビデオジョイナー
無料ビデオジョイナー 無料画像圧縮機
無料画像圧縮機 無料背景消去
無料背景消去 無料画像アップスケーラー
無料画像アップスケーラー 無料透かし除去剤
無料透かし除去剤 iPhone スクリーンロック
iPhone スクリーンロック パズルゲームキューブ
パズルゲームキューブ