Windows 10/8/7でスクリーンショットを切り抜く方法は? でスクリーンショットをキャプチャしたら 画面を印刷する キーを押すと、Windowsの全画面のスクリーンショットのみが表示されます。 スクリーンショットをペイントに貼り付ける必要があります。ペイントでは、スクリーンショットを簡単に編集およびトリミングできます。 もちろん、キャプチャする部分のみを選択することもできます。 この記事から、最も効率的な3つの方法について詳しく学んでください。

- パート1:Windows10 / 8/7でスクリーンショットをトリミングするデフォルトの方法
- パート2:スクリーンショットをオンラインで簡単に切り抜く方法
- パート3:Windows10 / 8/7でスクリーンショットを切り抜くための最良の方法
- パート4:Windowsでスクリーンショットを切り抜く方法に関するFAQ
パート1:Windows10 / 8/7でスクリーンショットをトリミングするデフォルトの方法
上記のように、デフォルトのキーボードの組み合わせを使用して、Windowsでスクリーンショットを切り抜くことができます。 Windows 10では、新しい画面キャプチャホットキーの組み合わせが導入されました。これにより、次のプロセスでスクリーンショットを切り抜くことができます。
オプション1.Print Screen(PrtScn)を使用する
ステップ1ホールド 他の ボタンを押して PrtSc ボタンをクリックして、現在アクティブなウィンドウをキャプチャします。 一部のみが必要な場合は、 Windows キーと PrtSc 全画面のスクリーンショットを取得するボタン。
ステップ2その後、キャプチャしたスクリーンショットをペイントに貼り付けて、Windows10でスクリーンショットをトリミングできます。スクリーンショットは スクリーンショット フォルダの下に ピクチャー 上のフォルダ このPC.
ステップ3 作物の選択 ボタンをクリックし、をクリックしてトリミングする写真の領域を選択します 作物 ボタン。 その後、トリミングしたスクリーンショットを保存先のフォルダーに保存できます。 (検索 スクリーンショットはどこに行くのですか)
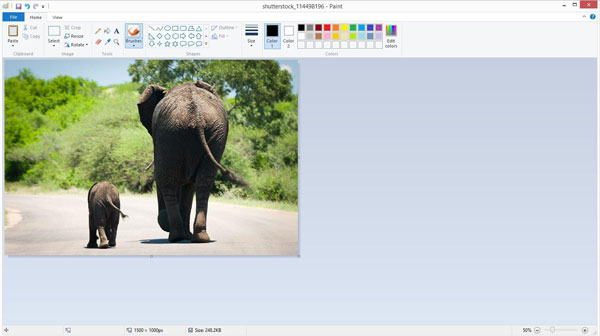
オプション2.ペイントアプリを使用する
ステップ1スクリーンショットを見つけて右クリックし、下にスクロールします で開きます 選択して ペイント.
ステップ2次に、をクリックします。 選択する トップメニューバーから。 デフォルトは長方形選択です。 これで、維持する領域にマウスをドラッグして、[ 作物 オプションを選択します。
多分あなたも興味があります Windows MediaPlayerでスクリーンショットを撮る.
パート2:Pixlrを使用してスクリーンショットをオンラインでトリミングする方法
追加のソフトウェアなしでスクリーンショットをトリミングする必要がある場合、Pixlrを使用するとWindowsオンラインでスクリーンショットをトリミングできます。 オンラインフォトエディタのスクリーンショットをアップロードするか、スクリーンショットのURLを入力してから、以下の手順で画像をトリミングしてください。
ステップ1スクリーンショットをキャプチャするかどうか プリントスクリーン ボタン、または Alt + プリントスクリーン Windowsのボタンをクリックすると、スクリーンショットを見つけることもできます。 スクリーンショット からのフォルダ ピクチャー フォルダにコピーします。
ステップ2オンラインでPIXLRにアクセスし、 画像を開く ボタンをクリックして、その場所からトリミングするスクリーンショットを選択します。 ブラウザでAdobeFlashが有効になっていることを確認してください。
ステップ3クリック 作物 ツールバーの左上隅にあるボタン。その後、選択範囲をスクリーンショットの領域上にドラッグしてから、 一緒にお仕事をしてみたい方はこちらまで Windowsでスクリーンショットをトリミングするボタン。
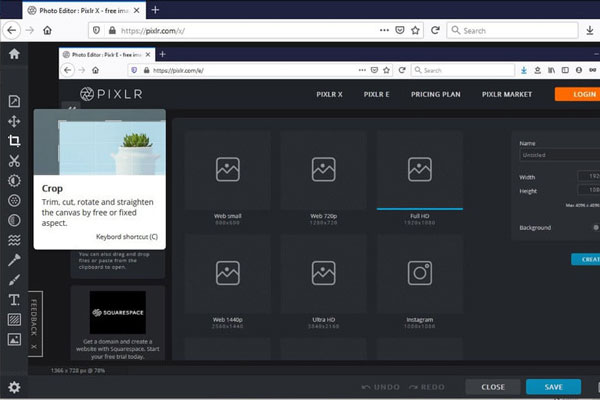
パート3:Windows10 / 8/7でスクリーンショットを切り抜くための最良の方法
Windowsでのライブ会議のスクリーンショットを切り抜く必要がある場合、デフォルトのキーボードコンボは適切な選択ではない可能性があります。 スクリーンショットとして任意の瞬間をキャプチャするために、 Apeaksoft スクリーンレコーダー は、画面上のすべてのアクティビティをキャプチャしたり、ビデオとオーディオの設定を微調整したり、数回クリックするだけでスクリーンショットを編集/管理したりするための多目的なスクリーンキャストおよびスニッピングツールです。

4,000,000+ ダウンロード
ステップ1Snipping Toolをダウンロードしてインストールすると、コンピューターでプログラムを起動できます。 を選択してください スクリーンキャプチャ マウスを十字の形に変えるオプションでは、必要に応じてスクリーンショットをカスタマイズしてトリミングできます。

ステップ2プロセス中に、境界線、線、矢印、その他の形状を描画したり、透かし、ぼかし、その他のフィルターを適用したりすることもできます。また、それに応じて効果を調整するためのやり直しボタンも提供します。

ステップ3クリック ディスク ボタンをクリックすると、Windows で切り取られたスクリーンショットが内蔵メディア ライブラリに保存されます。保存パスを選択するか、写真をソーシャル メディア Web サイトに共有するためのウィンドウがポップアップ表示されます。

参考文献
BigBlueButtonで共有スクリーン会議またはセッションを記録する方法
パート4:Windowsでスクリーンショットを切り抜く方法に関するFAQ
1. Windowsでスクリーンショットをトリミングするための最良の代替手段は何ですか?
上記のソリューションに加えて、Snipping ToolとSnip&Sketchを使用して、Windows10 / 8/7でスクリーンショットを切り抜くこともできます。 もちろん、Photoshopやその他のプロの写真エディターを使用して、PCで写真を簡単に編集およびトリミングすることもできます。 (検索 Mac用のスニッピングツール)
2. Windowsタブレットでスクリーンショットを切り抜く方法は?
Windowsタブレットには、上記のフォトエディターと同じように、Windowsでスクリーンショットをトリミングするためのデフォルトのフォトエディターがあります。 Paint 3D、Photos Appなど、複数のプラットフォームで動作するお気に入りのサードパーティアプリケーションを使用することもできます。
3. Dropboxを介してWindowsでスクリーンショットを切り抜くことができますか?
はい。 トリミングされたスクリーンショットをDropboxやOneDriveなどのクラウドサービスにアップロードする必要がある場合は、組み込みのフォトエディターを利用してWindowsでスクリーンショットをトリミングするだけです。 WindowsPCとタブレットの両方で利用できます。
まとめ:
Windowsでスクリーンショットを切り抜く場合は、ほとんどのフォトエディタを使用して、目的の画像を簡単に取得できます。 キーボードの組み合わせ、オンライン写真編集、またはプロのトリミング方法を使用する必要があるかどうかにかかわらず、記事から目的の方法を選択できます。




