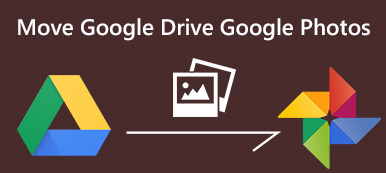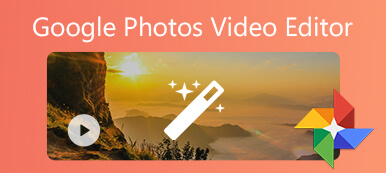クラウドベースのストレージ プラットフォームである Google ドライブを使用すると、ユーザーはファイルを簡単に保存、共有、共同作業できます。 これは、ドキュメントのコラボレーションをよりシームレスにする Google Workspace の一部です。 ただし、ビデオの処理時間のイライラが障害になる可能性があります。 恐れるな! このガイドでは、Google ドライブ上のビデオを迅速に処理するための一般的かつ高度なソリューションを明らかにします。 基本的なトラブルシューティングから複雑なビデオ修復ソフトウェアまで、レスキュー プランを厳選しました。 さらに、Google ドライブのデジタル環境を巡る旅に乗り出しましょう。そこでは、シームレスなファイル共有という約束が、時には処理の迷宮に巻き込まれたビデオの課題に直面します。 一緒に謎を解き明かしましょう Google ドライブのビデオをまだ処理中 問題を解決し、ファイル共有エクスペリエンスを向上させます。 クラウドをよりスムーズに利用するには、今すぐ始めてください。
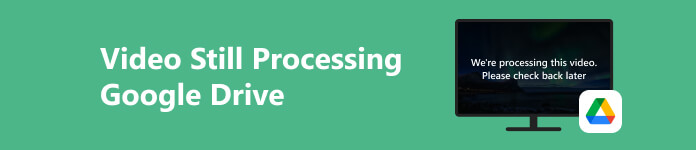
- パート 1. Google ドライブのビデオ処理時間はどれくらいですか?
- パート 2. Google ドライブのビデオ処理エラーを修正する効果的な方法
- パート 3. Google ドライブのビデオ静止画処理の問題に関するよくある質問
パート 1. Google ドライブのビデオ処理時間はどれくらいですか?
Google ドライブのビデオ処理時間はさまざまで、通常はファイル サイズ、形式、インターネット速度に影響されます。 ファイルが小さい場合は処理が迅速に行われる可能性がありますが、ビデオが大きい場合は時間がかかる場合があります。 さらに、ビデオの形式は処理時間に影響を与える可能性があり、一部の構造ではより集中的な変換プロセスが必要になります。 さらに、Google ドライブでこのビデオの問題が発生する理由をいくつか知っておくことが重要です。 これらの要素を理解することで、潜在的な問題に対処し、Google ドライブのビデオ処理のエクスペリエンスを最適化することができます。 Google ドライブでのビデオ処理時間が長くなる一般的な原因は次のとおりです。
- • ファイルサイズ: ビデオ ファイルが大きいほど、アップロード、処理、変換に多くの時間がかかります。
- • 映像フォーマット: 複雑なビデオ形式や大規模な変換が必要なビデオ形式は、処理に時間がかかる可能性があります。
- • インターネット速度: インターネット接続が遅いと、ビデオ データを Google ドライブ サーバーにタイムリーに転送できなくなる可能性があります。
- • サーバーの混雑: ピーク時に需要が高まると、処理速度が遅くなる可能性があります。
- • ビデオの複雑さ: 解像度が高いビデオ、高度な機能、または複雑なコンテンツの場合は、より多くの処理時間が必要になる場合があります。
- • フォーマット変換: 大規模な変換が必要な形式のビデオでは、処理時間が長くなる可能性があります。
- • Googleドライブのサーバー負荷: Google ドライブの使用率が高い期間は、処理時間が長くなる可能性があります。
パート 2. Google ドライブのビデオ処理エラーを修正する効果的な方法
1. 互換性のあるビデオをアップロードする
動画が Google ドライブにアップロードされるまでに時間がかかりすぎる場合は、その動画が Google ドライブと互換性がない可能性が高くなります。 Google ドライブでサポートされるビデオ形式は、WebM、MP4、MOV、AVI、WMV、FLV、OGG、MTS で構成されます。したがって、アップロードしようとしているビデオ形式がリストにない場合は、Aiseesoft 究極動画変換ソフトを使用できます。動画を編集、圧縮、さまざまな形式に変換できる万能ソフトウェアです。たとえば、このツールは、Google ドライブと互換性のある MP4、MOV、AVI、FLV などの一般的な形式をサポートしています。 Google ドライブでビデオが再生されない問題を解決するには、以下の手順を確認してください。
 主な機能
主な機能- 編集機能を使用して、変換前にトリミング、回転、フィルターの追加などのビデオを強化できます。
- ビデオ変換速度が大幅に向上し、以前のバージョンよりも 120 倍高速に実行されるようになりました。
- 4K や HD ビデオであっても、処理にかかる時間はわずか数分で、迅速に変換できます。
ステップ1アドバンスト ビデオ コンバーターをインストールする
Aiseesoft Video Converter Ultimate インストーラーを入手するには、以下の無料ダウンロード ボタンを見つけてください。 それをクリックし、ダイアログ ボックスの指示に従ってインストール プロセスを続行します。 その後、コンバータを開いてインターフェースを見てください。
ステップ2変換するビデオを追加
次に、 コンバータ ツールの上部メニューからタブをクリックし、 加工 セクション。 その後、左上隅にある「ファイルの追加」ボタンを押して、変換するビデオを追加します。
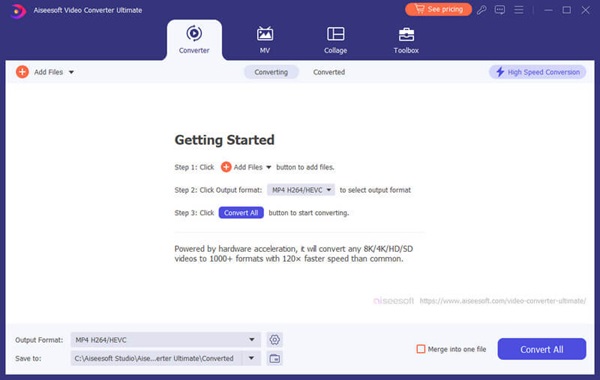
ステップ3ビデオ設定を変更する
形式設定を変更するには、 ギア カスタムプロファイルの右側のボタン。 ポップアップ ウィンドウで、品質、エンコーダー、解像度、フレーム レート、ビットレートのビデオ設定を調整します。 同様に、エンコーダー、チャンネル、サンプル レート、ビットレートのオーディオ設定をカスタマイズします。
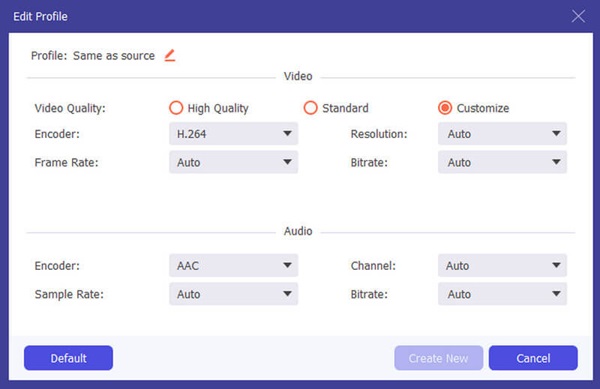
ステップ4ビデオを編集する
ビデオをトリミングまたは編集するには、 カット or 編集 ボタン。 これらのオプションは、正確な調整を行うためのツールを提供し、ビデオが希望の仕様を簡単に満たすことを保証します。
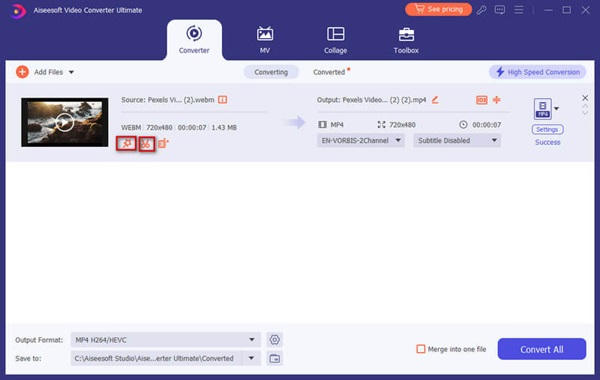
ステップ5ビデオの変換を開始する
最後に、下部のセクションで変換されたファイルの保存先を選択します。 完了したら、コンピュータで変換プロセスを開始します。 すべて変換 メインインターフェイスのボタン。 処理後、変換されたファイルが出力先に保存されます。 ビデオを見つけて、エラーなく Google ドライブにアップロードします。
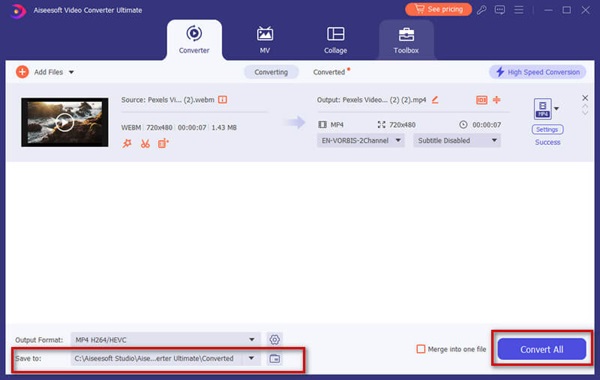
2. Googleドライブから壊れたビデオを修復する
Google ドライブから壊れたビデオをダウンロードした場合に使用できるもう XNUMX つの高度な解決策は、次のようなツールを使用することです。 Apeaksoftt ビデオ修復。 このソフトウェアは、破損したビデオ、再生できないビデオ、または黒い部分が表示されるビデオを修復するのに役立つ素晴らしい機能を提供します。 さらに、このツールは、SD カード、フラッシュ ドライブ、ハード ドライブなどのさまざまなストレージ デバイスのビデオを操作できます。 さらに、紛失したファイル、他の人に共有されたビデオ、インターネットからダウンロードされたビデオ、またはビデオ ツールを通じて変更されたビデオなど、再生できないビデオを復元できます。 また、分かりやすいインターフェイスにより、誰でも簡単にこのビデオ修復ツールを利用でき、習得する必要がありません。 以下に、活用できるその他の主要なソフトウェア機能を示します。
 主な機能
主な機能- このソフトウェアにはウイルスや広告が含まれておらず、ビデオ修復プロセス全体を通じて個人情報は変更されずに安全に保たれます。
- Apeaksoft Video Fixer は、Canon、Kodak、Pentax、Nikon、Fujifilm、GoPro などのトップ カメラ ブランドのビデオを修正するように設計されています。
- Windows PC および Mac オペレーティング システムでアクセスできるため、あらゆるユーザーに最適です。
ステップ1ビデオ修正ソフトウェアを入手する
まず、使用する必要があるのは、 無料体験 下のボタンをクリックして、Windows または Mac コンピュータにソフトウェアをインストールします。 次に、ウィザード ウィンドウを通過して完全にインストールします。 完了したら、ソフトウェアを開いて慣れてください。
ステップ2壊れたビデオと参照ビデオをインポートする
ツールのメインインターフェイスで、左側のセクションにある壊れたビデオをインポートします。 + ボタン。 その後、+ アイコンをクリックして、右側のセクションにある参照ビデオをインポートします。 両方のビデオが表示されるまで、ツールで分析させます。
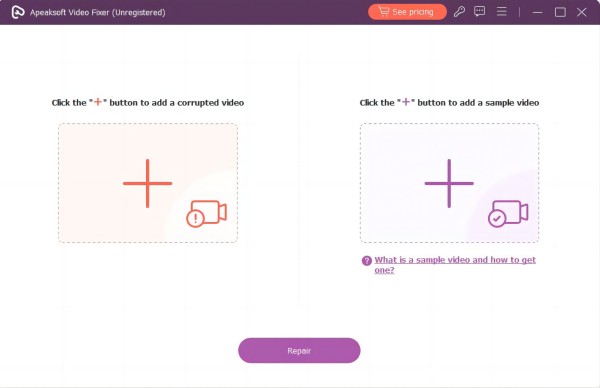
ステップ3修復プロセスを開始する
すべてのビデオがツールに正常にインポートされたら、ビデオのサムネイルの下の詳細をチェックして、同じ要件があるかどうかを確認できます。 その後、 をクリックします 修理 復元プロセスを続行します。
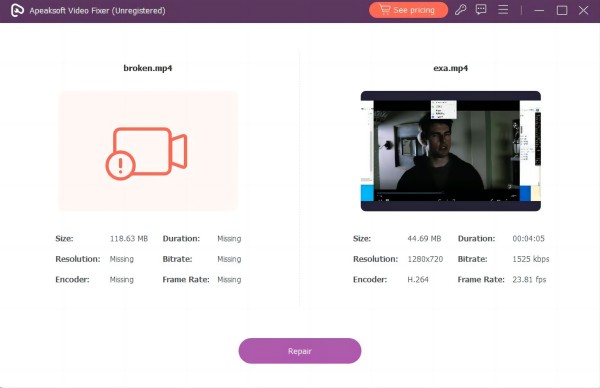
ステップ4修正されたビデオをプレビューして調べる
修正方法が終了すると、ツールは自動的にプレビュー ウィンドウを開きます。 完成したビデオをリアルタイムで確認して、改善を確認できます。
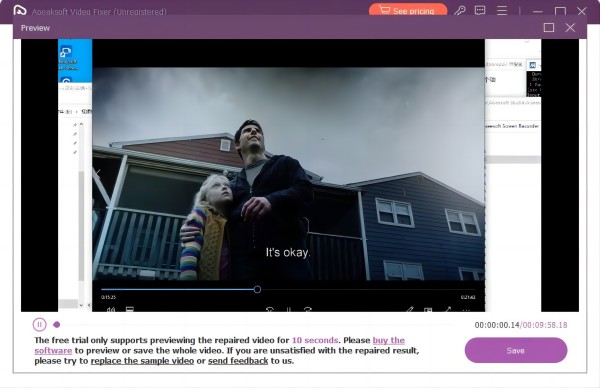
ステップ5最終的なビデオ出力を保存する
ビデオが要件を満たしている場合は、[保存] ボタンをクリックしてデバイスに保存します。 一方、修復に満足できない場合は、別のサンプルビデオに置き換えて、元のビデオをもう一度修正することができます。
3.インターネット速度を確認します
Google ドライブのビデオ処理の問題を解決するには、堅牢なインターネット接続を確保することが重要です。 接続が遅い、または不安定であると、ビデオのアップロードと処理が妨げられる可能性があります。 これに対処するには、Ookla や Google の速度テストなどのオンライン ツールを使用してインターネット速度を確認します。 特に大きなビデオ ファイルの場合は、安定した高速接続を目指します。 インターネット速度が不足している場合は、サービス プロバイダーにトラブルシューティングを行うか、別のネットワークを使用することを検討してください。 より高速で安定したインターネット接続により、Google ドライブでのビデオ処理効率が大幅に向上し、シームレスなアップロードと再生が保証されます。
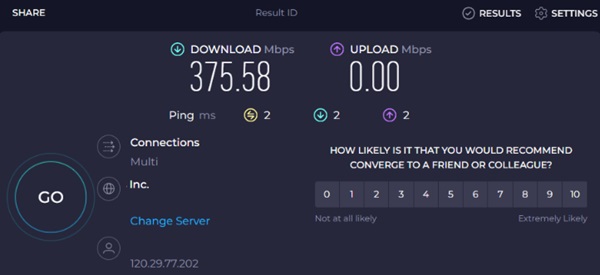
4. サインアウトして Google アカウントにサインインする
Google アカウントからログアウトして再度ログインすると、トラブルシューティングの手順として役立ちます。 まず、右上隅にある Google ドライブ プロフィール アカウントにアクセスし、クリックします。 その後、 サインアウト メニューからのオプション。 サインアウトしたら、数分待ってから、同じアカウントで再度サインインします。 この操作によりアカウント接続が更新され、処理の遅延が解決される可能性があります。 その後、ビデオを再度アップロードして、問題が解決されたかどうかを確認してください。
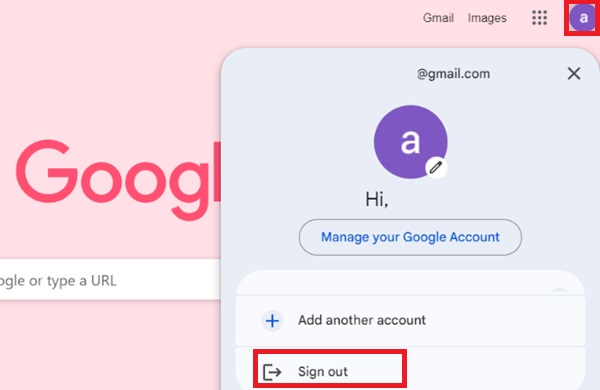
5. Chrome Webブラウザをアップデートする
新しいブラウザのバージョンでは、通常、ビデオ処理の問題など、さまざまなバグが修正されます。 更新されたブラウザーではビデオがシームレスに再生される可能性が高く、エラーのリスクが軽減されます。 また、ブラウザの更新にはビデオ再生に関連するバグ修正が含まれることが多く、レンダリング エラー、フリーズ、黒い画面などの問題に対処します。 Chrome ブラウザを更新し、ビデオが Google ドライブにアップロードされないエラーを管理する手順は次のとおりです。
ステップ1 Chrome ブラウザを開き、ウィンドウの右上隅にある XNUMX つの点 (⋮) を見つけます。
ステップ2 を選択してブラウザメニューにアクセスします。 カスタマーサービスをタップし、その後、 GoogleのChromeについて.
ステップ3 をクリックしてアップデートのインストールを完了します。 リニューアル オプションで、ブラウザが最新であることを確認します。 アップデート後にビデオエラーが解決したかどうかを確認してください。
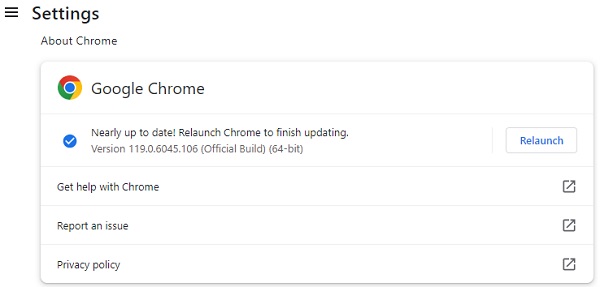 参考文献:
参考文献:パート 3. Google ドライブのビデオ静止画処理の問題に関するよくある質問
私のビデオが Google ドライブにアップロードされないのはなぜですか?
いくつかの一般的な理由により、ビデオが Google ドライブにアップロードされない場合があります。 インターネット接続を確認し、ファイル サイズが 5 TB の制限内であることを確認し、ビデオがサポートされている形式であることを確認してください。 ストレージがいっぱいの場合は、スペースを解放するか、アップグレードすることを検討してください。 問題が解決しない場合は、別のブラウザまたはデバイスを使用してみてください。
Google ドライブは私のビデオ コンテンツをチェックしますか?
Google ドライブは、ユーザーを保護するためにファイルのウイルスやマルウェアを自動的にスキャンします。 ただし、Google ドライブは他の目的でファイルの内容を積極的に分析しません。 主な焦点は、プラットフォームのセキュリティと安全性を確保することです。
Google ドライブではどれくらいの無料ストレージを利用できますか?
このサービスでは、各ユーザーに 15 GB の無料ストレージが提供されます。 このストレージは、Gmail、Google フォト、Google ドライブなどのさまざまな Google サービス間で共有されます。 さらに多くのストレージが必要な場合は、追加のスペースやその他の機能を提供する有料プランへのアップグレードを検討してください。
Google アカウントを持っていない人と Google ドライブ上のビデオを共有できますか?
はい、Google アカウントを持っていない人とも Google ドライブ上のビデオを共有できます。 ファイルを共有するときに、共有可能なリンクを生成できます。 受信者は、Google アカウントを必要とせずに、このリンクを使用してビデオにアクセスできます。 ただし、ファイルをパブリックに共有する場合は、アクセス レベル (表示、コメント、または編集) を制御できることに注意してください。
Googleドライブから削除した動画を復元するにはどうすればよいですか?
Google ドライブからビデオを誤って削除した場合は、ゴミ箱から復元できます。 Google ドライブを開き、左側のサイドバーで「ゴミ箱」を見つけ、削除されたビデオを見つけて右クリックし、「復元」を選択します。 ビデオは元の場所に戻されます。 ゴミ箱内のアイテムは 30 日後に完全に削除されるため、この期間内に復元することが重要であることに注意してください。
まとめ
要約すると、 Google ドライブではこのビデオを再生できません この問題を解決するには、潜在的な原因と効果的な解決策を包括的に理解する必要があります。 問題の原因となるさまざまな要因を調査し、提案された XNUMX つの方法を実装することで、ユーザーは Google ドライブへのビデオ アップロードのエクスペリエンスを大幅に向上させることができます。 ビデオの変換やインターネット速度の最適化からチェックやアップデートに至るまで、これらのアプローチは根本原因を系統的にトラブルシューティングすることを目的としています。 これらのソリューションを採用すると、既存のビデオ処理の遅延が解決されます。 マルチメディア コンテンツに Google ドライブを利用する際の全体的なユーザー エクスペリエンスがよりスムーズで効率的になることに貢献します。



 iPhone データ復元
iPhone データ復元 iOS システム修復
iOS システム修復 iOS データ バックアップ&復元
iOS データ バックアップ&復元 iOS スクリーンレコーダー
iOS スクリーンレコーダー MobieTrans
MobieTrans iPhone 転送
iPhone 転送 iPhone データ消去
iPhone データ消去 WhatsApp 転送
WhatsApp 転送 iOS ロック解除
iOS ロック解除 フリー HEIC変換
フリー HEIC変換 iPhoneロケーションチェンジャー
iPhoneロケーションチェンジャー Android データ復元
Android データ復元 Android データ救出
Android データ救出 Android データ バックアップ&復元
Android データ バックアップ&復元 スマホ転送
スマホ転送 データ 復元
データ 復元 ブルーレイプレーヤー
ブルーレイプレーヤー Mac クリーナー
Mac クリーナー DVD 作成
DVD 作成 PDF 変換 究極
PDF 変換 究極 Windows パスワードリセット
Windows パスワードリセット 電話ミラー
電話ミラー 動画変換 究極
動画変換 究極 動画編集
動画編集 スクリーンレコード
スクリーンレコード PPT 動画 変換
PPT 動画 変換 スライドショー作成
スライドショー作成 無料ビデオコンバータ
無料ビデオコンバータ フリースクリーンレコーダー
フリースクリーンレコーダー フリー HEIC変換
フリー HEIC変換 無料ビデオ圧縮
無料ビデオ圧縮 無料PDF圧縮
無料PDF圧縮 無料オーディオコンバータ
無料オーディオコンバータ 無料オーディオレコーダー
無料オーディオレコーダー 無料ビデオジョイナー
無料ビデオジョイナー 無料画像圧縮機
無料画像圧縮機 無料背景消去
無料背景消去 無料画像アップスケーラー
無料画像アップスケーラー 無料透かし除去剤
無料透かし除去剤 iPhone スクリーンロック
iPhone スクリーンロック パズルゲームキューブ
パズルゲームキューブ