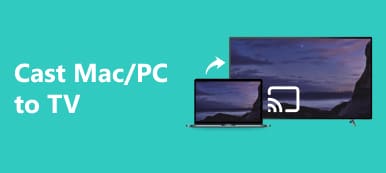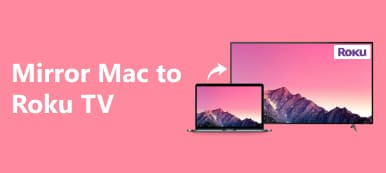Mac spiegelen naar Apple TV opent vele mogelijkheden voor een verbeterde kijkervaring. Ontdek drie verschillende methoden: AirPlay, HDMI-kabel en AirBeamTV, die elk unieke voordelen bieden. Ontdek een bonustip voor efficiënt spiegelen van iPhone naar pc en verdiep je in de veelgestelde vragen voor uitgebreide inzichten.
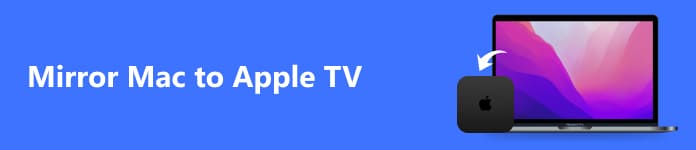
- Deel 1. Mac spiegelen naar Apple TV op 3 manieren
- Bonustip: de beste manier om iPhone naar pc te AirPlay
- Deel 2. Veelgestelde vragen over het spiegelen van Mac naar Apple TV
Deel 1. Hoe je Mac op 3 manieren naar Apple TV kunt spiegelen
1. AirPlay gebruiken
Ontdek hoe eenvoudig het is om AirPlay te gebruiken om Mac naar Apple TV te spiegelen. Deze eenvoudige stappen maken van uw tv een verlengstuk van uw Mac-scherm en zorgen voor een vloeiende en boeiende visuele ervaring. Gebruik deze eenvoudige en efficiënte spiegeloplossing om uw multimedia-ervaring te verbeteren.
Stap 1 Controleer of uw Mac-computer, de Apple TV en het WiFi-netwerk met elkaar zijn verbonden; dit is een cruciale stap voor succesvolle schermspiegeling.
Stap 2 Om AirPlay te starten, gaat u naar het AirPlay-pictogram in uw menubalk. Als het niet zichtbaar is, navigeer dan naar
het Apple-menu, selecteer System Preferences, En vervolgens displays. Deze stap is essentieel voor het configureren en activeren van de spiegelopties op uw Mac.
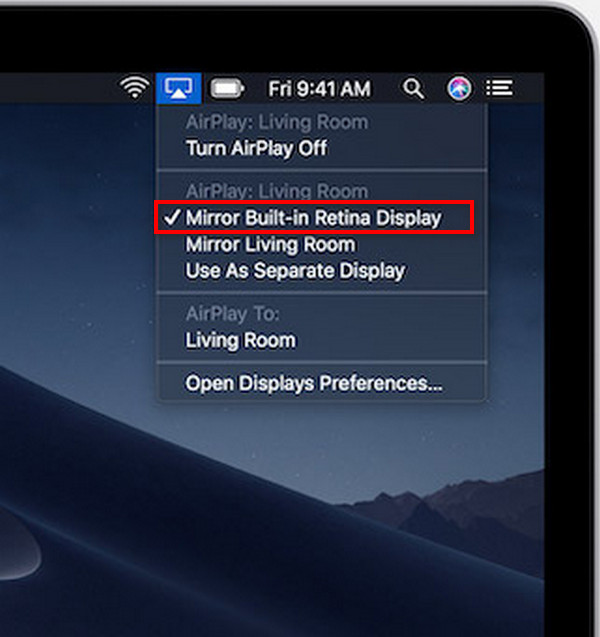
Stap 3 Kies ten slotte uw Apple TV uit de lijst met beschikbare apparaten en start het spiegelproces. Voer desgevraagd de AirPlay-toegangscode van uw tv in op uw Mac.
2. Met behulp van een HDMI-kabel
Het gebruik van een HDMI-kabel is een eenvoudige methode bij het spiegelen van uw Mac naar Apple TV voor een betere kijkervaring. Voor Apple TV-mirroringZorg ervoor dat uw apparaten HDMI-poorten hebben, volg de onderstaande stappen en geniet van de uitgebreide weergave op uw tv-scherm.

Stap 1 Controleer eerst of uw Mac en Apple TV beide over HDMI-poorten beschikken. Zorg voor een HDMI-kabel voor de verbinding tussen de twee apparaten.
Stap 2 Sluit vervolgens het ene uiteinde van de HDMI-kabel aan op uw Mac en het andere uiteinde op een beschikbare HDMI-poort op uw Apple TV.
Stap 3 Schakel vervolgens uw televisie in. Navigeer naar de ingang/bronselectie en kies de HDMI-ingang waarop je Apple TV is aangesloten.
Stap 4 Met de HDMI-kabel aangesloten en de tv op de juiste ingang ingesteld, zijn je Mac en Apple TV nu verbonden. Geniet van het uitgebreide display.
3. AirBeamTV gebruiken
Als je een Mac naar een Apple TV wilt spiegelen, kan het ervaren van naadloze schermspiegeling je kijkervaring aanzienlijk verbeteren. Met AirBeamTV biedt het draadloos verbinden van uw apparaten veel mogelijkheden, waardoor u moeiteloos van uw inhoud op een groter scherm kunt genieten.
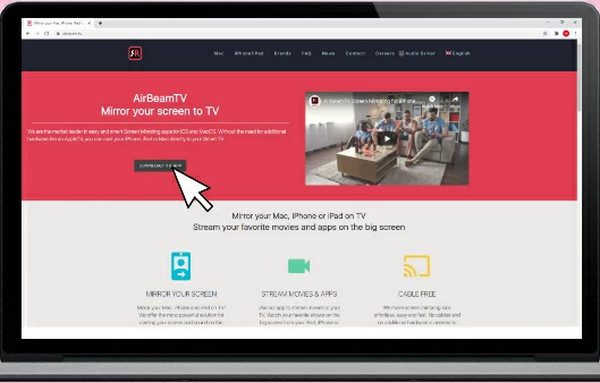
Stap 1 Installeer AirBeamTV op uw Mac om schermspiegeling in te schakelen. Volg de aanwijzingen op het scherm om het installatieproces te voltooien.
Stap 2 Verbind vervolgens uw Mac en Apple TV met hetzelfde WiFi-netwerk voor naadloze communicatie.
Stap 3 Open vervolgens de AirBeamTV-app op uw Mac. Zoek en selecteer de naam van uw Apple TV om het spiegelproces te starten.
Stap 4 Bevestig ten slotte de verbinding en uw Mac-scherm wordt gespiegeld op uw Apple TV. Geniet van uw inhoud op het grotere scherm.
Bonustip: de beste manier om iPhone naar pc te AirPlay

Apeaksoft Telefoonspiegel onderscheidt zich als de beste oplossing voor AirPlay-enthousiastelingen en biedt een scala aan functies voor naadloze iPhone-naar-PC-mirroring. Van draadloze connectiviteit tot hoogwaardige weergave, realtime interactie en veilige verbindingen: het biedt een ongeëvenaarde ervaring. De gebruiksvriendelijke interface en regelmatige updates verbeteren de veelzijdigheid, functies en functionaliteit.
Deel 2. Veelgestelde vragen over het spiegelen van Mac naar Apple TV
Werkt AirBeamTV met elke tv?
Er kunnen verschillende apparaten worden gebruikt met AirBeamTV Smart TV's, waardoor flexibiliteit tussen verschillende merken wordt gegarandeerd. Het veelzijdige ontwerp maakt naadloze schermspiegeling mogelijk, waardoor het een compatibele en toegankelijke oplossing is voor gebruikers met verschillende televisiemodellen.
Is AirBeamTV gratis te gebruiken?
AirBeamTV biedt doorgaans een gratis proefversie aan waarmee gebruikers de functies ervan kunnen verkennen. Voor volledige toegang en voortgezet gebruik kan echter een aankoop of abonnement vereist zijn, afhankelijk van de specifieke voorwaarden en aanbiedingen van de applicatie.
Kan ik AirPlay offline gebruiken?
AirPlay vertrouwt voornamelijk op WiFi om inhoud van Apple-apparaten naar compatibele ontvangers te streamen. Offline gebruik is beperkt; Sommige apparaten met AirPlay ondersteunen echter mogelijk een directe verbinding, waardoor in specifieke scenario's beperkte functionaliteit mogelijk is zonder internetverbinding.
Waarom zie ik de AirPlay-optie niet op mijn Mac?
Als u de AirPlay-optie niet ziet op uw Mac, zorg er dan voor dat zowel uw Mac als het AirPlay-compatibele apparaat zich op hetzelfde WiFi-netwerk bevinden. Controleer bovendien of het AirPlay-apparaat is ingeschakeld en of AirPlay is ingeschakeld in de instellingen.
Waarom wordt mijn Mac niet weergegeven op AirPlay?
Als uw Mac niet wordt weergegeven op AirPlay, zorg er dan voor dat zowel uw Mac als AirPlay compatibel zijn en zijn gekoppeld aan dezelfde WiFi-verbinding als het apparaat. Beide apparaten opnieuw opstarten, controleren op systeemupdates, AirPlay-instellingen verifiëren en problemen oplossen AirPlay wordt niet weergegeven kan helpen bij het oplossen van verbindingsproblemen.
Conclusie
Deze gids op hoe je Mac naar Apple TV kunt spiegelen biedt diverse methoden, waardoor een kijkervaring op maat wordt gegarandeerd. Of het nu via AirPlay, HDMI-kabel of AirBeamTV is, het ontgrendelen van naadloze connectiviteit verrijkt uw multimediareis.



 iPhone Data Recovery
iPhone Data Recovery iOS systeemherstel
iOS systeemherstel iOS-gegevensback-up en -herstel
iOS-gegevensback-up en -herstel iOS-schermrecorder
iOS-schermrecorder MobieTrans
MobieTrans iPhone overdracht
iPhone overdracht iPhone Eraser
iPhone Eraser WhatsApp-overdracht
WhatsApp-overdracht iOS-ontgrendelaar
iOS-ontgrendelaar Gratis HEIC Converter
Gratis HEIC Converter iPhone-locatiewisselaar
iPhone-locatiewisselaar Android Data Recovery
Android Data Recovery Broken Android Data Extraction
Broken Android Data Extraction Back-up en herstel van Android-gegevens
Back-up en herstel van Android-gegevens Telefoonoverdracht
Telefoonoverdracht Gegevensherstel
Gegevensherstel Blu-ray-speler
Blu-ray-speler Mac Cleaner
Mac Cleaner DVD Creator
DVD Creator PDF Converter Ultimate
PDF Converter Ultimate Windows Password Reset
Windows Password Reset Telefoon Spiegel
Telefoon Spiegel Video Converter Ultimate
Video Converter Ultimate video Editor
video Editor Scherm opnemer
Scherm opnemer PPT naar video-omzetter
PPT naar video-omzetter Slideshow Maker
Slideshow Maker Gratis Video Converter
Gratis Video Converter Gratis schermrecorder
Gratis schermrecorder Gratis HEIC Converter
Gratis HEIC Converter Gratis videocompressor
Gratis videocompressor Gratis PDF-compressor
Gratis PDF-compressor Free Audio Converter
Free Audio Converter Gratis audiorecorder
Gratis audiorecorder Gratis video-joiner
Gratis video-joiner Gratis beeldcompressor
Gratis beeldcompressor Gratis achtergrondwisser
Gratis achtergrondwisser Gratis afbeelding Upscaler
Gratis afbeelding Upscaler Gratis watermerkverwijderaar
Gratis watermerkverwijderaar iPhone-schermvergrendeling
iPhone-schermvergrendeling Puzzle Game Cube
Puzzle Game Cube