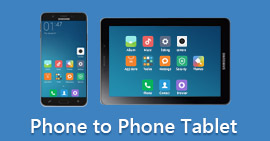Hisense Roku TV-schermspiegeling ontgrendelt het potentieel om Android-, iPhone- en pc-schermen naadloos te projecteren. Duik in de stapsgewijze handleidingen en veelgestelde vragen om het aansluiten van diverse apparaten onder de knie te krijgen.
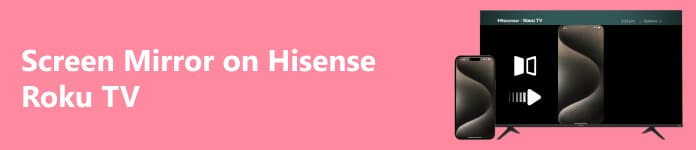
- Deel 1. Hisense Roku TV spiegelen vanaf Android
- Deel 2. Een Hisense Roku TV spiegelen met een iPhone
- Deel 3. Hoe u uw pc kunt spiegelen naar Hisense Roku TV
- Deel 4. Bonus: spiegel uw telefoon naar de computer
- Deel 5. Veelgestelde vragen over schermspiegeling op Hisense Roku TV
Deel 1. Hisense Roku TV spiegelen vanaf Android
Met behulp van de geïntegreerde schermspiegelingfunctie op een Android-mobiel kunt u uw scherm spiegelen op een Hisense Roku TV Android, ook wel Cast Screen of Screen Mirroring genoemd. Hier zijn de algemene stappen om uw Android-apparaat te spiegelen naar een Hisense Roku TV:
Stap 1 Open de instellingen van uw Android-apparaat en selecteer vervolgens Smart View, Screen Mirroring of een gelijkwaardige term. Tik om de gekozen optie te openen en het spiegelen van uw scherm te starten.
Stap 2 Vervolgens terwijl u zich op uw Android-apparaat bevindt Slimme weergave or screen Mirroring menu, zoek en tik op uw Hisense Roku-tv uit de lijst met weergegeven apparaten. Hierdoor wordt de verbinding tot stand gebracht, zodat u uw scherm kunt spiegelen.
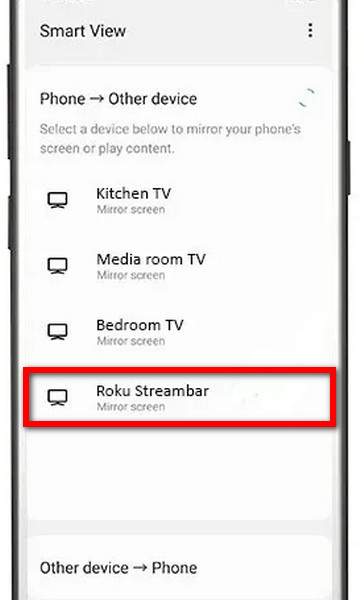
Stap 3 Controleer desgevraagd de verbinding tussen uw Android-apparaat en de tv. Volg de instructies op het scherm om het spiegelproces te bevestigen. Dit zorgt voor een succesvolle verbinding tussen uw Android-apparaat en de Hisense Roku TV.
Deel 2. Een Hisense Roku TV spiegelen met een iPhone
Om iPhone-inhoud op een Hisense Roku TV te spiegelen, brengt u een verbinding tot stand via AirPlay. Verbeter uw kijkervaring door uw iPhone-scherm naadloos te projecteren op het grotere scherm van de Hisense Roku TV. Volg de onderstaande stappen om te beginnen.
Stap 1 Zorg ervoor dat uw iPhone en Hisense Roku TV zijn verbonden met hetzelfde WiFi-netwerk. Dit is een voorwaarde voor succesvolle schermspiegeling met behulp van AirPlay tussen uw iPhone en de tv.
Stap 2 Open het Controlecentrum van uw iPhone om schermspiegeling te starten. Als screen Mirroring niet zichtbaar is, navigeer naar Instellingendan controle Center. Pas Screen Mirroring aan en voeg deze toe voor snelle toegang in het Control Center, waardoor naadloze verbindingen mogelijk worden, zoals met uw Hisense Roku TV.
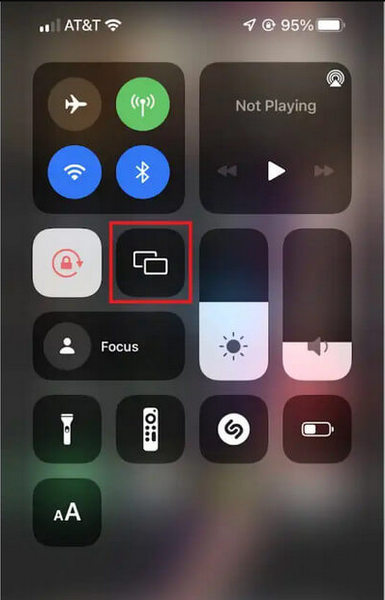
Stap 3 Geef uw iPhone even de tijd om naar beschikbare apparaten te zoeken. Zodra de scan is voltooid, tikt u op de naam van uw Hisense Roku-tv or Roku Express uit de lijst om de verbinding tot stand te brengen.
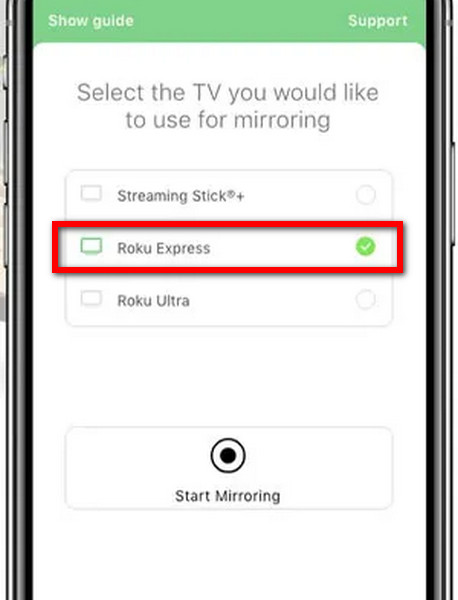
Stap 3 Wanneer u uw Hisense Roku TV selecteert, weerspiegelt uw iPhone-scherm de tv naadloos, waardoor u op een handige manier van inhoud en applicaties op een groter scherm kunt genieten.
Deel 3. Hoe u uw pc kunt spiegelen naar Hisense Roku TV
Ontdek in deze volgende gids hoe u uw Windows-pc moeiteloos naar een Hisense Roku TV kunt spiegelen. Met behulp van het Action Center en draadloze connectiviteit kunt u uw pc-scherm naadloos op de tv projecteren, waardoor uw kijkervaring wordt verbeterd. Volg de beschreven stappen voor een soepel schermspiegelingsproces.
Stap 1 Open het Actiecentrum of het meldingenpaneel door het tekstballonpictogram rechtsonder in de taakbalk op uw Windows-pc te selecteren.
Stap 2 Kies de Verbinden tegel in het Actiecentrum of het meldingenpaneel van uw Windows-pc. Deze stap is cruciaal voor het starten van het schermspiegelingsproces met uw Hisense Roku TV.
Stap 3 Laat uw systeem zoeken naar draadloze beeldschermen binnen hetzelfde WiFi-netwerk als uw Windows-pc. Deze stap is essentieel om apparaten zoals uw Hisense Roku TV te identificeren en er verbinding mee te maken.
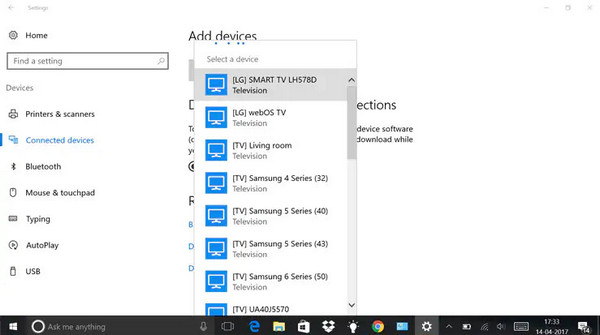
Stap 4 Selecteer uw Hisense Roku TV uit de lijst met beschikbare draadloze beeldschermen. Deze selectie is van cruciaal belang bij het tot stand brengen van de verbinding en het starten van het schermspiegelingsproces vanaf uw Windows-pc.
Stap 5 Accepteer de verbinding als u hierom wordt gevraagd, zodat uw Windows-pc verbinding kan maken met de Hisense Roku TV. Deze bevestiging is nodig om door te gaan met het schermspiegelingsproces.
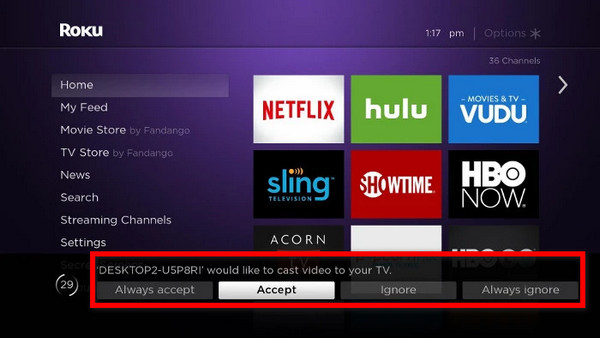
Deel 4. Bonus: spiegel uw telefoon naar de computer
Apeaksoft Telefoonspiegel biedt een handige oplossing om uw telefoonscherm op uw computer te spiegelen. Met eenvoudige installatie en duidelijke stappen kunt u uw Android of iPhone naadloos aansluiten op uw pc voor een verbeterde schermspiegelingervaring. Volg de onderstaande stappen om te beginnen.
Stap 1 Download en installeer de Apeaksoft Phone Mirror-applicatie op uw computer.
Stap 2 Kies vervolgens een optie om het verbindingsvenster tussen te starten iOS-spiegel en Android-spiegel.

Stap 3 Kies dan voor screen Mirroring binnen de optie WiFi-verbinding en volg zorgvuldig de instructies op het scherm. Zorg voor een naadloze schermspiegelingervaring door moeiteloos door een paar eenvoudige stappen te navigeren en uw telefoon en computer te verbinden.

Stap 4 Nadat u de verbinding succesvol tot stand heeft gebracht, kunt u nu het scherm van uw Android- of iPhone-telefoon naar uw pc spiegelen.

Deel 5. Veelgestelde vragen over schermspiegeling op Hisense Roku TV
Hoe kan ik controleren of mijn Hisense Roku TV schermspiegeling ondersteunt?
Om te controleren of uw Hisense Roku TV schermspiegeling ondersteunt, gaat u naar het instellingenmenu van de tv. Zoek naar opties zoals Screen Mirroring, Cast Screen of Wireless Display. Als deze beschikbaar zijn, ondersteunt uw tv waarschijnlijk schermspiegeling. U kunt ook de gebruikershandleiding raadplegen voor specifieke compatibiliteitsinformatie.
Heb ik een specifieke app nodig om mijn apparaat te spiegelen naar een Hisense Roku TV?
Nee, je hebt geen specifieke app nodig om je apparaat te spiegelen naar een Hisense Roku TV. Hisense Roku-tv's ondersteunen standaard schermspiegelingsprotocollen zoals Miracast voor Android-apparaten en AirPlay voor iOS-apparaten. Gebruik de ingebouwde schermspiegelingsfuncties van uw apparaat om verbinding te maken met de tv.
Kan ik mijn Windows-pc spiegelen naar een Hisense Roku TV?
Ja, u kunt uw Windows-pc spiegelen naar een Hisense Roku TV. Met behulp van de ingebouwde Connect-functie ondersteunen Hisense Roku-tv's schermspiegeling vanaf Windows-pc's. Zorg ervoor dat beide apparaten zich op hetzelfde WiFi-netwerk bevinden, ga naar het Actiecentrum op uw pc en selecteer de optie "Verbinden" om het spiegelen te starten.
Waarom maakt mijn iPhone of Android-apparaat geen verbinding voor schermspiegeling?
Verschillende factoren kunnen schermspiegeling belemmeren. Zorg ervoor dat beide apparaten zich op hetzelfde WiFi-netwerk bevinden. Controleer of schermspiegeling is ingeschakeld op uw telefoon en Hisense Roku TV. Los problemen op door apparaten opnieuw op te starten, te controleren op software-updates en de netwerkconnectiviteit te verifiëren om verbindingsproblemen op te lossen.
Is er een vertraging bij schermspiegeling op een Hisense Roku TV?
Vanwege de draadloze verbinding kan er een kleine vertraging optreden bij schermspiegeling op een Hisense Roku TV. Om vertraging tot een minimum te beperken, moet u zorgen voor een sterk WiFi-signaal en overwegen om, indien beschikbaar, een bekabelde verbinding te gebruiken. Optimale prestaties zijn ook afhankelijk van de specifieke inhoud die wordt gespiegeld.
Conclusie
Opzetten schermspiegeling op uw Hisense Smart TV is eenvoudig, of u nu spiegelt vanaf Android, iPhone of een Windows-pc. Met eenvoudig te volgen stappen en compatibiliteit met standaardprotocollen opent uw Hisense Smart TV een wereld van veelzijdige schermspiegelingsmogelijkheden.



 iPhone Data Recovery
iPhone Data Recovery iOS systeemherstel
iOS systeemherstel iOS-gegevensback-up en -herstel
iOS-gegevensback-up en -herstel iOS-schermrecorder
iOS-schermrecorder MobieTrans
MobieTrans iPhone overdracht
iPhone overdracht iPhone Eraser
iPhone Eraser WhatsApp-overdracht
WhatsApp-overdracht iOS-ontgrendelaar
iOS-ontgrendelaar Gratis HEIC Converter
Gratis HEIC Converter iPhone-locatiewisselaar
iPhone-locatiewisselaar Android Data Recovery
Android Data Recovery Broken Android Data Extraction
Broken Android Data Extraction Back-up en herstel van Android-gegevens
Back-up en herstel van Android-gegevens Telefoonoverdracht
Telefoonoverdracht Gegevensherstel
Gegevensherstel Blu-ray-speler
Blu-ray-speler Mac Cleaner
Mac Cleaner DVD Creator
DVD Creator PDF Converter Ultimate
PDF Converter Ultimate Windows Password Reset
Windows Password Reset Telefoon Spiegel
Telefoon Spiegel Video Converter Ultimate
Video Converter Ultimate video Editor
video Editor Scherm opnemer
Scherm opnemer PPT naar video-omzetter
PPT naar video-omzetter Slideshow Maker
Slideshow Maker Gratis Video Converter
Gratis Video Converter Gratis schermrecorder
Gratis schermrecorder Gratis HEIC Converter
Gratis HEIC Converter Gratis videocompressor
Gratis videocompressor Gratis PDF-compressor
Gratis PDF-compressor Free Audio Converter
Free Audio Converter Gratis audiorecorder
Gratis audiorecorder Gratis video-joiner
Gratis video-joiner Gratis beeldcompressor
Gratis beeldcompressor Gratis achtergrondwisser
Gratis achtergrondwisser Gratis afbeelding Upscaler
Gratis afbeelding Upscaler Gratis watermerkverwijderaar
Gratis watermerkverwijderaar iPhone-schermvergrendeling
iPhone-schermvergrendeling Puzzle Game Cube
Puzzle Game Cube