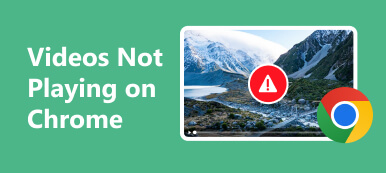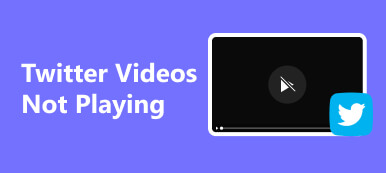In tegenstelling tot Windows biedt Mac minder maatwerk om uw privacy en de veiligheid van het apparaat te beschermen. Dit kan echter ook obstakels met zich meebrengen. Je vraagt je dit bijvoorbeeld af hoe u scherm kunt delen op een Mac als u dat niet doet, ongeacht welke programma's voor het delen van schermen u test. Dat zal een heel lastig probleem zijn, vooral als je nieuw bent op een Mac. Zonder de functie voor het delen van schermen zult u er niet in slagen een begrijpelijkere demonstratie te starten tijdens een vergadering op afstand, tijdens een les, enz. Maar maak u geen zorgen; Dit artikel helpt u op 2 uitstekende manieren te leren hoe u uw scherm kunt delen op uw MacBook.

- Deel 1: wat u moet doen voordat u scherm deelt op een Mac
- Deel 2: Scherm delen op een Mac met berichten
- Deel 3: Scherm delen op een Mac via FaceTime
- Deel 4: Bonus: deel het scherm van uw telefoon met uw pc
- Deel 5: Veelgestelde vragen over scherm delen op een Mac
Deel 1: wat u moet doen voordat u scherm deelt op een Mac
Waarom lukt het niet om het scherm van de Mac te delen in programma's voor het delen van schermen? Dat komt omdat uw MacBook de functie voor het delen van schermen uitschakelt. Daarom moet u het inschakelen. Volg de onderstaande instructies en u heeft het recht om uw scherm op Mac te delen.
Stap 1 Klik op de Apple-logo in de linkerbovenhoek van het scherm. Klik vervolgens op de System Preferences knop.

Stap 2 U moet op het Delen knop in het menu Systeemvoorkeuren.

Stap 3 Klik op de Scherm delen knop om hem in te schakelen. U kunt er ook voor kiezen deze functie toe te staan voor alle gebruikers of uw gewenste gebruikers op deze Mac. Maar raak er niet door in de war als dit uw persoonlijke MacBook is, want niemand anders zal het scherm op uw Mac delen.

Deel 2: Scherm delen op een Mac met berichten
Zodra u de functie voor het delen van schermen op uw Mac hebt ingeschakeld, kunt u het scherm van de Mac eenvoudig delen met alle deelprogramma's. Maar je weet misschien niet dat de Bericht programma op uw Mac kan het scherm delen met uw contacten. Maar u moet ervoor zorgen dat u met dezelfde Apple ID bent ingelogd Instellingen en Berichten op je Mac.
Deel scherm op Mac met bericht
Stap 1 Ga naar Berichten en open een chatbox met de contactpersoon met wie u het Mac-scherm wilt delen.
Stap 2 Klik op de Gesprekken knop in de bovenste menubalk. Vervolgens kunt u op de klikken Nodig uit om mijn scherm te delen om het scherm van uw Mac met anderen te delen, of klik op de Vraag om scherm te delen om uw contacten het scherm van hun Mac te laten delen.

Stap 3 Als uw contactpersoon bijvoorbeeld op de Vraag om scherm te delen knop, ontvangt u een melding. U kunt op de klikken ACCEPTEREN knop om uw scherm op Mac te delen via Bericht.

Deel scherm en afstandsbediening via Bericht
Met de functie voor het delen van schermen op de Mac kunt u elkaars schermen bekijken en deze op afstand bedienen.
Stap 1 Klik op de Bekijk op de menubalk Bericht en vervolgens op de knop Aanvraag Controle Mode knop.

Stap 2 Wanneer u op de knop klikt Vraag om scherm te delen knop, uw contactpersoon ontvangt een melding. Als uw contactpersoon op de ACCEPTEREN knop om het scherm van de Mac met u te delen, krijgt u het recht om die MacBook te bedienen.

Stap 3 Als uw contactpersoon bijvoorbeeld op de Vraag om scherm te delen knop, ontvangt u een melding. U kunt op de klikken ACCEPTEREN knop om uw scherm op Mac te delen via Bericht.

Deel 3: Scherm delen op een Mac via FaceTime
Hoe deel ik een scherm op een Mac tijdens een externe conferentie? Misschien kun je FaceTime op je Mac gebruiken.
Stap 1 Tijdens een FaceTime-gesprek kunt u op de knop Scherm naast het FaceTime-scherm klikken. Klik vervolgens op de Dakramen en raamkozijnen om het venster van een programma te delen of de knop Scherm om het volledige scherm op uw Mac te delen.

Stap 2 Zodra de schermknop paars wordt, deelt u uw Mac-scherm via FaceTime. Om het delen te stoppen, hoeft u alleen maar op de knop te klikken Scherm delen stoppen knop.

Deel 4: Bonus: deel het scherm van uw telefoon met uw pc
Stel u voor dat u een conferentie op afstand houdt en dat u een uitgebreide handeling op uw mobiel moet demonstreren. Hoe kun je een heldere prestatie bieden? Apeaksoft Telefoonspiegel kan u helpen dit probleem eenvoudig op te lossen. In tegenstelling tot het delen van een scherm op een MacBook, is het krachtiger om het scherm van je telefoon te delen met je computer.

4,000,000 + downloads
Deel het scherm van uw telefoon rechtstreeks via USB of netwerk.
Spiegel het scherm van uw telefoon met maximaal 4K-resolutie.
Deel het scherm van een telefoon zonder vertraging op een pc.
Draai en pas het gedeelde scherm op een pc flexibel aan.
Stap 1 Downloaden Apeaksoft Telefoonspiegel gratis en start het. U kunt op de klikken Wireless Spiegelknop om het scherm van uw telefoon rechtstreeks met een pc te delen. Houd er rekening mee dat Android-telefoons de FoneLab Mirror-app moeten installeren.

Stap 2 Als u een iPhone gebruikt, kunt u uw pc en iPhone beter met hetzelfde netwerk verbinden om het delen van het scherm stabiel te maken. Schuif omlaag over het scherm om het vervolgkeuzemenu te ontgrendelen en klik vervolgens op screen Mirroring knop. Klik vervolgens op het Apeaksoft Telefoonspiegel knop.

Stap 3 U kunt een USB-kabel gebruiken om het scherm van uw telefoon te delen met een pc, waarvoor een stuurprogramma-installatie vereist is. Daarna kunt u het scherm delen.

Deel 5: Veelgestelde vragen over scherm delen op een Mac
Kan ik het scherm van mijn Mac delen in een browser?
Ja, dat kan. Zodra u de functie voor het delen van schermen op uw Mac heeft ingeschakeld, kunt u dat doen deel een scherm online in elke browser.
Is het delen van Mac-schermen veilig?
Als u anderen uw scherm laat bekijken, is dit niet gevaarlijk, tenzij er sprake is van privacylekken op uw scherm. Als je de ander echter de mogelijkheid geeft om op afstand te bedienen, kun je er beter voor zorgen dat de ander betrouwbaar genoeg is.
Hoe deel ik het scherm van een Mac met een tv?
Het zou helpen als je spiegel het scherm van uw Mac naar een televisie. Zorg ervoor dat uw Mac en tv met dezelfde Wi-Fi-verbinding zijn verbonden. Gebruik dan de screen Mirroring feature in System Preferences om het scherm van uw Mac te delen met uw tv.
Conclusie
Het is niet moeilijk om te leren hoe u een scherm deelt op een MacBook. U hoeft alleen de functie voor het delen van schermen op uw Mac in te schakelen, waarna de apps Message en FaceTime u direct kunnen helpen het scherm van de Mac te delen. Vergeet dat ook niet Apeaksoft Telefoonspiegel is fantastisch om het scherm van uw telefoon te delen met een pc. We hopen dat dit artikel u echt kan helpen.