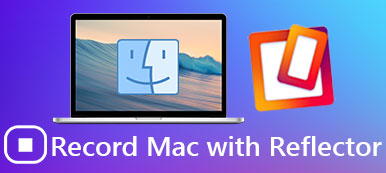Heb je ooit de situaties ontmoet dat je je gamevideo met vrienden wilt delen, iPhone-foto's met familie wilt bekijken of een creatieve zelfstudie over iPhone online wilt geven? Om een beter beeld te krijgen, moet je het iPhone-scherm op Mac laten zien. Dus wat moet de beste oplossing zijn om het doel te bereiken?

Zoals we allemaal weten, staat Apple niet toe dat apps voor het opnemen van scherm verschijnen in de App Store. En het is echt lastig om de iPhone te jailbreaken. Maar raak niet gefrustreerd. Er zijn betere oplossingen voor u om dit probleem op te lossen en het gebruik van uw Mac om een iPhone-scherm op te nemen is een goede keuze. Deze passage leert je hoe je het iPhone-scherm kunt weergeven op Mac via drie verschillende methoden. Lees meer om meer gedetailleerde informatie te krijgen.
- Deel 1: de Apple-manier om het iPhone-scherm te laten zien op Mac
- Deel 2: de draadloze manier om het iPhone-scherm te tonen op Mac
- Deel 3: de beste manier om het iPhone-scherm te laten zien op Mac
Deel 1: De Apple-manier om het iPhone-scherm te tonen op Mac
Sinds OS X Yosemite is gepubliceerd, is het veel gemakkelijker om het iPhone-scherm op Mac te laten zien. QuickTime, ontwikkeld door Apple, wordt beoordeeld als een van de krachtigste schermrecorder met ingebouwde mediaspeler. U kunt een groot aantal bestandsindelingen bekijken met behulp van deze softwaretool. De geavanceerde video-opnametechnologie resulteert in uitvoer van hoge kwaliteit met verbeterde audiocombinatie. Volg gewoon de onderstaande instructies om te leren hoe u QuickTime kunt gebruiken om het iPhone-scherm op Mac te laten zien:
Stap 1. Verbind iPhone met Mac
Als je je iPhone-scherm wilt weergeven op Mac, schakel je eerst je Mac in en gebruik je een USB-kabel om je iPhone op Mac aan te sluiten.
Stap 2. Schakel QuickTime in
Start QuickTime op Mac en navigeer naar "Bestand" in de linkerbovenhoek, kies de optie "Nieuwe filmopname".
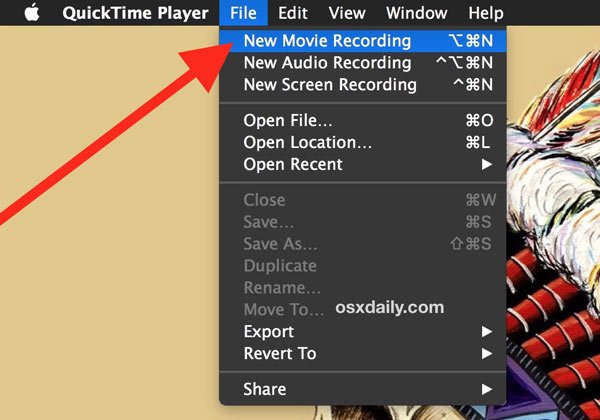
Stap 3. Selecteer je iPhone
Verplaats de muis naar de pijl bij de opnameknop en kies je iPhone in de cameralijst.
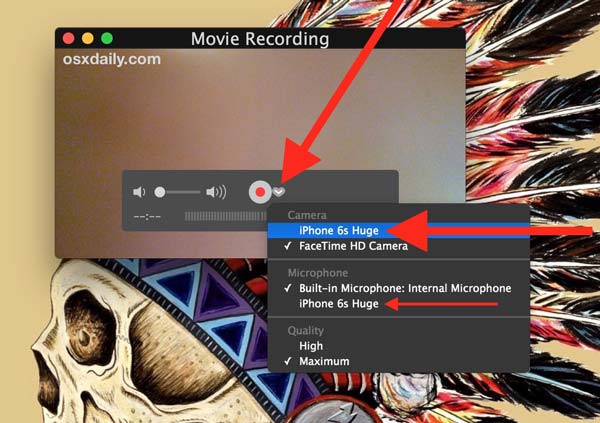
Stap 4. Start met opnemen
Nu kun je zien dat het scherm van de iPhone op Mac wordt weergegeven. En het begint met opnemen zodra u op de opnameknop klikt.
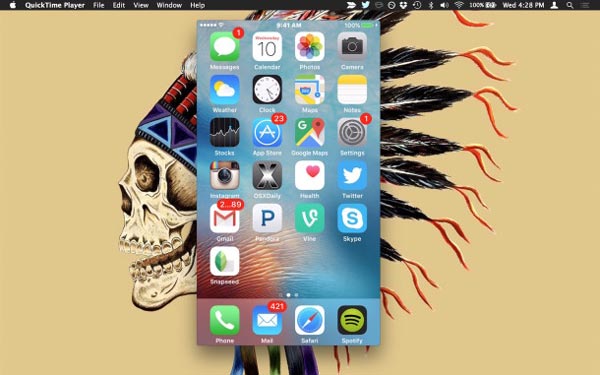
Deel 2: De draadloze manier om het iPhone-scherm te tonen op Mac
Hoewel het heel eenvoudig en eenvoudig is om QuickTime te gebruiken om het iPhone-scherm op een Mac weer te geven, kan het lastig zijn als je geen bliksemkabel bij je hebt. In een dergelijke situatie, de draadloze oplossing voor spiegel iPhone-scherm op Mac zou een curiële rol moeten spelen.
En je moet een programma van derden gebruiken om je iPhone-scherm op Mac te laten zien, LonelyScreen zou een goede keuze moeten zijn. LonelyScreen is een eenvoudig te gebruiken app die het vastleggen, opnemen, video en beeldbewerking naar een hoger niveau tilt. Met een intelligent bestandsbeheer en opties voor snel delen, is LonelyScreen perfect voor deze gebruikers die behoefte hebben aan een krachtige, maar eenvoudig te gebruiken screen capture tool. Hier zijn de gedetailleerde instructies:
Stap 1. Download en installeer LonelyScreen
Om het iPhone-scherm op Mac te laten zien, download LonelyScreen op je Mac en installeer het volgens de instructies. Deze software is gratis beschikbaar.
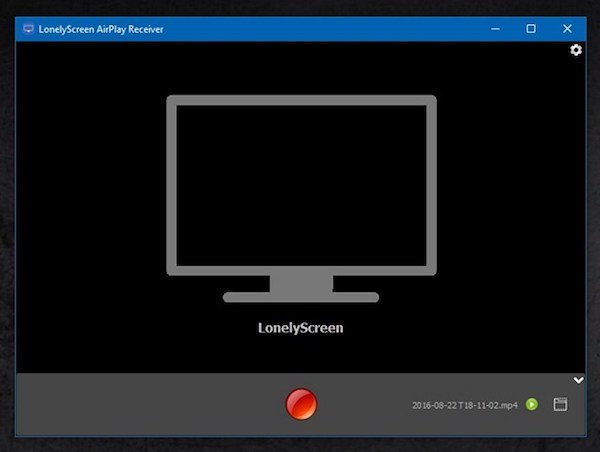
Stap 2. Schakel Controlecentrum in
Ga na het starten van LonelyScreen terug naar je iPhone. Veeg omhoog vanaf de onderkant van de iPhone om Control Center te openen, klik op "AirPlay Mirroring" en kies "LonelyScreen" in de lijsten.

Stap 3. Start het opnameproces
Nu kunt u zien dat het scherm van de iPhone op Mac wordt weergegeven. Druk vervolgens op de grote rode recordknop om te starten opname van uw iPhone-scherm.
Als u meer instellingen wilt aanpassen, klikt u op de kleine pijl in de rechteronderhoek om het menu uit te vouwen.
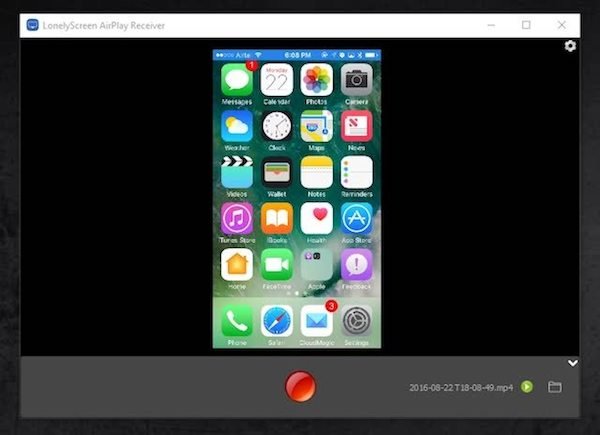
Stap 4. Stop het opnameproces
Klik vervolgens nogmaals op de opnameknop om het opnameproces te beëindigen. De video wordt standaard opgeslagen in de map Movies op Mac.
Deel 3: De beste manier om het iPhone-scherm te laten zien op Mac
Als u op zoek bent naar de beste manier om het iPhone-scherm op Mac te tonen en op te nemen, kunt u AirServer in overweging nemen, waardoor u meer controle over uw iPhone-schermopname kunt krijgen. AirServer u ondersteunen om Mac te fungeren als een AirPlay-ontvanger, waardoor u uw iPhone-scherm op Mac kunt spiegelen. AirServer werkt draadloos en wordt ondersteund om de spiegelkwaliteit aan te passen, op basis van resoluties (van 720p tot 1080p en enz.), En ook op basis van het aangesloten apparaat. Lees verder en leer hoe je het iPhone-scherm kunt weergeven op Mac met behulp van AirServer:
Stap 1. Maak verbinding met hetzelfde wifi-netwerk
Zorg ervoor dat zowel uw iPhone als Mac zijn verbonden met hetzelfde Wi-Fi-netwerk om te beginnen.
Stap 2. Open Controlecentrum
Trek het controlecentrum omhoog vanaf de onderkant van je iPhone, tik op de AirPlay Mirroring-optie en selecteer de Airplay-ontvanger waarvan je het iPhone-scherm wilt weergeven in de lijst.
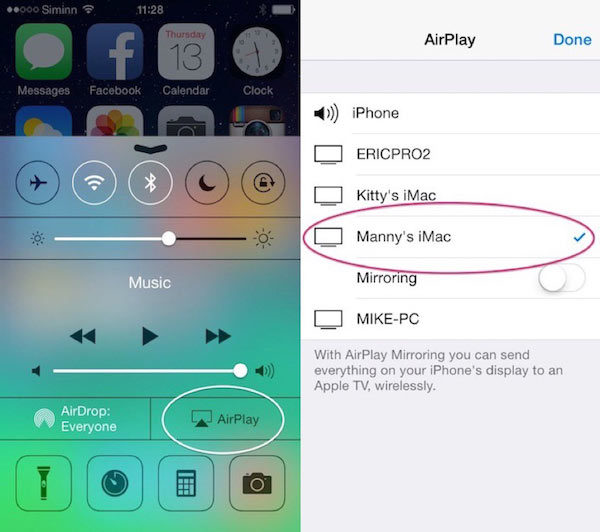
Stap 3. Verbind iPhone met Mac
Dan is je iPhone verbonden met de Mac. En u kunt inhoud van de AirPlay-enable app stomen naar AirSever.
Stap 4. Mirror iPhone op Mac
Klik eenvoudig op de mirroring-schakelaar en draai de schakelaar groen, u hebt het iPhone-scherm met succes op Mac weergegeven.
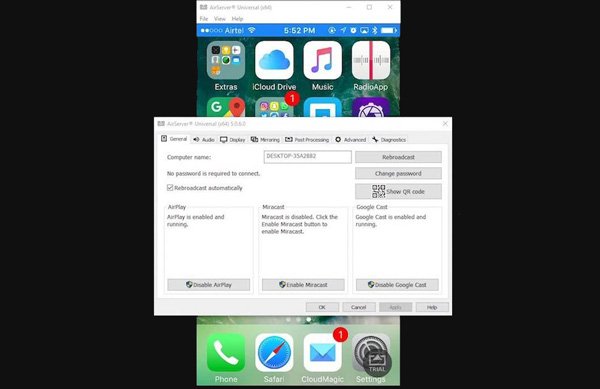
Beste manier om het iPhone-scherm te tonen op Windows
Wat moet je doen als je het iPhone-scherm op Windows wilt laten zien? Apeaksoft iOS Screen Recorder moet het programma zijn waarmee u rekening moet houden. Of u nu schermafbeeldingen voor de iPhone wilt maken of een videozelfstudie wilt maken, deze biedt alleen de beste kwaliteit voor de video's.
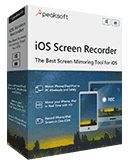
4,000,000 + downloads
Mirror iPhone, iPad- of iPod-inhoud in realtime zonder vertraging.
Eén klik om het scherm van iOS-apparaten op te nemen op de computer.
Pas de opname-instellingen aan volgens verschillende vereisten.
Voer na het opnemen HD-video's uit in MP4.
Ondersteunt volledig alle modi van iPhone, iPad en iPod.
Conclusie:
Hierboven vindt u alle informatie over hoe u uw iPhone-scherm op Mac kunt weergeven. En we hebben drie verschillende oplossingen voor u op een rij gezet om rekening mee te houden. De Apple-manier is heel eenvoudig en gratis, maar er is een bliksemsnoer voor nodig. De draadloze manier is handig en gratis beschikbaar, maar biedt slechts een minimale functionaliteit om het iPhone-scherm op de Mac weer te geven. In vergelijking met QuickTime en Lonely Screen hierboven vermeld, is de AirServer-manier rijk aan functies en heeft hij veel geavanceerde opties om aan hogere eisen te voldoen.
Als u meer ideeën heeft over hoe u het iPhone-scherm op de Mac kunt laten zien, kunt u deze in de onderstaande opmerkingen delen. En deel deze post met deze in nood als het je kan helpen om je probleem tot op zekere hoogte op te lossen.










 iPhone Data Recovery
iPhone Data Recovery iOS systeemherstel
iOS systeemherstel iOS-gegevensback-up en -herstel
iOS-gegevensback-up en -herstel iOS-schermrecorder
iOS-schermrecorder MobieTrans
MobieTrans iPhone overdracht
iPhone overdracht iPhone Eraser
iPhone Eraser WhatsApp-overdracht
WhatsApp-overdracht iOS-ontgrendelaar
iOS-ontgrendelaar Gratis HEIC Converter
Gratis HEIC Converter iPhone-locatiewisselaar
iPhone-locatiewisselaar Android Data Recovery
Android Data Recovery Broken Android Data Extraction
Broken Android Data Extraction Back-up en herstel van Android-gegevens
Back-up en herstel van Android-gegevens Telefoonoverdracht
Telefoonoverdracht Gegevensherstel
Gegevensherstel Blu-ray-speler
Blu-ray-speler Mac Cleaner
Mac Cleaner DVD Creator
DVD Creator PDF Converter Ultimate
PDF Converter Ultimate Windows Password Reset
Windows Password Reset Telefoon Spiegel
Telefoon Spiegel Video Converter Ultimate
Video Converter Ultimate video Editor
video Editor Scherm opnemer
Scherm opnemer PPT naar video-omzetter
PPT naar video-omzetter Slideshow Maker
Slideshow Maker Gratis Video Converter
Gratis Video Converter Gratis schermrecorder
Gratis schermrecorder Gratis HEIC Converter
Gratis HEIC Converter Gratis videocompressor
Gratis videocompressor Gratis PDF-compressor
Gratis PDF-compressor Free Audio Converter
Free Audio Converter Gratis audiorecorder
Gratis audiorecorder Gratis video-joiner
Gratis video-joiner Gratis beeldcompressor
Gratis beeldcompressor Gratis achtergrondwisser
Gratis achtergrondwisser Gratis afbeelding Upscaler
Gratis afbeelding Upscaler Gratis watermerkverwijderaar
Gratis watermerkverwijderaar iPhone-schermvergrendeling
iPhone-schermvergrendeling PicSafer
PicSafer Puzzle Game Cube
Puzzle Game Cube