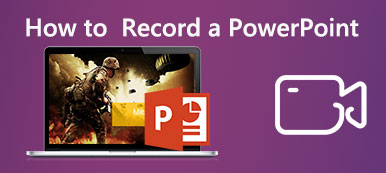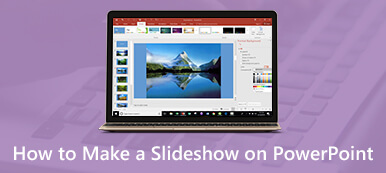Het betreden van het domein van PowerPoint kan een opwindende ervaring zijn, vooral als je met veel PowerPoint-ontwerpers samenwerkt. Wij hebben de voor- en nadelen onderkend van het maken van een powerpointpresentatie met video. En het is een niet zo leuke taak om te ervaren dat je klaar bent PowerPoint-video speelt niet af.
Maar maak je geen zorgen, want we hebben een tutorial gemaakt om je video voor je presentatie te repareren. Door de stappen en adviezen te lezen en te volgen, zorgen wij voor een succesvolle oplossing en nieuwe kennis.
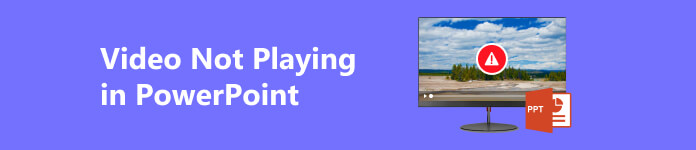
- Deel 1. Opgelost: PowerPoint-video wordt niet afgespeeld
- Deel 2. Tips voor door PowerPoint ondersteunde videoformaten
- Deel 3. Veelgestelde vragen over video die niet wordt afgespeeld in een Powerpoint
Deel 1. Opgelost: PowerPoint-video wordt niet afgespeeld
Apeaksoft Video-fixer is een downloadbare applicatie om uw video in uw PowerPoint te repareren. Het is een applicatie die uitsluitend bedoeld is om uw kapotte video te repareren. Het gebruikt een videoreferentie om uw kapotte video toe te passen en te verbeteren. Met deze methode is het repareren van een video een eenvoudige taak. Apeaksoft Video Fixer heeft een eenvoudige en aanpasbare gebruikersinterface voor een stressvrije workflow. Met dat alles in gedachten is het een waardevolle toepassing als je maar één opname voor een video hebt. Volg de onderstaande stappen om te leren hoe u de applicatie gebruikt.
Stap 1Verkrijg en start de applicatieDe eerste stap is het downloaden en starten van de applicatie. Om te downloaden klikt u op onderstaande knop. Zorg ervoor dat u het juiste bestand downloadt volgens uw systeem. Installeer het door op het downloadbestand te klikken. Na de installatie ziet u een snelkoppeling naar de applicatie. Dubbelklik op de snelkoppeling om de toepassing te openen.
Stap 2Video importerenNadat u de applicatie hebt geopend, ziet u twee + knoppen. Klik aan de linkerkant + knop. Als u hierop klikt, wordt een ander venster geopend. U kunt navigeren en uw bestandsmappen bekijken. Zoek en selecteer het bestand dat u wilt importeren.
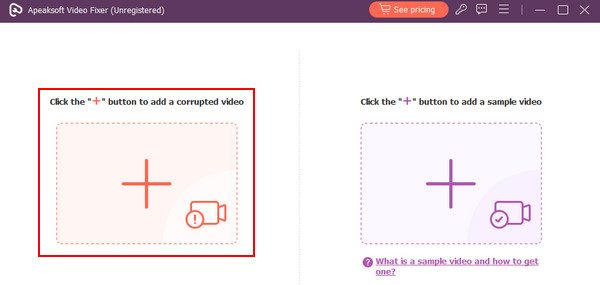 Stap 3 Voorbeeldvideo importeren
Stap 3 Voorbeeldvideo importerenNadat u uw kapotte video heeft geïmporteerd, moet u uw voorbeeldvideo importeren. Door dit te doen, gebruikt de app de voorbeeldvideo om je kapotte video te verbeteren. Zorg ervoor dat u zonder problemen een goede video importeert. Als dit niet het geval is, kunt u enkele problemen tegenkomen. Om uw voorbeeldvideo te importeren, klikt u op de rechter + knop. Hierdoor wordt een nieuw venster geopend waarin u toegang heeft tot uw bestanden.
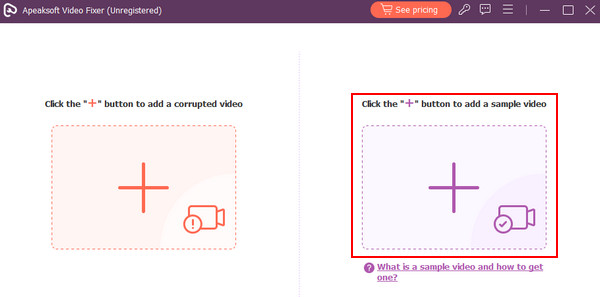 Stap 4Video reparatie
Stap 4Video reparatie Om het proces te voltooien, klikt u op de Reparatie knop. Door dit te doen, begint de reparatie van uw kapotte video. U kunt de uitvoer vinden in de app-map.
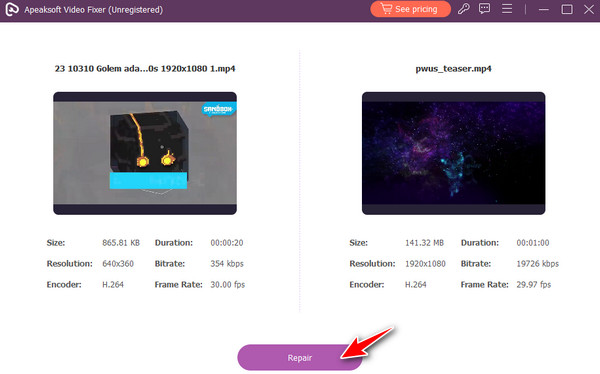
Deel 2. Tips voor door PowerPoint ondersteunde videoformaten
PowerPoint ondersteunt een uitgebreid scala aan videoformaten voor presentaties. De breed ondersteunde formaten zijn MP4, AVI, WMV en MOV, die veelzijdigheid bieden om aan uw voorkeuren te voldoen. MP4 valt op door zijn compatibiliteit en efficiënte onderdrukking, waardoor video's vloeiender kunnen worden afgespeeld. Hoewel AVI veelzijdigheid biedt, kan WMV, een door Microsoft ontwikkeld formaat, naadloos worden geïntegreerd met PowerPoint, waardoor een goede kwaliteit en compressie wordt gegarandeerd. Ten slotte biedt MOV, geassocieerd met Apple QuickTime, platformonafhankelijke compatibiliteit.
Het is ook essentieel om rekening te houden met uw PowerPoint-versie, omdat oudere versies mogelijk beperkingen hebben met specifieke formaten. Een soepele, verfijnde en boeiende multimediapresentatie voor uw publiek wordt bereikt als u ervoor zorgt dat u het ondersteunde formaat toepast.
Verder lezen:
Hoe te herstellen Niet-opgeslagen PowerPoint
Comprimeer video in PowerPoint - Hoe de grootte van PPT-bestanden te verkleinen
Deel 3. Veelgestelde vragen over video die niet wordt afgespeeld in een Powerpoint
Hoe zorg ik ervoor dat PowerPoint-video's automatisch worden afgespeeld?
Open eerst uw PowerPoint en zoek de dia waarin u uw video wilt importeren. Klik vervolgens op het tabblad Invoegen en selecteer Video. Selecteer vervolgens Video op mijn pc. Hierdoor wordt uw documentenvenster geopend, waarin u kunt kiezen en navigeren om uw video te vinden. Nadat je je video hebt gevonden, klik je erop en druk je vervolgens op Enter op je toetsenbord. Hiermee importeer je je video in de PowerPoint-presentatie.
Zijn er andere visuele presentaties die ik in PowerPoint kan toevoegen, behalve video's?
Er zijn zeker veel soorten media die u in PowerPoint kunt importeren. Enkele voorbeelden zijn GIF's, grafieken, grafieken, mp3's en WAV-formaten. Als u veel soorten media kunt invoegen, zult u zeker creatiever en leuker worden met uw PowerPoint-presentaties.
Waar moet ik op letten bij het toevoegen van een video aan een PowerPoint?
Wanneer u een video in PowerPoint toevoegt, moet u voorzichtig zijn met de bestandsgrootte, aangezien grote video's presentaties traag kunnen maken. Zorg er altijd voor dat de videoformaten worden ondersteund door uw huidige versie van PowerPoint om afspeelproblemen te voorkomen. Overweeg om video's in te sluiten of te linken om fouten in het bestandspad te voorkomen. Zorg ervoor dat de presentatiecomputer over de benodigde codecs beschikt voor het afspelen van video. Wees op uw hoede voor auteursrechten wanneer u externe video's gebruikt en zorg er bij het delen voor dat de ontvanger toegang heeft tot de videobron. Test ten slotte uw presentatie op de daadwerkelijke presentatiecomputer om eventuele afspeel- of compatibiliteitsproblemen te anticiperen en op te lossen.
Conclusie
PowerPoint-presentaties zijn een fantastisch hulpmiddel voor visuele stimulatie van het publiek, en het is van cruciaal belang bij discussies voor veel mensen. Het zorgt ervoor dat het publiek het kan begrijpen door hen een visuele presentatie te geven. Dit artikel is bedoeld om u te helpen en te informeren over de problemen die u kunt tegenkomen bij het geven van presentaties en het vermijden ervan ingesloten video in PowerPoint kan niet worden afgespeeld.