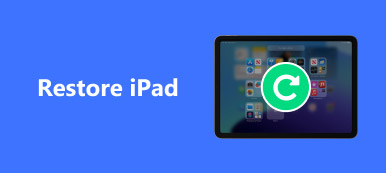Når iPad-dataene dine slettes ved et uhell, eller de uventet forsvinner på grunn av systematiske feil, er det på tide å vite hvor iPad-sikkerhetskopieringen er. Enten du bruker Wi-Fi eller kobler iPhone til datamaskinen, sikkerhetskopierer både iTunes og iCloud automatisk iPad-filer. I denne artikkelen vil vi lære deg tilgang til iPad backup plassering for iTunes og iCloud, og den beste måten å få tilgang til iPad-sikkerhetskopiering.

- Del 1: iPad Backup Location for iTunes
- Del 2: iPad Backup Location for iCloud
- Del 3: Beste måten å få tilgang til iPad Backup
Del 1. iPad Backup Location for iTunes
1. iPad Backup Location på Windows
For å finne iPad-sikkerhetskopiering for Windows, bør du velge den riktige måten i henhold til hvilke versjoner av Windows du bruker, fordi forskjellige versjoner av Windows har forskjellige trinn. Bare sjekk ut mer detaljer om trinnene som under.
Trinn 1. Kjør kjør kommandoen
I Windows XP åpner du menyen og søker etter "Kjør" i søkefeltet. Og klikk deretter "Kjør" under "Programmer".
I Windows 7/8/10: Søk etter "Kjør" i "Søk" -funksjonen på høyre side.

Trinn 2. Tilgang til iPad-reserveplassering
Og så kan du kopiere og lime inn "% Appdata% \ Apple Computer \ MobileSync \ Backup" i kommandolinjen, og deretter klikke "OK" for å få tilgang til iPad-sikkerhetskopieringsstedet.
På denne måten kan du enkelt få tak i iCloud utvinning ved å besøke bildene, bokmerkene, postene, osv. alternativene.

2. iPad Backup Location på Mac
Trinn 1. Akkurat som metoden for å finne iPad-sikkerhetskopien på Windows, kan du gå til søk, og deretter klikke "Gå til mappe" i "Gå" i navigasjonsfeltet.

Trinn 2. Lim inn plasseringssti og få tilgang til sikkerhetskopieringssted. I funksjonsboksen "Gå til mappe", kopier og lim inn "~ / Library / Application Support / Mobilesync / Backup", og klikk deretter "Go" for å få tilgang til iPad-sikkerhetskopieringsstedet på Mac.

Del 2. iPad Backup Location for iCloud
Du kan bare ta det for gitt at iPad-reserveplasseringen for iCloud bare er tilgjengelig på nettet. Egentlig kan du også tilgang til iCloud-sikkerhetskopiering fra Windows, Mac, iPad, nettside, etc.
1. iPad backup plassering for iCloud på Windows
Åpne iCloud for Windows, og skriv deretter inn Apple ID-en din for å logge på. Klikk på "Lagring" -knappen, og velg deretter alternativet "Sikkerhetskopi" for å sjekke iPad-sikkerhetskopieringsplasseringen.

2. iPad backup plassering for iCloud på Mac
Velg "Systemvalg" fra Apple-menyen, åpne "iCloud" for å klikke "Administrer", du kan få tilgang til "Sikkerhetskopier" inkludert iPad-sikkerhetskopieringsplass på venstre side.

3. iPad backup plassering for iCloud på iPad
Gå til iCloud i "Innstillinger", og klikk deretter "Lagring og sikkerhetskopi" for å velge "Administrer lagring". Du finner din iPad-sikkerhetskopieringsplass.

4. iPad backup plassering for iCloud på nettstedet
Hvis de ovennevnte måtene fortsatt ikke løser dine problemer, eller du bare håper det blir raskere, kan du åpne icloud.com direkte og bruke Apple ID-en din til å logge på, så vil du finne iPad-sikkerhetskopieringsfiler.

Del 3. Beste måten å få tilgang til iPad Backup
Akkurat som nevnt, kan du få tilgang til iPad-sikkerhetskopiering fra forskjellige enheter. Men det er fortsatt noen begrensninger, selv om du kjenner iPad-reserveplasseringen. Enten du har tilgang til iTunes backup eller iCloud-sikkerhetskopiering, kan du ikke sjekke alle iPad-sikkerhetskopiene. Dessuten kan du ikke engang sjekke filene som er sikkerhetskopiert med iTunes. Hva bør være den beste måten å få tilgang til iPad-sikkerhetskopiering? iPhone Data Recovery er et sterkt anbefalt program for tilgang til iPad backup for iTunes og iCloud.
- Gjenopprett og sikkerhetskopier 19 typer data fra iPhone, iPad og iPod touch;
- Gjenopprett og eksporter 8 typer data fra andre iOS-enheter;
- Støtter iOS 15/16/17/18/26 og iPhone 15/16/17;
- Ekstra 11 typer data fra iTunes-sikkerhetskopiering fra iOS-enheter;
- Profesjonell, praktisk, rask og effektiv.
1. Slik finner du iPad Backup på iTunes
Når du bruker iPhone Data Recovery til å finne iPad Backup på iTunes, kan du pakke ut filer fra iTunes backup uten gjenopprette iPad. I tillegg kan du også forhåndsvisning av alle sikkerhetskopieringsfilene på iTunes før du tar filene ut på datamaskinen.
Trinn 1. Skann iPad-sikkerhetskopiering på iTunes
Når du har lastet ned og installert programmet, kan du starte programvaren og velge modusen "Gjenopprett fra iTunes Backup File". Og finn deretter iPad-sikkerhetskopien fra listene for iTunes, klikk på "Start skanning" -knappen for å finne iPad-sikkerhetskopien på iTunes.

Trinn 2. Se iPad-sikkerhetskopiene
Når skanningen er fullført, kan du sjekke alle dine iTunes-sikkerhetskopieringsfiler uten å få tilgang til iPad-reserveplasseringen. Og så kan du sjekke flere detaljer for iPad-sikkerhetskopien ved å klikke på elementet.

Trinn 3. Gjenopprett iPad-sikkerhetskopien
Velg filene du vil gjenopprette, klikk "Gjenopprett" for å komme tilbake og lagre data på lokal disk. Når det gjelder saken, kan du overføre filer til iPad direkte uten å gjenopprette iPad og slette alt innholdet på forhånd.
2. Slik finner du iPad-sikkerhetskopiering på iCloud
Hvis du ikke finner elementene fra iPad-backupplasseringen for iCloud, kan du bruke iPhone Data Recovery til å få tilgang til alle filene du har sikkerhetskopiert til iCloud. I tillegg kan du også frigjøre mer plass etter gjenoppretting.
Trinn 1. Velg iCloud backup modus
Bare start programmet og velg "Gjenopprett fra iCloud Backup File" -modus. Og så kan du logge på iCloud-kontoen med Apple ID og passord. Og så kan du få tilgang til sikkerhetskopieringsstedet for iPad på iCloud.

Trinn 2. Forhåndsvisning av iPad-sikkerhetskopiering på iCloud
Velg en iCloud-sikkerhetskopi for iPad fra listen, klikk på "Last ned" -knappen for å forhåndsvise iPad-sikkerhetskopifilene. Du har tilgang til alle filene du noen gang har sikkerhetskopiert til iCloud, til og med de slettede filene.

Trinn 3. Gjenopprett filer fra iPad-sikkerhetskopiering
Du kan velge de ønskede filene fra grensesnittet. I tillegg kan du også forhåndsvise alle iPad-sikkerhetskopier fra programmet. Og klikk deretter på "Gjenoppretting" -knappen for å hente filene til datamaskinen din tilsvarende.