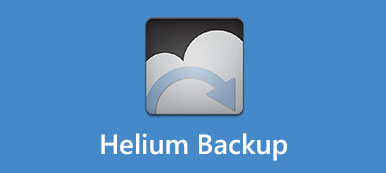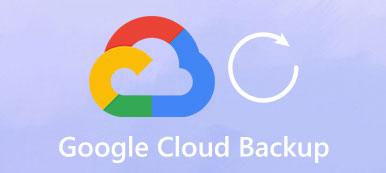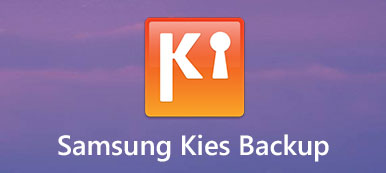Czy nadal jesteś sfrustrowany przenoszeniem plików między różnymi typami smartfonów Samsung? W rzeczywistości istnieje łatwy sposób na przesyłanie plików między Samsung i innymi smartfonami, Samsung Smart Switch na PC jest tym, czego pragniesz.

Wiele marek smartfonów wydało już narzędzie garniturowe dla swoich klientów. Samsung Smart Switch na PC to narzędzie biurowe dla użytkowników Samsunga. Umożliwia użytkownikom przenoszenie danych z innych urządzeń na telefon Samsung. Ale okazało się, że niektórzy użytkownicy telefonów Samsung nie rozumieli wszystkich funkcji kombinezonu narzędziowego. Dlatego podzielimy się podstawową wiedzą na temat Samsung Smart Switch na PC w tym samouczku.
- Część 1: Funkcje przełącznika Samsung Smart
- Część 2: Jak pobrać, skorzystaj z Samsung Smart Switch na PC
- Część 3: Rozwiązywanie problemów związanych z funkcją Samsung Smart Switch
- Część 4: Alternatywa dla Samsung Smart Switch na PC
Część 1: Funkcje przełącznika Samsung Smart na PC
„Właśnie dostałem telefon Samsung Galaxy i chcę przenieść na niego dane ze starego telefonu z Androidem. Czy jest jakiś sposób na przeniesienie danych do telefonu Samsung?”
Samsung Smart Switch na PC to przydatny zestaw narzędzi dla użytkowników Samsung Galaxy, jak w przypadku. Po prostu znajdź kluczowe funkcje programu, jak poniżej.
1. Przesyłaj dane z urządzeń BlackBerry, Windows Mobile, iOS i Android do telefonu Samsung Galaxy.
2. Twórz kopie zapasowe danych z Samsung Galaxy na Windows PC i zapobiegać utracie danych.
3. Przywróć kopię zapasową Samsung Galaxy po utracie ważnych danych.
4. Synchronizuj wszystkie lub niektóre kontakty i kalendarze z kontem Outlook.
5. Obsługiwane typy danych Przełącznik Samsung Smart na PC to zdjęcia, filmy, muzyka, dzwonki, kontakty, rejestry połączeń, wiadomości, notatki, notatki, alarmy, S Health, S Planner, konta e-mail, ustawienia preferencji i dane aplikacji.
6. Zgodny z urządzeniami Samsung Galaxy wydanymi w 2016 lub później i z systemem Android 6.0 / 7.0 / 8.0.
7. Odzyskaj i zainicjuj oprogramowanie systemu, gdy urządzenie Samsung Galaxy zostanie rozbite lub zamrożone.
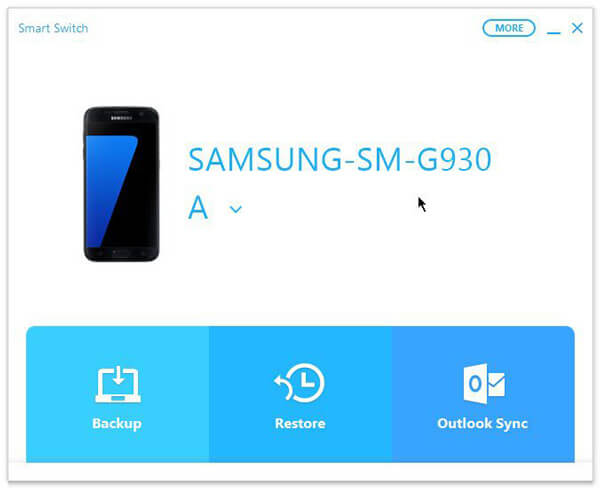
Część 2: Jak korzystać z przełącznika Samsung Smart na PC
W tej części można dowiedzieć się, jak korzystać z przełącznika Samsung Smart na PC, aby wykonać kopię zapasową, przywrócić, zsynchronizować i wykonać więcej pracy.
Jak wykonać kopię zapasową telefonu Samsung Galaxy za pomocą Samsung Smart Switch na PC
Krok 1. Pobierz i zainstaluj Samsung Smart Switch na PC na swoim komputerze. Podłącz telefon Samsung Galaxy do komputera za pomocą kabla USB. Pamiętaj, aby włączyć tryb debugowania USB w telefonie.
Krok 2. Uruchom zestaw narzędzi i kliknij opcję „Kopia zapasowa”. Po wyświetleniu monitu dotknij „Zezwól” w oknie dialogowym Zezwalaj na dostęp na urządzeniu.
Jeśli chcesz wykonać kopię zapasową pojedynczego typu danych, na przykład zdjęć, kliknij opcję „Więcej”, wybierz „Preferencje”, wybierz „Zdjęcia”, kliknij „OK”, aby przejść do interfejsu głównego i kliknij „Kopia zapasowa”.
Krok 3. Po zakończeniu procesu tworzenia kopii zapasowej zestaw narzędzi powie Ci podsumowanie kopia zapasowa danych. Kliknij „OK”, aby potwierdzić.
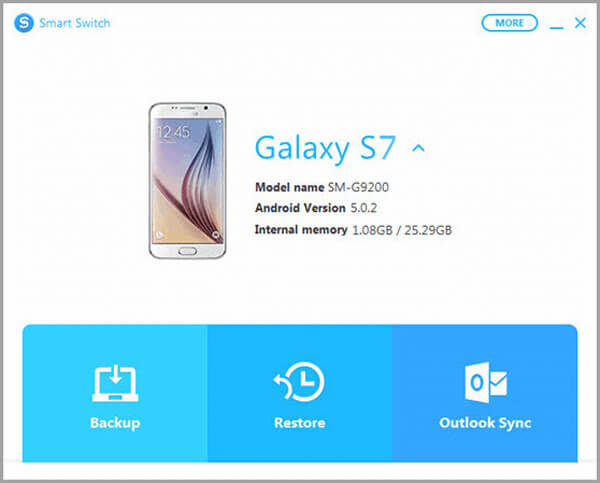
Jak przywrócić telefon Samsung Galaxy z przełącznikiem Samsung Smart na PC
Krok 1. Uruchom Samsung Smart Switch na PC i podłącz do niego telefon Samsung. Naciśnij „Przywróć” w oknie głównym.
Krok 2. Aby przywrócić najnowszą kopię zapasową, kliknij „Przywróć teraz”; w przeciwnym razie wybierz „Wybierz dane kopii zapasowej” i wybierz odpowiednią kopię zapasową z listy.
Krok 3. Zezwól komputerowi na dostęp do telefonu, możesz kliknąć „OK” w oknie przywracania, aby rozpocząć proces przywracania danych.
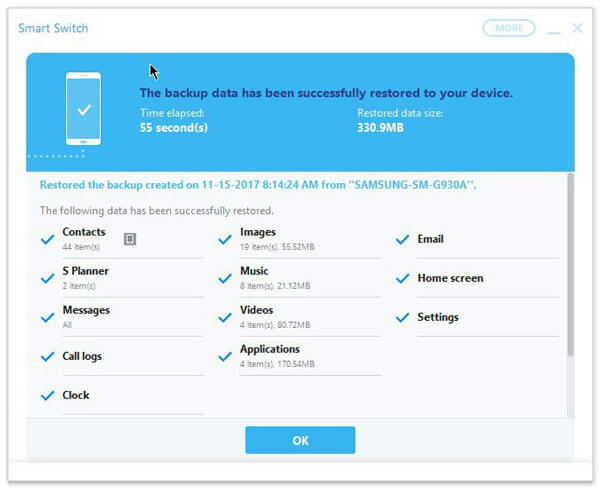
Jak zsynchronizować kontakty i kalendarze z programem Outlook za pomocą Samsung Smart Switch na PC
Krok 1. Użyj przewodu USB, aby podłączyć telefon do komputera. Otwórz Samsung Smart Switch na PC i kliknij „Outlook Sync” w głównym interfejsie.
Krok 2. Aby skonfigurować synchronizację Outlooka, wybierz „Synchronizuj preferencje dla Outlooka”. Tutaj możesz wybrać synchronizację wszystkich kontaktów i kalendarza lub niektórych folderów.
Krok 3. Następnie kliknij „OK” i wybierz „Synchronizuj teraz”. Po zakończeniu otwórz telefon i sprawdź, czy synchronizacja się powiodła.
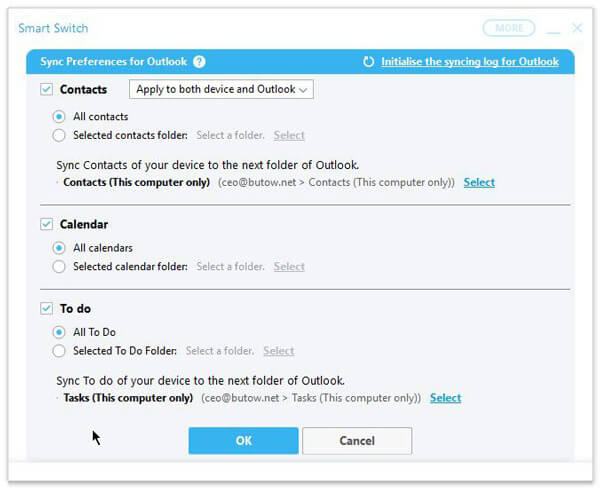
Część 3: Rozwiązywanie problemów związanych z funkcją Samsung Smart Switch na komputerze
Niektórzy ludzie narzekali, że Samsung Smart Switch na PC losowo zawiesza się lub nie działa na swoim urządzeniu. Jeśli napotkasz problemy, postępuj zgodnie z poniższymi wskazówkami, aby to naprawić.
1. Sprawdź, czy Twoje urządzenie mobilne jest obsługiwane przez zestaw narzędzi Samsung.
2. Jeśli Twój telefon nie zostanie wykryty przez Smart Switch, zaktualizuj sterowniki Samsung lub zainstaluj je ponownie.
3. Spróbuj użyć innego kabla USB.
4. Zainstaluj ponownie program Samsung Smart Switch na komputerze PC lub zaktualizuj oprogramowanie.
5. Upewnij się, że inteligentny przełącznik umożliwia dostęp do komputera.
6. Sprawdź, czy jest wystarczająco dużo miejsca, aby przełącznik inteligentny mógł się otwierać i działać.
Część 4: Alternatywa dla Samsung Smart Switch na PC
Jeśli Twój telefon nie jest zgodny ze Smart Switch, zalecamy wypróbowanie najlepszej alternatywy dla Samsung Smart Switch na PC, Apeaksoft Phone Transfer. Jego główne cechy to:
- Przesyłaj dane z Androida na Androida, iOS na Androida, Android na iOS za pomocą jednego kliknięcia.
- Nie uszkadza istniejących danych zarówno na urządzeniu źródłowym, jak i docelowym podczas przesyłania danych.
- Polegaj na kablu USB, aby zsynchronizować dane między smartfonami, co jest znacznie szybsze i bezpieczniejsze.
- Zachowaj oryginalne formaty i jakość podczas przesyłania danych między smartfonami.
- Obsługa wielu typów danych, takich jak zdjęcia, filmy, muzyka, kontakty i inne dokumenty.
- Kompatybilny z szerszą gamą urządzeń mobilnych, w tym z urządzeniami z Androidem Samsung, LG, HTC, Sony, Google i iPhone X / 8 / 7 / 6 / 6s / 5 / 5c / 5.
- Ponadto jest dostępny dla systemów Windows 10/8 / 8.1 / 7 / XP i macOS 11.
W skrócie, jest to najlepszy sposób na synchronizację danych między smartfonami.
Jak przesyłać dane między smartfonami a alternatywą dla Samsung Smart Switch na PC
Krok 1. Zainstaluj alternatywę dla Samsung Smart Switch na PC na komputerze.
Pobierz Apeaksoft Phone Transfer zainstalowany na komputerze. Podłącz stary telefon i nowe urządzenie do komputera za pomocą kabli USB. Włącz debugowanie USB w swoich telefonach. Rozpozna twoje urządzenia, gdy tylko otworzy aplikację.
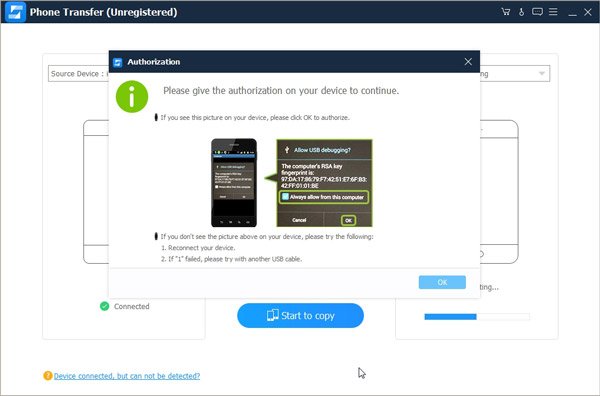
Krok 2. Ustawienie dla przesyłania danych.
Upewnij się, że stary telefon znajduje się w polu „Urządzenie źródłowe”, a nowe urządzenie jest wyświetlane w polu „Urządzenie docelowe”. Jeśli nie, kliknij przycisk „Przełącz”, aby to poprawić. W głównym interfejsie znajduje się kilka typów danych, takich jak Zdjęcia, Kontakty i Media. Możesz wybrać żądane typy danych w oparciu o swoje wymagania. Aby zachować istniejące dane na urządzeniu docelowym, odznacz opcję „Usuń wybrane dane z urządzenia docelowego przed skopiowaniem”.
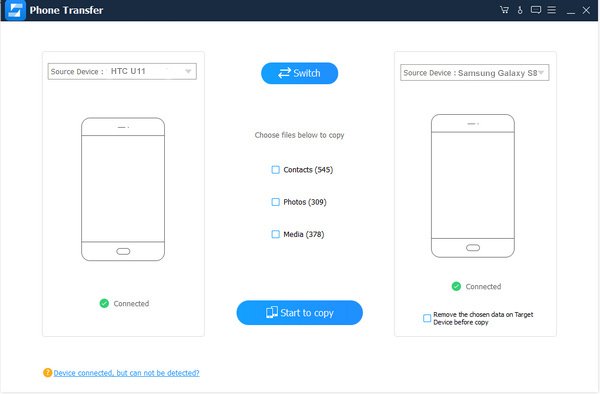
Krok 3. Prześlij dane za pomocą alternatywy dla Samsung Smart Switch na PC.
Na koniec kliknij przycisk „Rozpocznij kopiowanie”, aby uruchomić proces przesyłania danych. Po zakończeniu kliknij „OK” w oknie wyników i otwórz telefon, aby sprawdzić, czy transfer danych się powiódł.
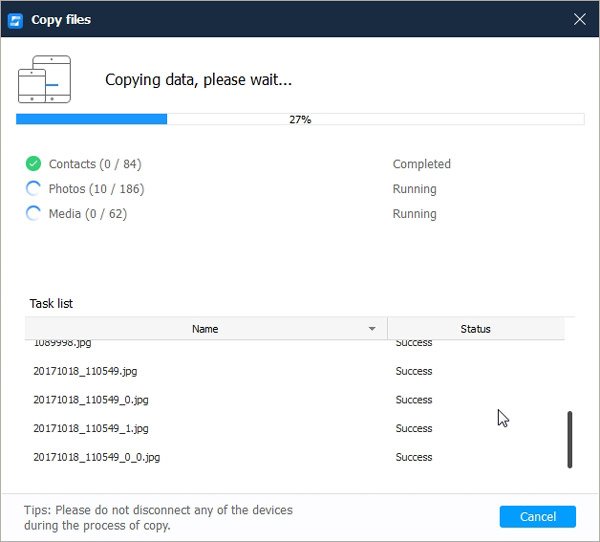
Wnioski
W tym poście udostępniliśmy podstawową wiedzę na temat przełącznika Samsung Smart na PC, w tym, co można zrobić i jak go użyć do przesyłania. Jeśli masz telefon Samsung i jest on zgodny z inteligentnym przełącznikiem, możesz wykonać kopię zapasową, przesłać i przywróć dane z telefonu do komputera po prostu. Wprowadziliśmy także alternatywę Samsung Smart Switch na PC, Apeaksoft Phone Transfer. Jeśli masz więcej pytań o kopię zapasową Samsunga, zostaw wiadomość poniżej.