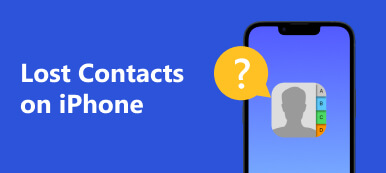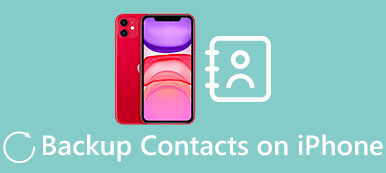Kontakty są jedną z najważniejszych funkcji telefonów. Aby zapisywać kontakty i tworzyć kopie zapasowe ze smartfona, Gmail jest najlepszym oprogramowaniem do przechowywania kontaktów i zapewniania ich w bezpiecznym środowisku. Z uwagi na to, że użytkownicy muszą zadbać o to, aby kontakty telefoniczne były bezpieczne, gdy mają problemy z Gmailem. Dlatego bardzo ważne jest, aby wiedzieć, jak zapisać kontakty w Gmailu. Oto kilka metod dla użytkowników iPhone'a i Androida zapisz kontakty w Gmailu.
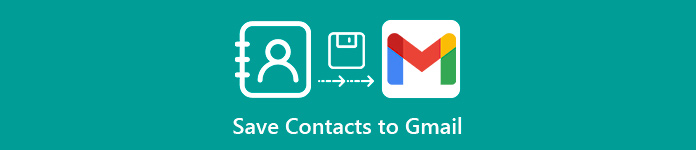
- Część 1: Jak zapisać kontakty iPhone'a w Gmailu
- Część 2: jak zapisać kontakty z Androidem w Gmailu
- Część 3: zalecana wskazówka
Część 1. Jak zapisać kontakty iPhone'a w Gmailu
Metoda 1. Zapisz kontakty iPhone'a bezpośrednio w Gmailu
Ta metoda to prosty sposób na zapisywanie kontaktów w Gmailu. Opiera się na podstawowej funkcji iPhone'a. Możesz zapisać kontakty z iPhone'a bezpośrednio w Gmailu bez instalowania dodatkowych programów. Etapy procesu są wymienione poniżej.
Krok 1. Kliknij „Ustawienia”> „Poczta”, aby rozpocząć proces, gdy użytkownicy chcą zapisywać kontakty bezpośrednio w Gmailu. Poniższy obrazek przedstawia wersję 10.3.3 i bez względu na to, jaka jest wersja, zawsze łatwo jest znaleźć Mail.
Krok 2. Wybierz „Konta”> „Dodaj konta” na następnym ekranie.
Krok 3. Wybierz pocztę „Google” na następnej stronie.
Krok 4. Upewnij się, że kontakty są włączone, a na ekranie pojawi się automatycznie synchronizacja rozpoczęta po zakończeniu procesu. Następnie kontakty iPhone'a zostaną zapisane bezpośrednio w Gmailu.
Dowiedz się, jak to zrobić przywrócić kontakty z Gmaila po utworzeniu kopii zapasowej.
Metoda 2. Zapisz kontakty iPhone'a w Gmailu za pomocą iTunes
iTunes to domyślne rozwiązanie firmy Apple do obsługi danych między różnymi urządzeniami. Dlatego też może pomóc użytkownikom w zapisywaniu kontaktów z iPhone'a do Gmaila. Proces jest wymieniony poniżej.
Krok 1. Synchronizuj iPhone'a z komputerem za pomocą kabla USB i uruchom oprogramowanie iTunes, aby iTunes łatwo rozpoznał iPhone'a.
Krok 2. Kliknij „Informacje” i wybierz „Synchronizuj kontakty z Kontaktami Google”.
Krok 3. Zaloguj się do Gmaila za pomocą nazwy użytkownika i hasła, jeśli chodzi o ekran.
Krok 4. Odwiedź witrynę Gmaila i wybierz „Gmail”> „Kontakty”. Zapisz wszystkie kontakty bezpośrednio w Gmailu.
Metoda 3. Zapisz kontakty iPhone'a w Gmailu przez iCloud
Właściwie iCloud to wygodna metoda automatycznego zapisywania kontaktów w telefonie iPhone. Możesz zapisywać kontakty z iPhone'a do Gmaila przez iCloud bez iPhone'a lub innych urządzeń iDevices. Dowiedz się więcej szczegółów na temat procesu, jak poniżej.
Krok 1. Zaloguj się w adresie URL https://www.icloud.com/ i kliknij przycisk „Kontakty”.
Krok 2. Zostaną wyświetlone wszystkie kontakty zsynchronizowane z usługą iCloud.
Krok 3. Upewnij się, że wszystkie kontakty są zaznaczone i wybierz przycisk cod w lewym dolnym rogu, a następnie wybierz opcję „Eksportuj vCard”, aby przesłać plik vCard do komputera.
Krok 4. Przenieś zapisany plik vCard do Gmaila. Następnie uzyskaj dostęp do Gmaila, aby zapisać kontakty z iCloud na koncie Gmail.
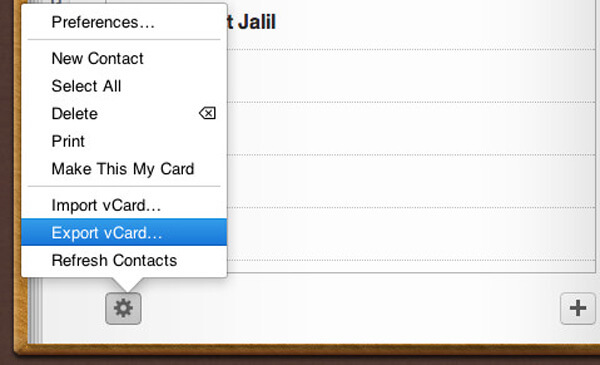
Część 2. Jak zapisać kontakty z Androidem w Gmailu
Metoda 1. Zapisz kontakty Androida w Gmailu, znajdując kontakty użytkowników
Krok 1. Otwórz aplikację do kontaktów na urządzeniu i kliknij przycisk „Więcej”, który zwykle znajduje się w prawym górnym rogu.
Krok 2. Wybierz „Opcje wyświetlania” lub „Kontakty do wyświetlenia” w „Ustawieniach” i dotknij konta, aby wyświetlić kontakty. Sformułowanie może się różnić w zależności od urządzenia.
Krok 3. Dotknij opcji „Telefon”, aby wyświetlić kontakty zapisane w telefonie. A te kontakty zostały zapisane w pamięci urządzenia i mają zostać przeniesione na inne konto, takie jak Google lub wyeksportowane do pliku. Wreszcie możesz zapisać kontakty w Gmailu na urządzeniu z Androidem.
Metoda 2. Zapisz kontakty Androida w Gmailu, kopiując kontakty z telefonu do Google
Krok 1. Otwórz aplikację kontaktów na urządzeniu.
Krok 2. Naciśnij przycisk „Więcej”, a następnie przycisk „Ustawienia” lub „Zarządzaj kontaktami”.
Krok 3. Wybierz przycisk „Przenieś kontakty urządzenia do” lub „Kopiuj”, a następnie „Telefon” na liście „Od”.
Krok 4. Kliknij konto Google na liście „Do”. Następnie dotknij „Kopiuj”, a kontakty użytkowników zaczną kopiować na Twoje konto Google.
Krok 5. Wejdź na https://contacts.google.com/ i zaloguj się na konto Google. Ostatnią rzeczą do zrobienia jest znalezienie nowo dodanych kontaktów. Dlatego zapisano kontakty do Gmaila.
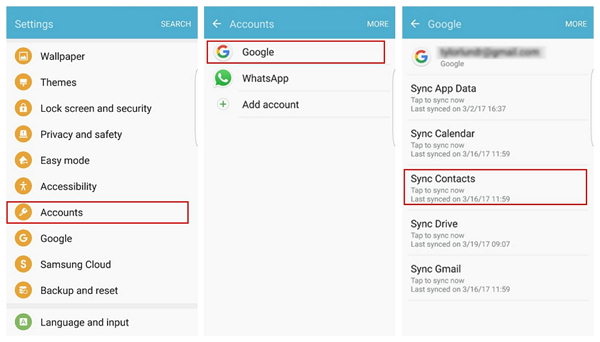
Metoda 3. Zapisz kontakty Androida w Gmailu, eksportując kontakty użytkowników jako plik
Krok 1. Kliknij aplikację do kontaktów na urządzeniu, a następnie „Więcej”> „Opcja wyświetlania”> „Telefon”.
Krok 2. Kliknij przycisk „Więcej”, a następnie „Ustawienia”> „Importuj / eksportuj lub wykonaj kopię zapasową”> „Eksportuj”.
Krok 3. Znajdź miejsce przechowywania urządzenia i wybierz kontakty, które chcesz wyeksportować.
Krok 4. Kliknij „Więcej” w aplikacji Kontakty, a następnie „Ustawienia”> „Import / Eksport”> „Importuj”.
Krok 5. Wprowadź konto Google użytkownika i plik kontaktowy.
Krok 6. Wejdź na https://contacts.google.com/ i zaloguj się na konto Google. Ostatnią rzeczą do zrobienia jest znalezienie nowo dodanych kontaktów i możesz zapisać wszystkie swoje kontakty w Gmailu.
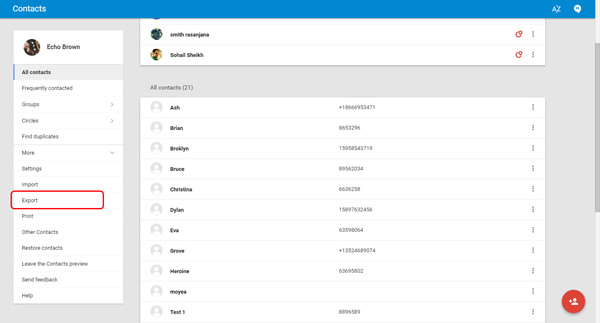
Sprawdź ten wpis, aby dowiedzieć się więcej informacji o tym, jak tworzenie zapasowych kontaktów iPhone'a z Gmailem.
Część 3. Polecić wskazówkę
Oprócz sposobów zapisywania kontaktów do Gmaila wspomnianych powyżej, użytkownicy mogą również tworzyć kopie zapasowe danych za pomocą wysoce godnego polecenia oprogramowania - iOS Data Backup & Restore/Android Data Backup & Restore. Może to pomóc w odzyskaniu danych w przypadku, gdy użytkownicy wyczyszczą je przypadkowo podczas zapisywania kontaktów w Gmailu. Co więcej, odzyskiwanie i eksportowanie utraconych danych z dowolnego urządzenia iOS, iTunes, iCloud i komputerów jest jego podstawową funkcją.
Porada 1. Jak wykonać kopię zapasową iPhone'a za pomocą kopii zapasowej i przywracania danych iOS
Krok 1. Pobierz bezpłatnie Apeaksoft iOS Data Backup & Restore i otwórz go. Przejdź do „Kopia zapasowa i przywracanie danych iOS” w głównym interfejsie.
Krok 2. Podłącz iPhone'a do komputera i wybierz opcję „Kopia zapasowa danych iOS”.
Krok 3. Gdy program wykryje Twój iPhone, kliknij „Start” i wybierz plik, który chcesz skopiować i zapisać. Wybierz „kontakty”, ponieważ chcesz zapisać kontakty.
Krok 4. Kliknij „Dalej”> „Kopia zapasowa”, a komputer może wykonaj kopię zapasową kontaktów automatycznie.

Porada 2. Jak wykonać kopię zapasową Androida za pomocą kopii zapasowej i przywracania danych Androida
Krok 1. Pobierz i zainstaluj Android Backup & Restore na komputerze. Podłącz telefon z Androidem do komputera za pomocą kabla USB.
Krok 2. Program skanuje Twój telefon z Androidem, gdy masz do niego dostęp. Kliknij „OK” w oknie Android Data Recovery i wybierz „OK” na swoim urządzeniu z Androidem.
Krok 3. Wybierz typ danych, który wymaga zidentyfikowania, i kliknij „Dalej”, aby umożliwić programowi skanowanie danych.
Krok 4. Wybierz plik do uratowania. Wybierz „Kontakty”, jeśli chcesz zapisać kontakty. I kliknij „Odzyskaj”, aby zapisać dane na komputerze.