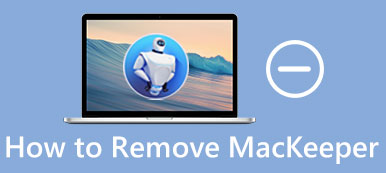„Nie mam prawie żadnych plików na moim Macu, chociaż aplikacje zajmują 40% tego, ale prawie 60% wszystkiego innego pochodzi z„ innych ”. Czy istnieje sposób, aby sprawdzić, czy działają w tle, a ja o tym nie wiem? "
„Nie mam prawie żadnych plików na moim Macu, chociaż aplikacje zajmują 40% tego, ale prawie 60% wszystkiego innego pochodzi z„ innych ”. Czy istnieje sposób, aby sprawdzić, czy działają w tle, a ja o tym nie wiem? " „Chcę zwolnić więcej miejsca na moim Macu. Skąd pochodzi ta„ inna ”pamięć masowa na moim Macu i jak mogę ją wyczyścić bez niszczenia sprzętu w trakcie tego procesu? Próbowałem to sprawdzić, ale byłem zdezorientowany.”
„Chcę zwolnić więcej miejsca na moim Macu. Skąd pochodzi ta„ inna ”pamięć masowa na moim Macu i jak mogę ją wyczyścić bez niszczenia sprzętu w trakcie tego procesu? Próbowałem to sprawdzić, ale byłem zdezorientowany.”
Możesz mieć te same problemy, co powyżej. Mimo że nie masz pojęcia, czym są pliki „Inne”, zajęły one już dużo miejsca na komputerze Mac. Nie ma się jednak czym martwić. Ponieważ powiemy Ci, czym jest „Inne” na Twoim komputerze Mac. Co więcej, udostępnimy 5 rozwiązań, aby się go pozbyć i dobrze utrzymać wydajność komputera Mac.
- Część 1. Co to jest „inne” w pamięci masowej Mac i jak to znaleźć
- Część 2. Usuń pliki „Inne” za pomocą oprogramowania innej firmy na komputerze Mac
- Część 3. Usuń „Inne” pamięci masowe z wbudowanymi funkcjami na komputerze Mac
Część 1. Co to jest „inne” w pamięci masowej Mac i jak to znaleźć
„Inne” zajmuje dużo miejsca na komputerze Mac, podobnie jak Inne na iPhone. Ogólnie rzecz biorąc, Mac OS X / 11 automatycznie klasyfikuje pliki w Audio, Filmy, Zdjęcia, Aplikacje, Poczta, Kopie zapasowe i Inne. Pliki, których Mac OS X / 11 nie przydziela lub nie rozpoznaje, będą traktowane jako pliki „Inne”.
Do sprawdź pamięć na komputerze Mac, możesz otworzyć Findera, kliknij ikonę Apple na pasku menu, a następnie kliknij Informacje o tym komputerze Mac. Możesz wybrać Pamięć, aby sprawdzić pamięć Mac.

Możesz sprawdzić następujące pliki „Inne”, aby lepiej poznać „Inne” w pamięci masowej Maca. Mogą to być:
- Typy dokumentów i plików, takich jak DOC, PDF, PSD itp.
- Obrazy dysków i archiwa, takie jak zamki błyskawiczne, dmg, iso itp.
- Pliki takie jak czcionki, akcesoria aplikacji, wtyczki aplikacji i rozszerzenia aplikacji.
- Elementy biblioteki użytkownika, takie jak obsługa aplikacji, wygaszacze ekranu, pliki iCloud itp.
- Wszystko w folderze systemowym Mac OS X / 11, w tym pliki tymczasowe, jest wymieniane. Głosy itp.
- Pliki, których nie może znaleźć Spotlight, w tym dysk twardy maszyny wirtualnej, partycje Windows Boot Camp itp.
Część 2. Usuń pliki „Inne” za pomocą oprogramowania innej firmy na komputerze Mac
Mówiąc o usuwaniu plików „Inne” na Macu, nie ma nic wygodniejszego niż zainstalowanie programu innej firmy. Bez względu na to, czy chcesz usunąć pamięci podręczne, czy nieużywane aplikacje, możesz wypróbować profesjonalne oprogramowanie Mac Cleaner. Jest to uniwersalna aplikacja do czyszczenia i optymalizacji komputera Mac.
Mac Cleaner - najlepsze narzędzia do czyszczenia „innych” plików
- Monitoruj wydajność komputera Mac i usuwaj pliki „Inne” jednym kliknięciem.
- Sprawdź wykorzystanie dysku, zużycie pamięci, stan baterii i użycie procesora.
- Usuń niepotrzebne / stare / duże pliki, bałagan, niszczenie plików i odinstalowywanie aplikacji na komputerze Mac.
- Kompatybilny z Mac / Mac Pro / Mac mini / iMac / iMac Pro / MacBook itp.
Bezpłatne pobieranie, instalowanie i uruchamianie programu Mac Cleaner na komputerze Mac. Możesz kliknąć „Status”, aby wyświetlić podgląd stanu wykorzystania procesora, pamięci i dysku. Możesz wyraźnie sprawdzić, czy „Inne” zajmują miejsce na komputerze Mac.

Możesz wyczyścić komputer Mac, klikając „Cleaner”. Tutaj możesz sprawdzić i usunąć śmieci systemowe, śmieci iPhone'a, wiadomości-śmieci, podobne zdjęcie, śmieci iTunes, kosz na śmieci, duże i stare pliki, zduplikowane pliki.
Na przykład śmieci systemowe obejmują Pamięć podręczna systemu z DNS, Pamięć podręczna aplikacji, dzienniki systemowe, dziennik użytkownika i lokalizacja. Możesz kliknąć „Śmieci systemowe”, aby usunąć pliki „Inne”.

Kliknij „Skanuj”, aby przeskanować śmieci systemowe na komputerze Mac. Po zeskanowaniu kliknij „Wyświetl”, aby wyświetlić podgląd plików „Inne”.

Zaznacz „Inne” pliki, które chcesz usunąć, i kliknij „Wyczyść”. Aby upewnić się, że dokładnie usunąłeś wybrane śmieci systemowe, pojawi się wyskakujące okienko z powiadomieniem o konieczności potwierdzenia usunięcia. Wystarczy kliknąć „Potwierdź”, aby usunąć pliki „Inne”.

Aby usunąć „Inne” pliki, takie jak pliki pobrane na Maca, możesz przejść do „Zestawu narzędzi”> „Prywatność”.
Aby usunąć ustawienia logowania, przejdź do opcji „Zestaw narzędzi”> „Optymalizuj”.
Aby odinstalować niepotrzebne aplikacje, wybierz „Zestaw narzędzi”> „Odinstaluj”.
Część 3. Usuń „Inne” pamięci masowe z wbudowanymi funkcjami na komputerze Mac
Jeśli chcesz ręcznie usunąć pliki „Inne”, możesz je znaleźć i przeciągnąć do Kosza.
1. Usuń pliki pamięci podręcznej na komputerze Mac
Krok 1Kliknij w Finder na komputerze Mac i wybierz Idź > Idź do folderu…
Krok 2Wpisz ~ / Library / cache w polu tekstowym. Pojawi się wiele plików pamięci podręcznej.

Krok 3Wybierz folder aplikacji i przeciągnij pliki „Inne”, które chcesz usunąć, do Kosza.
2. Usuń pobrane pliki na komputerze Mac
Krok 1Kliknij Finder na komputerze Mac.
Krok 2Znajdź i kliknij opcję Pliki do pobrania, aby wyświetlić wszystkie pobrane pliki na komputerze Mac.
Krok 3Wybierz pliki do pobrania, które chcesz usunąć, i kliknij wybrane pliki prawym przyciskiem myszy. Następnie wybierz Przenieś do kosza na usuń pobrane pliki.

3. Usuń pliki tymczasowe na komputerze Mac
Przechowywanie plików tymczasowych jest nieuniknione, dopóki używasz komputera Mac. Możesz usunąć pliki tymczasowe ręcznie na komputerze Mac.
Krok 1Przejdź do opcji Idź do folderu i wpisz „~ / Users / User / Library / Application Support /”.
Krok 2Możesz przeglądać aplikacje i pliki tymczasowe. Wybierz pliki i przeciągnij je do Kosza.

4. Usuń wtyczki i rozszerzenia aplikacji
Wtyczki lub dodatki są powszechnie używane w przeglądarkach internetowych do wyświetlania plików nowego typu, odtwarzania wideo lub skanowania wirusów (np. Bezpieczna wyszukiwarka). Możesz usunąć rozszerzenia i wtyczki z Safari, Chrome i Firefox.
Safari
Krok 1Uruchom przeglądarkę Safari i dotknij menu Safari.
Krok 2Kliknij Preferencje…> Rozszerzenia
Krok 3Kliknij Odinstaluj, aby usunąć rozszerzenia.

Chrom
Krok 1Uruchom przeglądarkę Google Chrome i kliknij przycisk z trzema kropkami.
Krok 2Kliknij Więcej narzędzi> Rozszerzenia.
Krok 3Wybierz i usuń rozszerzenia, jak chcesz.

Firefox
Krok 1Otwórz przeglądarkę Firefox i kliknij przycisk z trzema liniami.
Krok 2Kliknij Dodatki> Rozszerzenia.
Krok 3Kliknij przycisk Usuń, aby usunąć rozszerzenia

Wnioski
Po przeczytaniu fragmentu wydaje się łatwiejsze, aby usunąć pliki „Inne” na komputerze Mac. Dzięki profesjonalnemu narzędziu do czyszczenia komputerów Mac możesz jednym kliknięciem usunąć pliki „Inne” z pamięci Maca. Możesz także zadbać o czystość i organizowane przez regularne monitorowanie i czyszczenie komputera Mac.