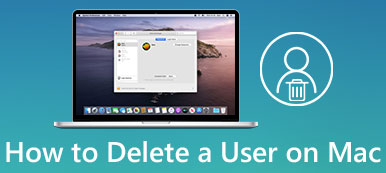Opróżnianie pamięci podręcznej DNS na MacBooku nie jest zadaniem administratora sieci ani administratora systemu. Aby rozwiązać problem zatrucia pamięci podręcznej, problemów z połączeniem internetowym i prawidłowej komunikacji z hostem, musisz opanować umiejętność czyszczenia pamięci podręcznej DNS na komputerze Mac.
Co powinieneś zrobić, jeśli nie znasz linii poleceń Terminala na Macu? W artykule podano szczegóły dotyczące opróżniania pamięci podręcznej DNS w systemach operacyjnych macOS Big Sur, Mojave, High Sierra i wcześniejszych, a także łatwą alternatywę. Po prostu dowiedz się więcej szczegółów z artykułu teraz.
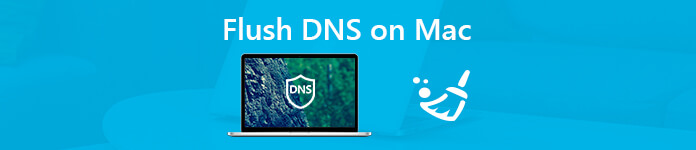
- Część 1: łatwa metoda opróżniania DNS na komputerze Mac bez terminala
- Część 2: Jak wyczyścić DNS w macOS przez terminal
Część 1: łatwa metoda opróżniania DNS na komputerze Mac bez terminala
Jeśli musisz opróżnić pamięć podręczną DNS na wszystkich wersjach systemu macOS bez polecenia lub wyczyścić wszystkie pamięci podręczne dotyczące DNS, Apeaksoft Mac Cleaner to kompleksowe narzędzie do czyszczenia komputerów Mac do czyszczenia pamięci podręcznych DNS, a także innych śmieci systemowych, śmieci ze zdjęć, śmieci w wiadomościach e-mail, śmieci iTunes, dużych i starych plików, zduplikowanych folderów, odinstalowywania aplikacji i innych.
- Opróżnij pamięć podręczną DNS, MDNS, UDNS i inne powiązane niepotrzebne pliki.
- Monitoruj wydajność systemu i utrzymuj komputer Mac w dobrym stanie.
- Wyczyść niepotrzebne pliki i zapewni bezpieczeństwo 100%, aby przyspieszyć system.
- Usuń niepotrzebne pliki, stare i duże pliki, bałagan, niszcz pliki i więcej.
Po zainstalowaniu programu Mac Cleaner możesz uruchomić program na komputerze Mac. Wybierz opcję „Cleaner”, aby szybko rozpocząć proces czyszczenia na komputerze Mac.
 Krok 2Opróżnij pamięć podręczną DNS na komputerze Mac
Krok 2Opróżnij pamięć podręczną DNS na komputerze MacKliknij „System Junk”, aby przeskanować i zlokalizować pamięci podręczne DNS. Obejmuje pamięć podręczną systemu, pamięć podręczną aplikacji, dzienniki systemowe, dzienniki użytkowników i inne pliki lokalizacyjne.
 Krok 3Przeskanuj pamięć podręczną DNS na komputerze Mac
Krok 3Przeskanuj pamięć podręczną DNS na komputerze MacNastępnie możesz kliknąć przycisk „Skanuj”, co zajmuje trochę czasu, aby przeskanować wszystkie pliki. Możesz kliknąć przycisk „Widok”, aby sprawdzić wyniki skanowania i uniknąć pomyłkowego usunięcia.
 Krok 4Wybierz pamięci podręczne DNS, które chcesz usunąć
Krok 4Wybierz pamięci podręczne DNS, które chcesz usunąćJeśli nie możesz pobrać plików, możesz kliknąć „Skanuj ponownie”, aby ponownie przeskanować komputer Mac. Wybierz pamięci podręczne DNS, które chcesz wyczyścić, a następnie możesz je usunąć, klikając przycisk „Wyczyść”.
 Krok 5Wyczyść pamięć podręczną DNS na komputerze Mac
Krok 5Wyczyść pamięć podręczną DNS na komputerze MacPojawi się okno potwierdzenia, aby potwierdzić proces opróżniania DNS na komputerze Mac. Upewnij się, że chcesz wyczyścić pamięci podręczne DNS w wybranych śmieciach systemowych i kliknij przycisk „Potwierdź”.

Część 2: Jak wyczyścić DNS w macOS przez terminal
Jak opróżnić DNS na Macu? Po prostu zamknij przeglądarkę internetową przed wykonaniem koloru. To może nie być tak trudne, jak Twoja wyobraźnia. Musisz zwrócić uwagę na system macOS, z którego korzystasz.
Opróżnij pamięć podręczną DNS w systemach macOS Big Sur i Mojave
Krok 1Wybierz „Aplikacje”> „Narzędzia”> „Terminal”. Jest to metoda otwierania aplikacji interfejsu wiersza poleceń Terminala. Możesz wykonać ten sam proces, aby uruchomić Terminal dla innego systemu macOS.
Krok 2Wystarczy wpisać następujące polecenie, możesz również skopiować i wkleić to polecenie w terminalu z notatki.
sudo killall -HUP mDNSResponder
Krok 3Wpisz hasło administratora i naciśnij enter. Polecenie przetworzy, aby opróżnić pamięć podręczną DNS w systemach macOS Big Sur i Mojave.
Uwaga: Jeśli nie chcesz ręcznie sprawdzać statusu, możesz także poprosić macOS o wyskakujące okienko po wyczyszczeniu DNS na MacBooku. Oto linia poleceń w celach informacyjnych.
sudo killall -HUP mDNSResponder; powiedzmy, że pamięć podręczna DNS została opróżniona
Wyczyść pamięć podręczną DNS w systemie macOS Yosemite lub powyżej
Krok 1Przejdź do „Aplikacje”> „Narzędzia”> „Terminal”.
Krok 2Wpisz następujące polecenie i naciśnij klawisz Enter:
sudo killall -HUP mDNSResponder
Krok 3Upewnij się tylko, że masz hasło do konta administratora.
Opróżnij pamięć podręczną DNS w systemie macOS Yosemite v10.10 przez v10.10.3
Krok 1Przejdź do „Aplikacje”> „Narzędzia”> „Terminal”.
Krok 2Wpisz następujące polecenie i naciśnij klawisz Enter:
sudo discoveryutil mdnsflushcache
Krok 3Wymagane jest również hasło do konta administratora.
Usuń pamięć podręczną DNS w systemie macOS Mavericks / Mountain Lion / Lion
Krok 1Przejdź do „Aplikacje”> „Narzędzia”> „Terminal”.
Krok 2Wpisz następujące polecenie i naciśnij klawisz Enter:
sudo killall -HUP mDNSResponder
Krok 3Wprowadź hasło do konta administratora, jeśli zostaniesz o to poproszony.
Opróżnij pamięć podręczną DNS w systemie macOS Snow Leopard lub niższym
Krok 1Przejdź do „Aplikacje”> „Narzędzia”> „Terminal”.
Krok 2Wpisz następujące polecenie i naciśnij klawisz Enter:
sudo dscacheutil --flushcache
Krok 3Zostaniesz poproszony o hasło do konta administratora.
Opróżnij pamięć podręczną MDNS / UDNS
Aby opróżnić wszystkie pamięci podręczne DNS na MacBooku, musisz również wyczyścić zarówno DNS multiemisji (MDNS), jak i Unicast DNS (UDNS). Postępuj zgodnie z podobną metodą, aby wyczyścić pamięć podręczną.
Wyczyść pamięć podręczną MDNS
sudo discoveryutil mdnsflushcache
Wyczyść pamięć podręczną UDNS
sudo discoveryutil udnsflushcaches
Zawarcie
Jak opróżnić pamięć podręczną DNS na komputerze Mac? Jeśli chcesz ręcznie zresetować DNS w różnych wersjach systemu macOS, możesz dowiedzieć się więcej o metodach z tego artykułu. Oczywiście można użyć wiersza polecenia w terminalu, aby wyczyścić pamięć podręczną DNS w systemie macOS, a także DNS Multicast i DNS Unicast. Jeśli rozwiązanie nadal jest dla Ciebie zbyt skomplikowane, możesz po prostu użyć One-Stop Mac Cleaner, aby wyczyścić pamięć podręczną DNS i zoptymalizować system operacyjny Mac z łatwością. Więcej zapytań dotyczących opróżniania pamięci podręcznej DNS na komputerze Mac możesz udostępnić więcej szczegółów w komentarzach.