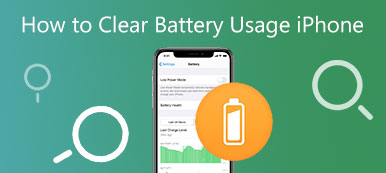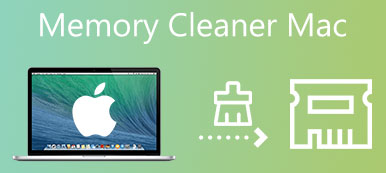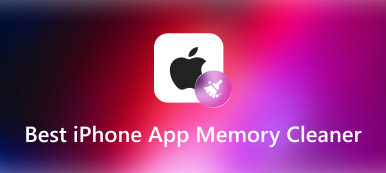Jeśli otwieranie przeglądarki internetowej lub programu na komputerze Mac zajmuje dużo czasu, należy sprawdzić Wykorzystanie pamięci Mac. Ponieważ nagromadzone rzeczy, takie jak pliki, pamięci podręczne, aplikacje itp., spowalniają działanie komputera Mac. Aby przywrócić wszystko do normy, oto 5 skutecznych metod sprawdzania i zarządzania wykorzystaniem pamięci Mac. Wystarczy postępować zgodnie z najlepszym przewodnikiem i łatwo rozwiązać problem.
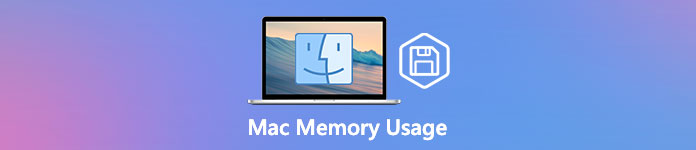
- Część 1: Jak sprawdzić użycie pamięci Mac za pomocą monitora aktywności
- Część 2: Najlepszy sposób na sprawdzenie wykorzystania pamięci Mac i zwolnienie miejsca w pamięci RAM
- Część 3: 3 więcej wskazówek, jak zwolnić użycie pamięci komputera Mac w celu przyspieszenia komputera Mac
- Część 4: Często zadawane pytania dotyczące wykorzystania pamięci Mac
Część 1: Jak sprawdzić użycie pamięci Mac za pomocą monitora aktywności
Jeśli chcesz sprawdzić wykorzystanie pamięci komputera Mac, możesz po prostu przejść do Activity monitor aplikację, aby znaleźć szczegóły. Jest to wbudowane narzędzie, które umożliwia przeglądanie szczegółowych informacji o wykorzystaniu pamięci przez aplikacje i wszystkich procesach systemu. Pomoże to również dowiedzieć się, czy dany proces lub aplikacja zużywa więcej zasobów pamięci niż powinien.
Krok 1 Uruchom aplikację Monitor aktywności. Przejdź do Finder aplikację i wybierz Go menu. Wybierz Użytkowe możliwość znalezienia Activity monitor aplikacja. Wystarczy dwukrotnie sprawdzić aplikację i wejść do programu, tutaj znajdziesz listę wszystkich procesów ze szczegółowymi informacjami, a mianowicie procesorem, pamięcią, energią, dyskiem i siecią.

Krok 2Przełącz na Pamięć szkło. Kliknij na Pamięć kolumna, aby uporządkować procesy zgodnie z użyciem pamięci Mac. Upewnij się, że procesy są uporządkowane od najwyższego do najniższego. Jeśli okaże się, że aplikacja zużywa więcej zasobów pamięci niż powinna, możesz łatwo zatrzymać proces, klikając porzucić przycisk.
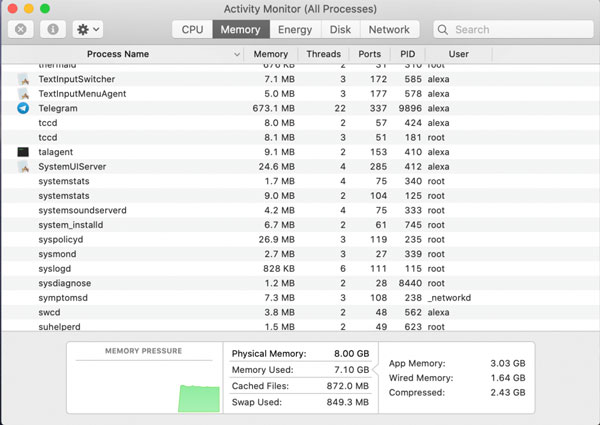
Krok 3Jeśli chcesz zwolnić więcej pamięci komputera Mac, możesz kliknąć Użytkownicy i grupy odcinek Preferencje systemowe menu, aby usunąć niepotrzebne aplikacje jedna po drugiej. Możesz nawet wydać więcej niż 1 GB dla niektórych dużych programów do gier. Następnie możesz ponownie uruchomić komputer Mac, aby płynnie uruchomić żądaną aplikację.

Część 2: Najlepszy sposób na sprawdzenie wykorzystania pamięci Mac i zwolnienie miejsca w pamięci RAM
Czy istnieje prosty sposób na zwolnienie większej ilości miejsca w pamięci Maca? Apeaksoft Mac Cleaner to profesjonalna metoda usuwania wszelkich śmieci, starych, dużych plików, bałaganu i innych. Umożliwia monitorowanie wydajności systemu i utrzymywanie go w dobrym stanie. Co więcej, możesz także czyścić wiadomości e-mail, niepotrzebne kopie zapasowe iTunes, znajdować i usuwać duplikaty plików oraz odinstalowywać rzadko używane aplikacje. Jest to kompleksowe rozwiązanie do zarządzania wykorzystaniem pamięci Mac.

4,000,000 + Pliki do pobrania
Monitoruj i zarządzaj miejscem w pamięci komputera Mac, aby utrzymać komputer Mac w dobrym stanie.
Usuń niepotrzebne, stare, duże pliki, bałagan, zniszczone pliki i inne pliki.
Sprawdź wykorzystanie dysku, zużycie pamięci, stan baterii i użycie procesora.
Zwolnij użycie pamięci komputera Mac i dostosuj ustawienia do przyspieszyć pracę komputera Mac.
Krok 1Pobierz i zainstaluj Apeaksoft Mac Cleaner, możesz uruchomić program na swoim MacBooku. Kliknij Rynek opcja w głównym interfejsie, aby sprawdzić stan użycia procesora, użycie pamięci i użycie dysku. Możesz sprawdzić, co zajmuje pamięć komputera Mac.

Krok 2Aby przyspieszyć działanie komputera Mac, możesz kliknąć Toolkit menu, które pozwala odinstalować aplikacje, zoptymalizować wydajność, chronić prywatność, zarządzać plikami, ukrywać pliki i cofać archiwizację. Po prostu wybierz żądane narzędzie, aby zwolnić miejsce w pamięci i zoptymalizować komputer Mac.

Krok 3Wybierz Optymalizacja opcja, która zapewnia różne funkcje optymalizujące wydajność komputera Mac i przyspieszające działanie komputera Mac. Umożliwia usunięcie niektórych niepotrzebnych ustawień. Co więcej, możesz także sprawdzić stan baterii komputera Mac w czasie rzeczywistym.

Krok 4Jeśli powyższy proces nadal nie może zwolnić wystarczającej ilości pamięci Mac, możesz również wybrać Zarządzanie plikami opcja, która pomaga przeglądać informacje o pliku, liczyć liczby słów i zgniatać niechciane pliki. Możesz kliknąć Niszcz pliki opcję i potwierdź, aby usunąć wybrany plik.

Część 3: 3 więcej wskazówek, jak zwolnić użycie pamięci komputera Mac w celu przyspieszenia komputera Mac
1. Zamknij niepotrzebne aplikacje
Zamknięcie niektórych niepotrzebnych aplikacji również może bardzo pomóc. Jeśli jednak chcesz zamknąć aplikację, klikając przycisk zamykania, może ona nadal działać bez Twojej wiedzy. Możesz to sprawdzić Activity monitor. Jeśli zobaczysz kropkę pod ikoną aplikacji, oznacza to, że te aplikacje są nadal otwarte. Aby zwolnić więcej miejsca w pamięci komputera Mac, oto kroki, które należy wykonać.
Krok 1Kliknij prawym przyciskiem myszy ikonę aplikacji w Docku.
Krok 2Wybierz porzucić opcję z menu prawego przycisku myszy. Alternatywnie możesz również wybrać porzucić opcja z górnego menu aplikacji.
2. Uporządkuj swój pulpit
Może to być zaskoczeniem, że MacOS umożliwia traktowanie ikon pulpitu jako aktywnej pamięci, więc zajmują one miejsce w użyciu pamięci komputera Mac. Jeśli twoje pliki są rozproszone po całym ekranie, lepiej je uporządkować, aby zwolnić niektóre zastosowania pamięci komputera Mac. Usuń wszystkie niepotrzebne pliki i pozbądź się niepotrzebnych plików za pomocą aplikacji, takiej jak aplikacja do naprawy komputerów Mac. Możesz także przeciągnąć je wszystkie do jednego folderu, aby uporządkować pulpit.
3. Usuń pliki pamięci podręcznej
Usunięcie plików pamięci podręcznej również pomoże zwolnić pamięć, ale jest to trochę ryzykowne, jeśli nie znasz tych plików. Folder pamięci podręcznej czasami zawiera kilka ważnych plików systemowych, które obsługują działanie właściwości komputera Mac, więc musisz powiedzieć, które pliki można usunąć.
Jeśli przygotowujesz się do usunięcia plików pamięci podręcznej, wykonaj następujące kroki:
Krok 1Kliknij Finder aplikację i wybierz Go menu, aby wybrać Przejdź do folderu opcja.
Krok 2Wpisz ~ / Library / Caches / w oknie dialogowym.Folder pamięci podręcznych.
Krok 3Usuń pliki pamięci podręcznej, których nie potrzebujesz w folderze, ale upewnij się, że wiesz, jakie pliki chcesz usunąć.
Ponadto możesz także kliknąć przycisk Odkurzacz funkcja Mac Cleaner na głównym interfejsie, aby wyczyść pliki pamięci podręcznej.
4. Wyczyść nieaktywną pamięć za pomocą terminala
Innym sposobem na zwolnienie użycia pamięci komputera Mac jest wyczyszczenie jej za pomocą terminala. Możesz otworzyć Terminal i wpisać sudo czystki. Naciśnij klawisz Enter i wpisz hasło administratora, a następnie poczekaj, aż nieaktywna pamięć komputera Mac zostanie usunięta. Ale nadal nie jest to zalecane ze względu na ryzyko, chyba że znasz swoją maszynę.
Część 4: Często zadawane pytania dotyczące wykorzystania pamięci Mac
Jaka jest pamięć RAM Twojego komputera Mac?
RAM oznacza pamięć o dostępie swobodnym i jest jednym z najważniejszych elementów komputera Mac. To tam dane są przechowywane przed przetworzeniem. Jest to forma użycia ulotnej pamięci Mac, w której dane są dostępne, gdy urządzenie jest włączone, a wszystko jest usuwane po wyłączeniu.
Jak sprawdzić, ile GB pamięci RAM ma Mac?
Idź do Apple menu, a następnie wybierz O tym komputerze Mac opcja. Tutaj możesz sprawdzić, ile masz pamięci w Przegląd patka. Oczywiście możesz również wykonać ten sam proces, aby sprawdzić szczegółowe wykorzystanie pamięci Mac z Activity monitor.
Czy Twój Mac potrzebuje więcej pamięci?
To będzie więcej niż wystarczające. Ilość miejsca w pamięci komputera Mac zależy w pewnym stopniu od wydajności komputera Mac. Więc jeśli masz większą pamięć, możesz zapisać więcej rzeczy bez obawy o płynność Maca. Możesz wybrać odpowiednią pamięć w zależności od potrzeb.
Wnioski
Oto proste wskazówki i porady, które przywrócą komputer Mac do optymalnego stanu wydajności przez ograniczona przestrzeń pamięci Mac. Apeaksoft Mac Cleaner to aplikacja typu „wszystko w jednym”, która może skutecznie dbać o kondycję systemu. Zawiera wiele niespodzianek czekających na odkrycie. Co więcej, najważniejsza jest świadomość utrzymywania komputera Mac w czystości.