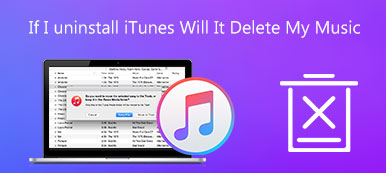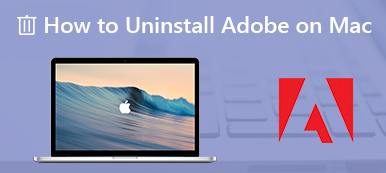Doker to popularna otwarta platforma do tworzenia, dostarczania i uruchamiania aplikacji. Umożliwia rozdzielanie i dostarczanie aplikacji na komputery Mac, Windows PC i Linux. Jednak wielu użytkowników skarżyło się na problem z Dockerem działającym wolno na Macu.
Ten post udostępnia 3 różne metody, aby odinstaluj Docker na Macu. Jeśli nie możesz uruchomić Docker Desktop for Mac lub działa on zbyt wolno, możesz ich użyć do całkowitego usunięcia Dockera z komputera Mac.
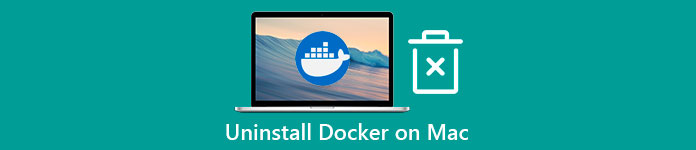
- Część 1. Odinstaluj Docker na Macu
- Część 2. Odinstaluj Docker Desktop dla Mac
- Część 3. Łatwy sposób na całkowite usunięcie Dockera z komputera Mac
- Część 4. Często zadawane pytania dotyczące odinstalowywania Dockera na Macu
Część 1. Typowy sposób ręcznego odinstalowywania pulpitu Docker dla komputerów Mac
Mac oferuje prosty sposób odinstalowywania aplikacji. Jeśli chcesz odinstalować Dockera z komputera Mac, możesz przenieść go do Kosza.
Krok 1 Najpierw zamknij wszystkie programy związane z Dockerem. Następnie przejdź do Finder a następnie wybierz Konsultacje teczka.
Krok 2 Przewiń w dół, aby znaleźć aplikację Docker w folderze Aplikacje. Kliknij go prawym przyciskiem myszy, a następnie wybierz Przenieś do Kosza opcja. Tutaj możesz również bezpośrednio przeciągnąć aplikację Docker do Kosz do odinstalowania. Aby to potwierdzić, musisz opróżnić Kosz.
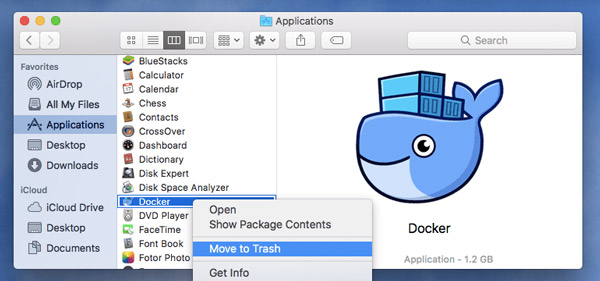
Krok 3 Otwórz Finder, kliknij na górze Go menu, a następnie wybierz plik Przejdź do folderu opcja z listy rozwijanej.
Krok 4 Teraz musisz usunąć resztki Dockera z komputera Mac. Możesz pisać ~ / Library w polu wyszukiwania, a następnie kliknij Go przycisk, aby przejść dalej. Musisz ręcznie usunąć te pozostałe pliki platformy Docker z folderu Applications Scripts, folderu Caches, folderu Containers i innych.
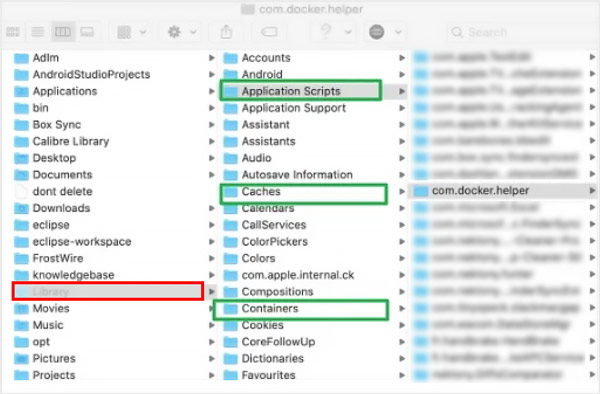
Część 2. Łatwy sposób na usunięcie aplikacji Docker i gier Docker z komputera Mac
Gdy Docker działa wolno na komputerze Mac lub nie może działać normalnie, możesz użyć jego wbudowanego Rozwiązywanie funkcja odinstalowywania aplikacji Docker Desktop dla komputerów Mac.
Krok 1 Otwórz Docker Desktop dla komputerów Mac, a następnie kliknij go na pasku menu. Wybierz Rozwiązywanie opcję z listy rozwijanej. Następnie zostaniesz przeniesiony do okna Rozwiązywanie problemów.
Krok 2 Znajdź opcję Odinstaluj, a następnie kliknij jej Odinstaluj przycisk. Możesz postępować zgodnie z instrukcjami wyświetlanymi na ekranie, aby usunąć Docker z komputera Mac. Następnie musisz usunąć resztki aplikacji Docker, a następnie opróżnić kosz.
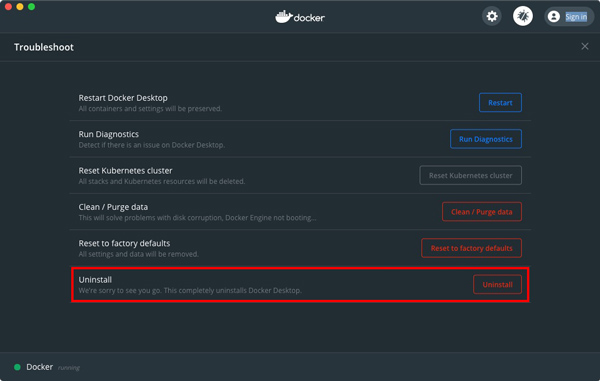
Część 3. Łatwy sposób na całkowite usunięcie Dockera z komputera Mac
Jeśli wolisz prostszy sposób na całkowite usunięcie Dockera z Maca, możesz polegać na potężnym Mac Cleaner. Oferuje prosty sposób na odinstalowanie różnych aplikacji na komputerze Mac i usunięcie powiązanych plików.

4,000,000 + Pliki do pobrania
Odinstaluj aplikację Docker i usuń wszystkie pozostałe dane platformy Docker na komputerze Mac.
Zarządzaj wszystkimi typami plików na Macu i zwolnij miejsce na Macu.
Usuń śmieci systemowe, duplikaty, duże/stare dane i inne, aby uzyskać więcej miejsca na komputerze Mac.
Monitoruj stan komputera Mac, popraw wydajność komputera Mac i chroń komputer Mac przed wirusami.
Krok 1Bezpłatne pobieranie i uruchamianie tego narzędzia do dezinstalacji platformy Docker na komputerze Mac. Zanim usuniesz Docker z Maca, możesz najpierw użyć Rynek aby sprawdzić stany komputera Mac, takie jak procesor, pamięć i dysk.

Krok 2Aby odinstalować aplikację Docker Desktop na Mac, przejdź do Zestaw narzędzi, a następnie wybierz opcję Odinstaluj narzędziem.

Krok 3 Możesz kliknąć Scan przycisk, aby szybko przeskanować wszystkie aplikacje zainstalowane na komputerze Mac. Po zeskanowaniu możesz znaleźć Doker aplikację, wybierz ją, a następnie kliknij Czyszczenie przycisk, aby go łatwo odinstalować. Możesz również użyć tego sposobu, aby odinstaluj Steam z Maca.

Krok 4 Dzięki temu Mac Cleaner możesz również użyć jego Odkurzacz funkcja usuwania różnych resztek aplikacji, niepotrzebnych plików, duplikatów i innych bezużytecznych danych.

Część 4. Często zadawane pytania dotyczące odinstalowywania Dockera na Macu
Pytanie 1. Gdzie zainstalować Dockera?
Jeśli chcesz pobrać i zainstalować aplikację Docker, możesz przejść do jej oficjalnej witryny Docker. Gdy tam dotrzesz, wybierz opcję Pobierz i zainstaluj, aby przejść do strony Pobierz Docker. Tutaj możesz wybrać odpowiednią wersję do pobrania w oparciu o swój system, a następnie bezpłatnie zainstalować ją na swoim komputerze.
Pytanie 2. Jak mogę zaktualizować pulpit Docker na moim Macu?
Po uruchomieniu Docker Desktop na komputerze Mac kliknij Docker na pasku menu, a następnie wybierz opcję Sprawdź aktualizacje z listy rozwijanej.
Pytanie 3. Czy możesz obniżyć wersję pulpitu Docker dla komputerów Mac?
Musisz pobrać żądaną wersję platformy Docker z oficjalnych informacji o wydaniu. Następnie możesz przeciągnąć go do aplikacji, a następnie użyć go do zastąpienia istniejącej instalacji. W ten sposób możesz obniżyć wersję Docker Desktop.
Wnioski
Jeśli nie potrzebujesz już platformy Docker Desktop dla komputerów Mac lub chcesz rozwiązać niektóre problemy z aplikacjami, możesz: odinstaluj Docker na Macu. Możesz wybrać preferowaną metodę z góry, aby całkowicie usunąć Docker z komputera Mac.