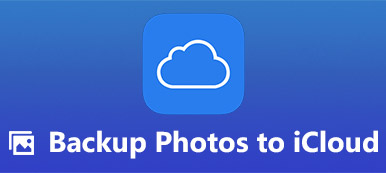Se você não tem idéia de qual software de backup escolher para fazer uma cópia do seu computador, o iCloud deve ser sua primeira escolha. Considerando que muitas pessoas não têm o costume de fazer backup de todos os arquivos manualmente por vez, o iCloud permite que os usuários definam o backup automático, o que pode salvar todas as alterações feitas automaticamente. Como resultado, você pode fazer backup do computador para o iCloud sem fio. Assim, não há necessidade de fazer backup do Mac no disco rígido externo.
Este artigo tem como objetivo mostrar maneiras fáceis de fazer backup do MacBook Air e do Windows usando o iCloud. Em outras palavras, você pode fazer backup do Mac sem disco rígido externo e outras ferramentas de armazenamento portáteis. Tudo o que você precisa preparar é uma rede Wi-Fi forte e espaço de armazenamento iCloud suficiente. Bem, vamos começar a fazer backup do Mac ou PC para o iCloud.

- Parte 1: Como fazer backup do computador para o iCloud no Windows
- Parte 2: Como fazer o backup do computador no iCloud no Mac
- Parte 3: Como fazer backup do computador para o iTunes no Apeaksoft iPhone Transfer for Mac
Parte 1: Como fazer backup do computador para o iCloud no Windows
Há algo importante que você deve saber antes de usar o iCloud para fazer backup de um computador Windows. Você precisa configurar o iCloud em todos os seus dispositivos Apple primeiro. Caso contrário, você pode falhar ao fazer o backup do computador para o iCloud. No momento, você pode fazer backup de documentos no iCloud, incluindo e-mail, contatos, calendários, lembretes e favoritos. Ao configurar e usar o iCloud para fazer backup do Windows, todos os arquivos selecionados serão atualizados automaticamente em seus dispositivos Apple.
Passo 1. Configurar o iCloud no Windows
Baixe e instale o iCloud para Windows. Reinicie seu computador Windows e entre no iCloud com seu ID Apple e senha. Você será solicitado a escolher recursos e conteúdos para fazer backup, toque em "Aplicar" para salvar suas configurações de backup do iCloud.

Passo 2. Faça backup de fotos do PC com Windows para o iCloud
Após marcar a caixa de Fotos, uma pasta chamada Fotos do iCloud será gerada em seu Windows. Se você adicionar novas fotos ou vídeos à pasta, eles serão sincronizados automaticamente para que você possa acessá-los em seu iPhone, iPad, iPod touch, Mac e iCloud.com. Se você usa a versão mais recente do iCloud para Windows, pode optar por fixar fotos para armazená-las apenas em seu computador. Se você liberá-los, eles serão carregados no iCloud e serão abertos para outros dispositivos iOS de seu ID Apple.

Passo 3. Sincronizar e-mail, contatos, calendários e tarefas com o iCloud
Depois de escolher sincronizar Correio, Contatos, Calendários e Tarefas, você pode usar o iCloud para Windows para sincronizar os itens listados entre seus dispositivos iOS e Outlook. Depois de clicar Inscreva-se, você pode iniciar o Outlook para ver se os dois estão sincronizados.

Passo 4. Favoritos de backup para iCloud
Você pode selecionar Favoritos para sincronizá-los do Internet Explorer, Firefox ou Chrome com seus dispositivos iOS. Clique no Opções botão para selecionar o navegador. Clique Inscreva-se e espere um momento. Você pode verificar a sincronização mais tarde em seus dispositivos iOS.

Passo 5. Veja os arquivos de backup do Windows no iCloud Drive
Você pode encontrar e abrir uma pasta chamada iCloud Drive no File Explorer. Todos os seus arquivos de backup do iCloud serão armazenados nessa pasta. Então, basta abri-lo para baixar e gerenciar seu armazenamento do iCloud.
No entanto, para alguns dados que não são visíveis para você, como mensagens de texto, você precisa de um Extrator de dados de backup do iCloud para acessá-los diretamente.

Parte 2: Como fazer backup do computador para o iCloud no Mac
O iCloud é uma boa alternativa para fazer backup do Mac sem o Time Machine. E você também pode fazer backup do Time Machine no iCloud para fazer uma cópia pelo ar. Ao concluir o processo de backup do Mac no iCloud, você também pode acessar dados de backup do Mac em outros dispositivos digitais, como iPhone, iPad, iPod e Windows PC.
Passo 1. Atualize o Mac para mais backup do iCloud
Para fazer o backup do Mac para a nuvem com êxito, você deve atualizar o Mac para a versão mais recente do OS X. Basta abrir o menu Apple e escolher "Atualização de Software" para verificar se há uma atualização disponível.

Passo 2. Ativar configurações de backup do iCloud
Execute as Preferências do Sistema no menu Apple e insira seu ID Apple e senha para entrar na conta iCloud. Marque antes dos itens que você deseja fazer uma cópia. Existem muitos tipos de arquivos disponíveis, como fotos, contatos, documentos e outros. Portanto, é muito fácil fazer backup de documentos para o iCloud em um computador Mac.

Passo 3. Defina para fazer backup de fotos do mac para o iCloud automaticamente
Clique em "Opções" ao lado de "Fotos" e gerencie a janela de backup do iCloud. Você pode marcar iCloud Photo Library, My Photo Stream e iCloud Photo Sharing para fazer backup de fotos do Mac no iCloud automaticamente e sem fio. Quando você toca em "Concluído", significa que concorda com todas as configurações de backup do iCloud, então o iCloud começará a fazer backup do computador para o iCloud no Mac sem fio.

Passo 4. Backup do iTunes no computador para o iCloud
Abra o iTunes e localize o menu Preferências. Clique em "Downloads" e marque o conteúdo abaixo de "Downloads automáticos" de músicas, filmes e programas de TV. Você pode definir se deseja baixá-los em alta qualidade ou salvar todas as novas alterações automaticamente. Pressione "OK" para habilitar downloads automáticos no iTunes.
Depois disso, você verá seus downloads de backup do iCloud, como músicas, filmes, etc. no seu Mac. (Como corrigir o backup do iCloud não está aparecendo?)

Parte 3: Como fazer o backup do computador para o iTunes no Apeaksoft iPhone Transfer for Mac
transferência do iPhone para Mac permite aos usuários transferir todos os tipos de arquivos entre dispositivos Mac e iOS sem problemas. Os tipos de dados suportados são fotos, músicas, contatos, mensagens de voz, filmes, toques, livros, álbuns e muito mais. Como resultado, quando você precisa fazer o backup do iPhone para Mac ou iTunes, você não deve perder o iPhone Transfer for Mac. Ele também tem a versão do Windows, para que você possa fazer o backup do computador para o iTunes.
Passo 1. Inicie o iPhone Transfer no Mac
Baixe e instale o iPhone Transfer gratuitamente no seu computador Mac. Inicie-o e use um cabo USB para conectar seu iDevice ao macOS 11. Em seguida, verifique todos os arquivos disponíveis dos quais você pode fazer backup em categorias.

Passo 2. Escolha arquivos para saída
Agora você pode selecionar um tipo de arquivo e marcar antes de determinados arquivos. Há mídia, listas de reprodução, fotos, livros, contatos, SMS e kit de ferramentas que você pode imprimir do iPhone para o iTunes no Mac.

Passo 3. Backup de dados do iOS para a biblioteca do iTunes no Mac
Clique no botão "Exportar para" na barra de ferramentas. Você pode escolher "Exportar para Mac" ou "Exportar para biblioteca do iTunes" o que quiser. Durante este período, você pode clicar no último para fazer backup do iPhone para o iTunes. Por fim, escolha seu destino para armazenar seus dados de backup no Mac.

Você também pode verificar este vídeo rapidamente para fazer backup de dados no iPhone para o computador:


O Time Machine é uma boa escolha, com a qual você pode fazer backup do MacBook Pro em um disco rígido externo e outros produtos Mac. Mas se você deseja obter uma solução leve para fazer uma cópia de arquivos importantes no Mac, o iCloud faz um trabalho melhor do que o Time Machine. Por último, mas não menos importante, você pode usar o iCloud para fazer backup não apenas do seu computador Windows e Mac, mas também dos seus dispositivos iPhone / iPad / iPod. Isso é tudo sobre como fazer backup do computador para o iCloud, obrigado pela leitura.