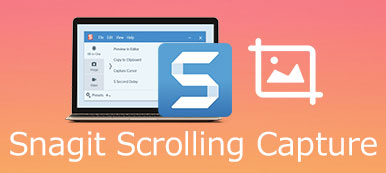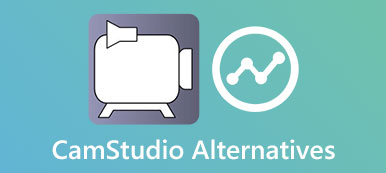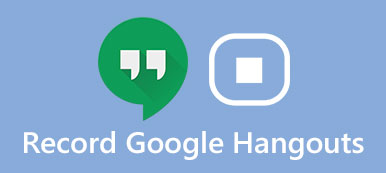Discord é uma das plataformas sociais mais populares entre os jogadores. Você pode criar uma sala, convidar outros jogadores que tenham os mesmos interesses que você e se comunicar por meio de mensagens de voz e texto. Obviamente, o Discord ajuda a reunir comunidades de jogadores e a fazer amigos. No entanto, muitos usuários se queixaram de que não podem salvar os bate-papos no Discord ou ouvi-los mais após o término do bate-papo. Portanto, este artigo compartilhará três métodos para gravar áudio do Discord no PC e no Mac.

- Parte 1: Como gravar áudio do Discord no Windows e Mac
- Parte 2: Como gravar áudio do Discord no iPhone/Android
- Parte 3: Perguntas frequentes sobre a gravação de áudio da discórdia
Parte 1: Como gravar áudio do Discord no Windows e Mac
1. Melhor maneira de gravar áudio de discórdia com alta qualidade
Às vezes, a chamada de discórdia pode incluir informações importantes, como as estratégias de jogo. A qualidade do áudio da gravação de chamadas determina se você poderá encontrar as informações posteriormente. Gravador de Tela Apeaksoft pode atender sua necessidade.

4,000,000+ Transferências
Grave áudio e chamadas do Discord em um único clique.
Otimize a qualidade do áudio com tecnologia avançada.
Capture sua voz através do microfone junto com a gravação de chamadas.
Ofereça amplas opções personalizadas para usuários experientes.
Como gravar discordar uma chamada de áudio
Obtenha o melhor gravador de discórdia
Quando você se preparar para gravar uma chamada Discord, instale o melhor gravador de chamadas para Discord no seu PC. Existe outra versão para Mac. Em seguida, inicie-o e escolha Gravador de Áudio para continuar.

Gravar áudio do Discord
Existem duas opções na interface principal, Sound System e Microfone. O primeiro é capaz de capturar áudio do aplicativo Discord e o último é usado para gravar sua voz. Para a gravação de chamadas do Discord, ative os dois.
Acesse o aplicativo Discord, crie uma chamada e convide outras pessoas. Quando a chamada iniciar, clique no ícone REC no gravador de discórdia.

Dica: Se você deseja obter outras opções, clique no ícone Configurações botão para abrir o Preferencias diálogo. Então você terá as opções relacionadas a Saída, Teclas de Atalho, etc.
Exportar gravação de chamadas Discord
Sempre que você desejar interromper a gravação de áudio do Discord, clique no Dê um basta botão. Então você verá a janela de visualização. Verifique a gravação de áudio e remova partes redundantes com Clipe ferramenta. Por fim, clique no Salvar para exportar a gravação de áudio do Discord para o seu computador.

2. Como gravar áudio de discórdia com OBS
OBS é outra opção para gravar áudio do Discord no PC e Mac. O maior benefício é o uso gratuito, mas o OBS é um pouco difícil de configurar. Então, compartilhamos as etapas abaixo.
Abra OBS, localize o Fontes área e clique no MAIS botão. Escolher Captura de saída de áudio. Ele gravará o áudio do seu sistema. Em seguida, insira um nome e clique em OK. Se solicitado a configurar o dispositivo de saída de áudio, selecione Padrão.

Em seguida, reproduza um áudio no seu computador e veja o Captura de saída de áudio barra sob Misturador de áudio seção. Se os controles deslizantes de áudio se moverem com a reprodução de áudio, isso significa que o OBS está pronto para a gravação.

Pressione o botão Configurações botão para abrir o Configurações diálogo. Vou ao saída guia e definir o Taxa de bits do áudio. Quanto maior o valor, maior o tamanho do arquivo de saída. Vá para o em áudio guia e defina as opções personalizadas com base em sua preferência.

Clique na Iniciar gravação no canto inferior direito para começar a gravar o áudio do Discord imediatamente.

Quando a chamada estiver concluída, clique no botão Parar Gravação botão. Então vá para o Envie o Menu e selecione Mostrar gravações para ver o arquivo de gravação de áudio.
Observação: Lembre-se de que o OBS só pode gravar o áudio do Discord em um arquivo de vídeo com uma tela preta. Você também precisa de uma ferramenta extra para converter o vídeo em arquivo de áudio.
3. Como gravar áudio do Discord online
Se não for conveniente instalar o software do gravador de áudio Discord, Apeaksoft Free Online Audio Recorder pode ajudar a salvar suas chamadas.
- Grave chamadas de áudio no Discord sem instalação.
- Suporta áudio interno e gravação de microfone.
- Totalmente gratuito, sem limite.
- Compatível com quase todos os navegadores da web.
Como gravar uma chamada de discórdia online
Abra https://www.apeaksoft.com/free-online-audio-recorder/ em um navegador quando criar ou ingressar em uma chamada de discórdia que deseja gravar. aperte o Iniciar gravação para baixar o iniciador.

Ligue ambos Sistema de áudio e Microfone no iniciador. Ajuste o volume até ficar satisfeito. Clique no REC uma vez que a chamada de discórdia é iniciada.

Aguarde a chamada terminar e clique no ícone Dê um basta botão. Em seguida, baixe a gravação de áudio no seu disco rígido ou compartilhe-a online.

Parte 2: Como gravar áudio do Discord no iPhone/Android
Se você deseja gravar o áudio do Discord separadamente em seu dispositivo móvel, pode obter suporte do recurso de gravação padrão oferecido pelo seu telefone. Ou você pode experimentar alguns aplicativos de terceiros, como Craig e Recordit!
Como gravar uma chamada de discórdia com Craig
Por favor, crie um servidor Discord. Então vá para https://craig.chat/home/, que é o site oficial do Craig Bot. Depois de entrar na página, clique no botão Convide Craig para o seu servidor Discord botão.

Acesse sua conta. Se você não tiver um, você pode se registrar primeiro. Depois disso, você precisa convidar Craig para o seu servidor Discord. Em seguida, digite o seguinte comando: Craig:,junte-se a [nome do seu servidor].

Se terminar, você pode inserir o comando para encerrar a gravação: Craig:,junte-se a [nome do seu servidor]. Você receberá um link para baixar o áudio então.

Parte 3: Perguntas frequentes sobre a gravação de áudio da discórdia
OBS pode gravar apenas áudio?
Sim, Gravador de tela OBS é capaz de gravar áudio do sistema interno e do microfone. No entanto, ele só pode produzir arquivos de vídeo FLV e MP4. Assim, sua gravação de áudio será salva em arquivos de vídeo com tela preta. Isso significa que você também precisa de um conversor de vídeo para áudio para transcodificar a gravação em um arquivo de áudio normal.
Como gravar Discord with Audacity?
Além desses incríveis acima, você também pode tentar gravar áudio do Discord usando o Audacity. Também é uma ótima ferramenta para grave o áudio do seu computador. Abra o Audacity quando a chamada do Discord que você deseja gravar for iniciada. Em seguida, ajuste o volume para Microfone e Sistema de áudio no lado superior esquerdo. Depois clique no Registro botão. Quando a chamada terminar, clique no botão Dê um basta botão. A gravação de áudio será colocada na faixa. Para salvá-lo, vá para o menu Arquivo e salve no seu computador.
Como gravar um fluxo de discórdia?
Não importa se você deseja gravar um fluxo de Discord ou uma chamada de áudio, tudo o que você precisa é de um gravador de Discord. Compartilhamos as melhores ferramentas e o guia detalhado acima.
Conclusão
Agora, você deve entender como gravar o áudio do Discord no Windows e Mac. Existem várias ferramentas gratuitas, como OBS, Audacity e mais, permitindo capturar chamadas no Discord. Se você deseja produzir gravações de chamadas de alta qualidade, o Apeaksoft Screen Recorder é a melhor escolha. Não é apenas fácil de usar, mas também oferece extensas funções de bônus. Se você encontrou outros problemas ao gravar o áudio do Discord, deixe uma mensagem abaixo desta postagem e responderemos o mais breve possível.



 iPhone Data Recovery
iPhone Data Recovery Recuperação do Sistema iOS
Recuperação do Sistema iOS Backup e restauração de dados do iOS
Backup e restauração de dados do iOS gravador de tela iOS
gravador de tela iOS MobieTrans
MobieTrans transferência do iPhone
transferência do iPhone Borracha do iPhone
Borracha do iPhone Transferência do WhatsApp
Transferência do WhatsApp Desbloqueador iOS
Desbloqueador iOS Conversor HEIC gratuito
Conversor HEIC gratuito Trocador de localização do iPhone
Trocador de localização do iPhone Data Recovery Android
Data Recovery Android Extração de dados quebrados do Android
Extração de dados quebrados do Android Backup e restauração de dados do Android
Backup e restauração de dados do Android Transferência telefônica
Transferência telefônica Recuperação de dados
Recuperação de dados Blu-ray
Blu-ray Mac limpador
Mac limpador Criador de DVD
Criador de DVD PDF Converter Ultimate
PDF Converter Ultimate Windows Password Reset
Windows Password Reset Espelho do telefone
Espelho do telefone Video Converter Ultimate
Video Converter Ultimate editor de vídeo
editor de vídeo Screen Recorder
Screen Recorder PPT to Video Converter
PPT to Video Converter Slideshow Maker
Slideshow Maker Free Video Converter
Free Video Converter Gravador de tela grátis
Gravador de tela grátis Conversor HEIC gratuito
Conversor HEIC gratuito Compressor de vídeo grátis
Compressor de vídeo grátis Compressor de PDF grátis
Compressor de PDF grátis Free Audio Converter
Free Audio Converter Gravador de Áudio Gratuito
Gravador de Áudio Gratuito Free Video Joiner
Free Video Joiner Compressor de imagem grátis
Compressor de imagem grátis Apagador de fundo grátis
Apagador de fundo grátis Upscaler de imagem gratuito
Upscaler de imagem gratuito Removedor de marca d'água grátis
Removedor de marca d'água grátis Bloqueio de tela do iPhone
Bloqueio de tela do iPhone Puzzle Game Cube
Puzzle Game Cube