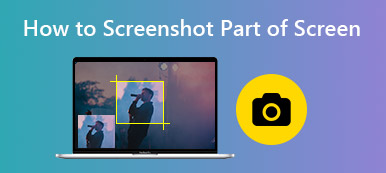Como recortar uma captura de tela no Windows 10/8/7? Depois de capturar uma imagem com o Print Screen , você só obtém uma captura de tela de uma tela inteira do Windows. Você precisa colar a captura de tela no Paint, onde poderá editar e recortar a captura de tela com facilidade. Claro, você também pode selecionar uma parte desejada para capturar apenas. Aprenda mais sobre os 3 métodos mais eficientes deste artigo.

- Parte 1: Métodos padrão para cortar capturas de tela no Windows 10/8/7
- Parte 2: Como recortar uma captura de tela online com facilidade
- Parte 3: O melhor método para cortar capturas de tela no Windows 10/8/7
- Parte 4: Perguntas frequentes sobre como cortar capturas de tela no Windows
Parte 1: Métodos padrão para cortar capturas de tela no Windows 10/8/7
Como mencionado acima, você pode usar a combinação de teclado padrão para recortar as capturas de tela no Windows. O Windows 10 introduziu uma nova combinação de teclas de atalho para captura de tela, que permite cortar uma captura de tela com o seguinte processo.
Opção 1. Use Print Screen (PrtScn)
Passo 1Segurar outro botão e pressione o botão PrtSc botão para capturar a janela ativa atual. Se precisar apenas de uma parte, você pode segurar o Windows chave e o PrtSc botão para obter uma captura de tela da tela inteira.
Passo 2Depois disso, você pode colar a imagem capturada no Paint para recortar as imagens no Windows 10. A imagem também está disponível no Screenshot pasta sob o FOTOS pasta em este PC.
Passo 3Use o Seleção de cultura botão e, em seguida, selecione a área da foto que deseja cortar clicando no Colheita botão. Depois disso, você pode salvar a captura de tela recortada em uma pasta de destino. (Encontrar para onde vão as capturas de tela)
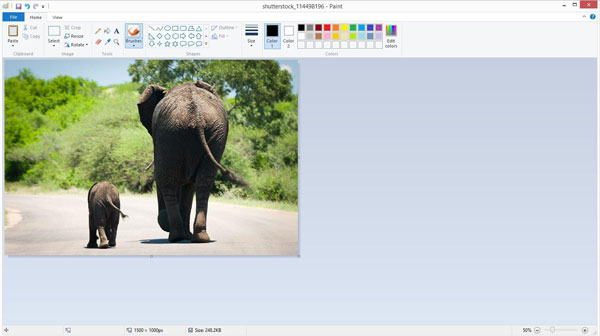
Opção 2. Use o aplicativo Paint
Passo 1Encontre sua captura de tela e clique com o botão direito nela para rolar para baixo até Abrir com e escolha pintar.
Passo 2Então clique Selecionar na barra de menu superior. O padrão é a seleção retangular. Agora você pode arrastar o mouse sobre a área que deseja manter e clicar no botão Colheita opção.
Talvez você também esteja interessado em tirando screenshots no Windows Media Player.
Parte 2: Como recortar uma captura de tela online com o Pixlr
Se você tiver que cortar uma captura de tela sem software extra, o Pixlr permite que você corte a captura de tela no Windows online. Basta fazer upload da captura de tela do editor de fotos online ou inserir o URL da captura de tela antes de recortar a imagem com as etapas abaixo.
Passo 1Se você capturar uma captura de tela com prtsc botão, ou o Alt + Prtsc botões no seu Windows, você também pode localizar a captura de tela do Screenshots pasta de FOTOS pasta.
Passo 2Vá para o PIXLR online, você pode selecionar o Abrir imagem para escolher a captura de tela que deseja cortar a partir de sua localização. Certifique-se de que o Adobe Flash esteja ativado no navegador.
Passo 3Clique na Colheita botão localizado no canto superior esquerdo da barra de ferramentas. Depois disso, arraste a seleção sobre a área da captura de tela antes de clicar no botão Aplicar botão para cortar a captura de tela no Windows.
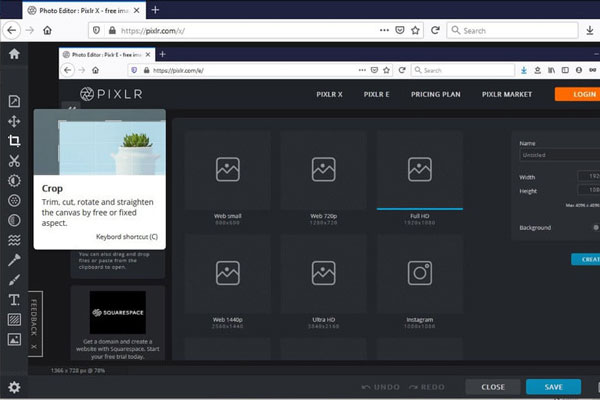
Parte 3: O melhor método para cortar capturas de tela no Windows 10/8/7
Quando você precisa cortar uma captura de tela para uma reunião ao vivo no Windows, a combinação de teclado padrão pode não ser uma boa escolha. Para capturar qualquer momento como uma captura de tela, Gravador de Tela Apeaksoft é um screencast versátil e ferramenta de recorte para capturar todas as atividades na tela, ajustar as configurações de vídeo e áudio ou até mesmo editar / gerenciar as capturas de tela com poucos cliques.

4,000,000+ Transferências
Grave instantâneos, tela de vídeo, áudio de microfone e muito mais.
Ajuste os formatos das fotos e personalize a área de captura com facilidade.
Adicione anotações, formas, marca d'água, linhas, textos explicativos e outros elementos.
Gerencie a captura de tela na biblioteca embutida, como a captura de tela.
Passo 1Baixe e instale a ferramenta de recorte, você pode iniciar o programa em seu computador. Escolha o Screen Capture opção para transformar o mouse em uma forma de cruz, você pode personalizar e cortar uma captura de tela conforme necessário.

Passo 2Durante o processo, você também pode desenhar borda, linha, setas e qualquer formato, ou ainda aplicar marcas d'água, desfoque e mais outros filtros. Ele também fornece o botão refazer para ajustar o efeito de acordo.

Passo 3Clique na Disco botão para salvar uma captura de tela recortada no Windows na biblioteca de mídia embutida. Irá aparecer uma janela para você selecionar o caminho para salvar ou compartilhar a foto em sites de mídia social.

Leitura
Como fazer uma captura de tela no Firefox
Como fazer uma captura de tela no Minecraft
5 maneiras fáceis de corrigir a captura de tela no Mac que não funciona
Como gravar uma conferência ou sessão de tela compartilhada no BigBlueButton
Parte 4: Perguntas frequentes sobre como cortar capturas de tela no Windows
1. Quais são as melhores alternativas para cortar a captura de tela no Windows?
Além das soluções acima, você também pode usar a ferramenta Snipping e Snip & Sketch para recortar uma captura de tela no Windows 10/8/7. Claro, você também pode usar o Photoshop e outros editores de fotos profissionais para editar e recortar as fotos com facilidade em seu PC. (Encontrar ferramenta de recorte para Mac)
2. Como recortar uma captura de tela no Windows Tablet?
O tablet do Windows possui o editor de fotos padrão para cortar uma captura de tela no Windows, assim como os editores de fotos mencionados acima. Você também pode usar um aplicativo de terceiros favorito que funcione em várias plataformas, como Paint 3D, Photos App e mais outros.
3. Posso cortar uma captura de tela no Windows por meio do Dropbox?
Sim. Se você precisar fazer upload das imagens cortadas para um serviço de nuvem, como Dropbox ou OneDrive, basta aproveitar o editor de fotos embutido para cortar uma imagem no Windows. Ele está disponível para PCs com Windows e tablets.
Conclusão
Quando quiser cortar uma captura de tela no Windows, você pode usar a maioria dos editores de fotos para obter a imagem desejada com facilidade. Se você precisa usar a combinação de teclado, edição de fotos online ou mesmo o método de corte profissional, você pode escolher o método desejado no artigo.



 iPhone Data Recovery
iPhone Data Recovery Recuperação do Sistema iOS
Recuperação do Sistema iOS Backup e restauração de dados do iOS
Backup e restauração de dados do iOS gravador de tela iOS
gravador de tela iOS MobieTrans
MobieTrans transferência do iPhone
transferência do iPhone Borracha do iPhone
Borracha do iPhone Transferência do WhatsApp
Transferência do WhatsApp Desbloqueador iOS
Desbloqueador iOS Conversor HEIC gratuito
Conversor HEIC gratuito Trocador de localização do iPhone
Trocador de localização do iPhone Data Recovery Android
Data Recovery Android Extração de dados quebrados do Android
Extração de dados quebrados do Android Backup e restauração de dados do Android
Backup e restauração de dados do Android Transferência telefônica
Transferência telefônica Recuperação de dados
Recuperação de dados Blu-ray
Blu-ray Mac limpador
Mac limpador Criador de DVD
Criador de DVD PDF Converter Ultimate
PDF Converter Ultimate Windows Password Reset
Windows Password Reset Espelho do telefone
Espelho do telefone Video Converter Ultimate
Video Converter Ultimate editor de vídeo
editor de vídeo Screen Recorder
Screen Recorder PPT to Video Converter
PPT to Video Converter Slideshow Maker
Slideshow Maker Free Video Converter
Free Video Converter Gravador de tela grátis
Gravador de tela grátis Conversor HEIC gratuito
Conversor HEIC gratuito Compressor de vídeo grátis
Compressor de vídeo grátis Compressor de PDF grátis
Compressor de PDF grátis Free Audio Converter
Free Audio Converter Gravador de Áudio Gratuito
Gravador de Áudio Gratuito Free Video Joiner
Free Video Joiner Compressor de imagem grátis
Compressor de imagem grátis Apagador de fundo grátis
Apagador de fundo grátis Upscaler de imagem gratuito
Upscaler de imagem gratuito Removedor de marca d'água grátis
Removedor de marca d'água grátis Bloqueio de tela do iPhone
Bloqueio de tela do iPhone Puzzle Game Cube
Puzzle Game Cube