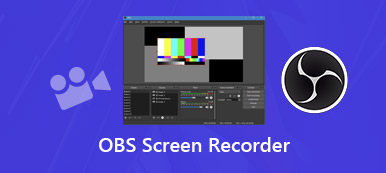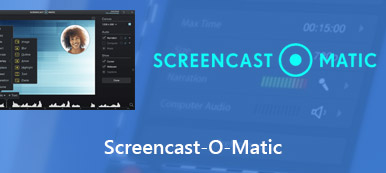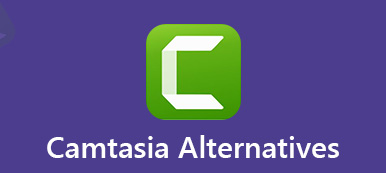O Snagit, como programa de captura e gravação de tela da TechSmith, ganha grande reputação da Intel, Amazon, Microsoft, IBM e muito mais. Você pode usá-lo para capturar o processo e adicionar sua explicação para criar uma instrução visual.
Você ficaria com o Snagit?
Essa é uma pergunta, porque o custo de US $ 49.95 neste software não é uma quantia pequena.
Este post é a revisão de Software de captura de tela Snagit.
Você pode tomar uma decisão sábia depois de passar pela revisão.

- Parte 1: Introdução à captura de tela Snagit
- Parte 2: Como usar a captura de tela Snagit
- Parte 3. Revisão da captura de tela Snagit
- Parte 4. Alternativa à captura de tela Snagit
Parte 1: Introdução à captura de tela Snagit
Snagit é o software completo de captura de imagem e vídeo para usuários de Windows e Mac. Pode fazer capturas de tela e gravações de tela e marcar a captura para criar guias de instruções, tutoriais e vídeos mais rápidos. Ele fornece as anotações para fazer as apresentações com aparência profissional.
Além disso, também oferece a ferramenta passo inteligente, substituição de texto, simplifica o carimbo das ferramentas e outras ferramentas para criar as apresentações visuais.
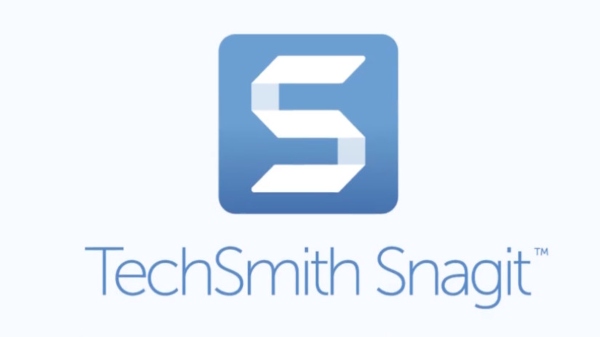
Parte 2: Como usar a captura de tela Snagit
Este software é fácil de usar? Como usar este gravador de tela no computador?
É o que falaremos nesta parte.
Passo 1 Download Snagit Screen Capture para computador
Este software de gravação de tela é compatível com computadores Windows e Mac. Você pode baixar a versão de teste gratuita da sua página oficial. Atualmente, este software foi atualizado para o Snagit 2020 a partir de 2019, 2018, 2017, 2012, etc.
Execute-o após a instalação bem-sucedida. Na janela de captura, você verá três guias, Imagem, Vídeo e Tudo num só.
A interface é fácil e escolha o tipo que você precisa.
Para iniciar sua captura, clique no botão vermelho captura botão.

Passo 2 Selecione a área de gravação
Pegue a mira para selecionar qual região você deseja capturar. Você pode passar o mouse sobre a janela ou a região para selecionar automaticamente a área de gravação. Como alternativa, você pode clicar e arrastar por uma região para fazer uma seleção de retângulo à mão livre.
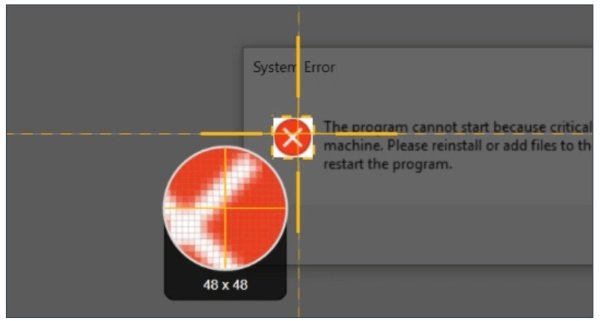
Passo 3 Comece a capturar
Após liberar a mira e você pode visualizar a região de gravação selecionada. Deseja mudar a região? Basta usar as alças nas bordas para fazer os ajustes.
Em seguida, clique na ferramenta de gravação em uma imagem, vídeo ou captura panorâmica na barra de ferramentas na parte inferior.
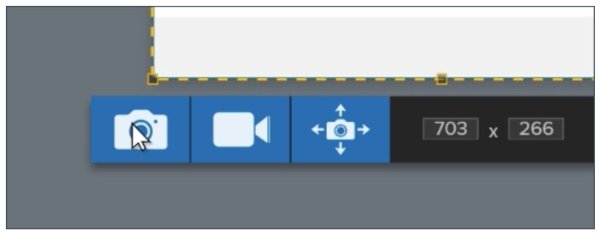
Passo 4 Edite e salve a gravação na tela
Quando a captura de tela for concluída, a captura será trazida para o Editor Snagit automaticamente, onde você pode adicionar textos explicativos, setas e muito mais.
Quando todos os efeitos de edição estiverem completos, basta abrir o Partilhar menu e escolha um destino para salvar a gravação.
Você também pode enviar a gravação para screenast.com e compartilhar a gravação enviando o URL.
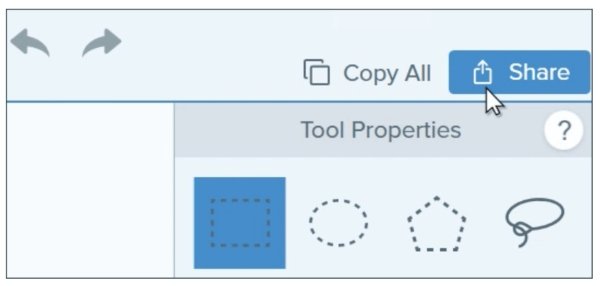
Todo o processo é tranquilo, sem interrupções.
A única coisa que você precisa para gastar mais tempo é editar a captura de tela.
Parte 3: Revisão do Snagit Screen Capture
Embora seja usado, e os outros recursos deste software?
Agora, vamos verificar a revisão do Snagit Screen Capture.
Fluxo de trabalho de Snagit

- PROS
- Simples para iniciar a captura de tela.
- A interface é fácil de usar.
- CONS
- Falta de configurações ou barra de ferramentas na interface.
O fluxo de trabalho do Snagit é muito intuitivo. Toda a interface é muito simples e de fácil acesso. A interface é amigável e pode permitir a captura de vídeo para imagem e fazer a troca sem problemas. Além disso, você pode mudar de ideia sobre a forma de gravação após selecionar a área.
Além disso, o modo de gravação da multifuncional permite fazer todas as pré-configurações para evitar problemas durante a gravação.
Gravador de Vídeo Snagit
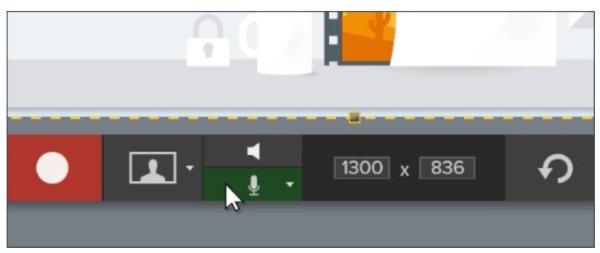
- PROS
- Fácil de começar a capturar um vídeo.
- Grave vídeo e áudio.
- CONS
- Falta de ferramentas de edição de vídeo.
- O processo de gravação está atrasado ocasionalmente.
O Snagit oferece uma maneira fácil de gravar um vídeo. Permite selecionar a área personalizada ou a janela ou região específica passando o mouse sobre. Também pode permitir que você capture a videochamada ou jogo picture-in-picture, suportando a gravação da webcam. Além disso, pode permitir que você escolha o áudio para gravação.
Captura de tela de imagem de Snagit
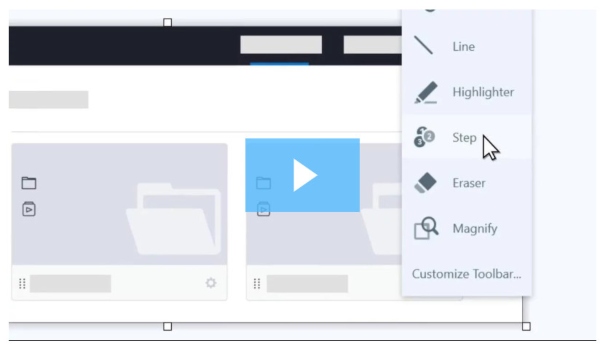
- PROS
- Capture uma captura de tela de rolagem.
- Edite as capturas de tela com mais ferramentas.
- CONS
- As ferramentas de edição são de resposta lenta.
A captura de tela da imagem é uma das melhores partes deste software. Pode funcionar como o ferramenta de Recorte para tirar as capturas de tela, até a captura de rolagem ampla e horizontal no computador. Quando você deseja fazer uma apresentação de imagem, as ferramentas de edição do Snagit podem atender quase todas as suas necessidades.
O Snagit Editor pode marcar e editar as imagens com setas, texto, textos explicativos e muito mais. A ferramenta Etapa permite identificar as peças claramente. Você também pode personalizar as anotações para eliminar o tom abaixo, a forma, a espessura da linha e muito mais. Você pode usar a ferramenta Efeitos para aprimorar imagens como bordas, efeito de borda rasgada etc.
Em uma palavra, o Snagit Screen Capture é um bom software de captura de tela quando você deseja fazer uma apresentação de imagem. Quanto ao video tutorial maker, você pode precisar pensar duas vezes.
Parte 4: Alternativa à captura de tela Snagit
Para obter uma alternativa melhor ao Snagit, o Apeaksoft Screen Recorder será a melhor resposta.
É o software completo de gravação de vídeo, captura de imagem e gravação de áudio para usuários de Windows e Mac.
Gravador de tela - Melhor alternativa para Snagit
- Capture qualquer tela do desktop, navegador e webcam para apresentações em vídeo tutorial.
- Grave qualquer áudio do sistema de computador e microfone para criar sua própria narração.
- Tire uma captura de tela com várias ferramentas de edição para a imagem.
- Edite o vídeo enquanto grava a tela, como texto, texto explicativo, forma, spray, etc.
- O gravador avançado pode gravar a janela específica e remover partes indesejadas.
Inicie este software a partir da janela de captura, que contém três guias: Captura de tela, Gravador de vídeo, Gravador de áudio e Mais.
Captura de tela - Ferramenta de captura de tela gratuita como Snagit
Depois de clicar Screen Capture, o mouse se tornará a mira. Passe o mouse sobre as janelas para capturá-la. Ou clique no mouse para desenhar a região em retângulo. Solte a cruz para visualizar a captura de tela capturada, onde você pode usar a forma, seta, spray, texto, borracha, alfinete na tela e mais opções para lidar com a captura de tela.


Gravador de vídeo - captura qualquer tela
Clique em Gravador de vídeo e você será direcionado para a janela de gravação de vídeo. Aqui você pode selecionar a região de gravação por Completo ou Personalizado (região fixa e região à mão livre). A opção Webcam pode criar a gravação picture-in-picture. Além disso, o microfone e o áudio do sistema são opcionais para você gravar vídeo e áudio.
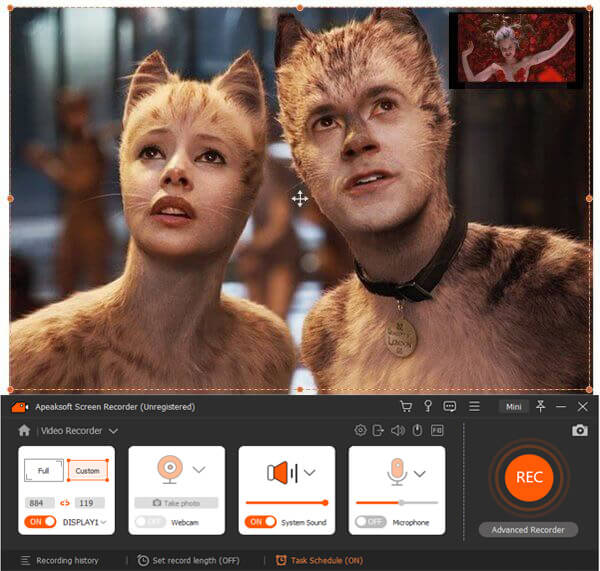

Gravador avançado - excluir ou incluir gravação de janela
No gravador de vídeo, você encontrará o gravador avançado no botão REC, onde é possível selecionar em torno do mouse, seguir o mouse, bloquear e gravar janela e excluir janela e registro. Você pode gravar facilmente qualquer janela, até a gravação em segundo plano é suportada enquanto realiza outras operações.
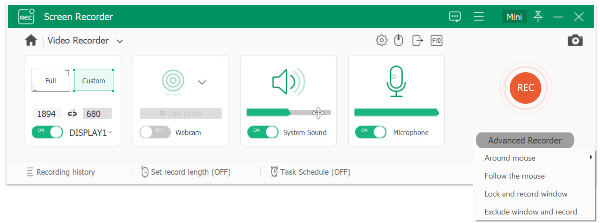

Editor de vídeo - Editar gravação de vídeo
Inferior ao Snagit, o Apeaksoft Screen Recorder pode editar o arquivo de vídeo durante a gravação. Você pode desenhar a linha, forma, adicionar a seta, inserir a legenda, adicionar a etapa, borrifar a cor ou desfazer a opção da borracha para editar a gravação de vídeo. Enquanto visualiza a gravação, você também pode usar o recurso de clipe para dividir o arquivo de gravação de vídeo.


Gravação de agendamento de tarefas
Ocupado e não tem tempo para gravar? Apenas tente o agendamento de tarefas. Você pode criar qualquer tarefa, definindo o tempo, a duração da gravação e a operação após a conclusão da gravação. Sem sentar na frente do computador, você pode capturar facilmente a tarefa de gravação facilmente.


Em uma palavra, pode ser a melhor substituição do Snagit Screen Capture para capturar um vídeo ou fazer uma captura de tela.
Conclusão
O Snagit Screen Capture é a ferramenta que pode fazer apresentações visuais em vídeo. No entanto, o preço e o problema da captura de imagens com rolagem Snagit fazem com que alguns de vocês desistam desse software. O Apeaksoft Screen Recorder será a melhor alternativa ao Snagit para capturar imagens e vídeos em computadores Windows e Mac.
Você tem alguma sugestão?
Não hesite em deixar seus comentários abaixo.



 iPhone Data Recovery
iPhone Data Recovery Recuperação do Sistema iOS
Recuperação do Sistema iOS Backup e restauração de dados do iOS
Backup e restauração de dados do iOS gravador de tela iOS
gravador de tela iOS MobieTrans
MobieTrans transferência do iPhone
transferência do iPhone Borracha do iPhone
Borracha do iPhone Transferência do WhatsApp
Transferência do WhatsApp Desbloqueador iOS
Desbloqueador iOS Conversor HEIC gratuito
Conversor HEIC gratuito Trocador de localização do iPhone
Trocador de localização do iPhone Data Recovery Android
Data Recovery Android Extração de dados quebrados do Android
Extração de dados quebrados do Android Backup e restauração de dados do Android
Backup e restauração de dados do Android Transferência telefônica
Transferência telefônica Recuperação de dados
Recuperação de dados Blu-ray
Blu-ray Mac limpador
Mac limpador Criador de DVD
Criador de DVD PDF Converter Ultimate
PDF Converter Ultimate Windows Password Reset
Windows Password Reset Espelho do telefone
Espelho do telefone Video Converter Ultimate
Video Converter Ultimate editor de vídeo
editor de vídeo Screen Recorder
Screen Recorder PPT to Video Converter
PPT to Video Converter Slideshow Maker
Slideshow Maker Free Video Converter
Free Video Converter Gravador de tela grátis
Gravador de tela grátis Conversor HEIC gratuito
Conversor HEIC gratuito Compressor de vídeo grátis
Compressor de vídeo grátis Compressor de PDF grátis
Compressor de PDF grátis Free Audio Converter
Free Audio Converter Gravador de Áudio Gratuito
Gravador de Áudio Gratuito Free Video Joiner
Free Video Joiner Compressor de imagem grátis
Compressor de imagem grátis Apagador de fundo grátis
Apagador de fundo grátis Upscaler de imagem gratuito
Upscaler de imagem gratuito Removedor de marca d'água grátis
Removedor de marca d'água grátis Bloqueio de tela do iPhone
Bloqueio de tela do iPhone Puzzle Game Cube
Puzzle Game Cube