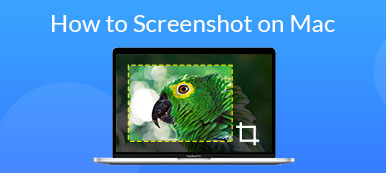Hoje, é muito fácil fazer capturas de tela para tela inteira, região personalizada ou uma janela específica com os utilitários integrados no PC e Mac. No entanto, ainda existem muitas pessoas questionadas para onde vão as capturas de tela. Faz sentido quando você considera que o Windows e o Mac salvam suas capturas de tela em uma pasta ou área de transferência específica, dependendo de sua atividade. Este guia explicará como encontrar suas capturas de tela no Windows e Mac em várias situações.
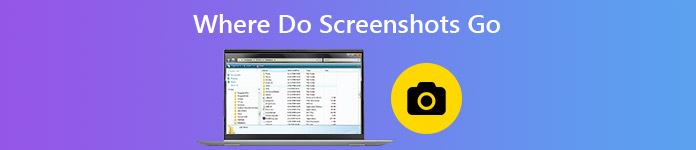
- Parte 1: para onde vão as capturas de tela no PC / Mac por padrão
- Parte 2: Melhor maneira de capturar imagens no PC e Mac
- Parte 3: Perguntas frequentes sobre para onde ir a captura de tela no PC / Mac
Parte 1: para onde vão as capturas de tela no PC / Mac por padrão
Para onde vão as capturas de tela no PC

Se você simplesmente pressionar seu Print Screen , sua imagem será salva na área de transferência. Você deve colá-lo em outro aplicativo, como o MS Paint, Word e outros, e salvá-lo no disco rígido.
Onde as capturas de tela vão no PC se você pressionar o atalho de Windows + Print Screen? A resposta é a pasta padrão de Screenshots. O caminho é C: \ Usuários \ [seu nome] \ Imagens \ Capturas de tela. Substitua [seu nome] por sua conta de usuário.
Você também pode acessar suas capturas de tela pelo aplicativo Fotos. Quando você abre Fotos aplicativo, basta encontrar álbunsE clique em Screenshots para ter um cheque.
A propósito, gostaríamos de mencionar que você pode alterar o caminho padrão para salvar capturas de tela, se desejar.
Onde as capturas de tela são salvas no Mac

Quando se trata do macOS Mojave ou posterior, é fácil descobrir onde as capturas de tela são salvas. Você pode fazer capturas de tela para tela inteira ou parte da tela com o atalho de Shift + Command + 3 or Shift +Command + 4. Por padrão, as capturas de tela vão para sua área de trabalho como arquivos PNG.
Parte 2: Melhor maneira de capturar imagens no PC e Mac
Os utilitários de captura de tela padrão são apenas maneiras simples de usar no PC e Mac, mas não são a melhor opção. Eles, por exemplo, funcionam totalmente diferentes nas duas plataformas. Isso torna as coisas complexas. Se você deseja obter uma experiência consistente e recursos mais úteis, Gravador de Tela Apeaksoft vale a pena tentar.

4,000,000+ Transferências
Faça capturas de tela para tela inteira, janela ou região personalizada.
Use o mouse ou teclas de atalho personalizáveis para capturar imagens.
Oferece várias opções personalizadas, como decidir onde salvar as capturas de tela.
Totalmente gratuito para uso, sem necessidade de registro.
Não é preciso dizer que é a melhor opção para fazer capturas de tela de qualquer região da tela no PC e Mac. Você também pode utilizá-lo para captura de tela na Lenovo, gravar ligação FaceTime e muito mais.
Como fazer capturas de tela no Windows 10
Passo 1 Configurar o gravador de tela
Existem duas versões do melhor utilitário de captura de tela, uma para Windows 10/8/7 e outra para macOS. Você pode baixar e instalar a versão correta de acordo com o seu sistema. Em seguida, inicie-o e vá para o Preferencias diálogo do Menu opção. Vá para o saída guia da barra lateral esquerda e você pode ver para onde vão as capturas de tela no Localização dos arquivos de captura de tela caixa. Para alterá-lo, clique no Pasta botão e selecione uma nova pasta. Além disso, você pode alterar o formato da captura de tela, teclas de atalho e outras opções na caixa de diálogo Preferências.

Passo 2 Faça uma captura de tela e edite-a
Entre na tela que deseja capturar, como uma janela, um quadro de vídeo e mais, e clique Screen Capture na interface inicial. Agora, seu cursor mudará para uma cruz. Clique e arraste o mouse para cobrir a região desejada. Depois de soltar o mouse, a captura de tela é bem-sucedida e a barra de ferramentas é apresentada.

Após a captura de tela, você pode editar e decidir onde a captura de tela deve ir:
Adicionar borda, linha, seta e mais: Escolha a forma necessária na barra de ferramentas, selecione o tamanho e a cor e coloque-a na posição adequada. É uma boa maneira de destacar algo na captura de tela.
Adicionar texto: Escolha o grande T botão no painel, personalize a cor, fonte, tamanho e outras opções. Clique na posição desejada para adicionar uma borda de texto e inserir alguns textos desejados na captura de tela.
Desenhe na captura de tela: escolha o Caneta botão, selecione o tamanho e a cor dele e adicione pinturas gratuitas na captura de tela.
Desfocar um assunto: para proteger a privacidade, você pode escolher o borrão botão, ajuste o grau e o alcance e selecione a área de destino para desfocá-la.
Cancelar edição: se você não estiver satisfeito com a edição, use o apagador botão para removê-lo facilmente.

Passo 3 Editar e salvar a captura de tela
Quando a edição estiver concluída, localize o painel direito na barra de ferramentas e decida onde a captura de tela é salva. Em primeiro lugar, você pode querer visualizar o resultado clicando no Prolongar botão. Se desejar usar a captura de tela em outro aplicativo, por exemplo, clique no botão prancheta botão e cole-o no software de destino. Para salvar a captura de tela em seu disco rígido, clique no botão Disco botão. A ferramenta de captura de tela também permite fixar na tela pressionando o pino botão.

Talvez você também esteja interessado em tirando screenshots no Windows Media Player.
Parte 3: Perguntas frequentes sobre para onde ir a captura de tela no PC / Mac
Por que minhas capturas de tela não estão sendo salvas?
Em primeiro lugar, se você apenas pressionar Print Screen , sua captura de tela irá para a área de transferência, mas não será salva no disco rígido. Você pode colá-lo em qualquer outro programa, como o MS Paint. Para salvar suas capturas de tela, pressione Windows + Print Screen juntos. Em segundo lugar, verifique sua pasta de captura de tela se você a alterou. Em terceiro lugar, execute a ferramenta DISM integrada para corrigir o erro de corrupção.
Como você tira screenshots em laptops?
A tecla Print Screen é a maneira mais fácil de fazer capturas de tela em laptops. Por exemplo, você pode faça uma captura de tela do Google Maps pressionando diretamente a tecla Print Screen. No entanto, pode ser rotulado como PrtScn, PRTSC, Ps/SR ou outras variantes.
Qual é a chave PrtScn?
A tecla PrtScn é usada para fazer capturas de tela no seu computador ou laptop rapidamente. Além disso, funciona com outras chaves para screenshots em vários casos. o Windows + PrtScn combinação fará uma captura de tela e salvará como uma imagem. outro + PrtScn irá capturar a janela ativa atual e enviá-la para a área de transferência. Windows + outro + PrtScn irá capturar a tela da janela ativa como uma imagem.
Conclusão
Agora, você aprendeu onde encontrar suas capturas de tela no Windows e Mac. Não se pode negar que os utilitários e atalhos integrados são maneiras simples de capturar a tela de sua tela, embora seja um pouco complexo encontrar os resultados. O Apeaksoft Screen Recorder, por outro lado, permite que você decida onde armazenar suas capturas de tela facilmente. Se você ainda tiver outros problemas na captura de tela, sinta-se à vontade para deixar sua mensagem abaixo.



 iPhone Data Recovery
iPhone Data Recovery Recuperação do Sistema iOS
Recuperação do Sistema iOS Backup e restauração de dados do iOS
Backup e restauração de dados do iOS gravador de tela iOS
gravador de tela iOS MobieTrans
MobieTrans transferência do iPhone
transferência do iPhone Borracha do iPhone
Borracha do iPhone Transferência do WhatsApp
Transferência do WhatsApp Desbloqueador iOS
Desbloqueador iOS Conversor HEIC gratuito
Conversor HEIC gratuito Trocador de localização do iPhone
Trocador de localização do iPhone Data Recovery Android
Data Recovery Android Extração de dados quebrados do Android
Extração de dados quebrados do Android Backup e restauração de dados do Android
Backup e restauração de dados do Android Transferência telefônica
Transferência telefônica Recuperação de dados
Recuperação de dados Blu-ray
Blu-ray Mac limpador
Mac limpador Criador de DVD
Criador de DVD PDF Converter Ultimate
PDF Converter Ultimate Windows Password Reset
Windows Password Reset Espelho do telefone
Espelho do telefone Video Converter Ultimate
Video Converter Ultimate editor de vídeo
editor de vídeo Screen Recorder
Screen Recorder PPT to Video Converter
PPT to Video Converter Slideshow Maker
Slideshow Maker Free Video Converter
Free Video Converter Gravador de tela grátis
Gravador de tela grátis Conversor HEIC gratuito
Conversor HEIC gratuito Compressor de vídeo grátis
Compressor de vídeo grátis Compressor de PDF grátis
Compressor de PDF grátis Free Audio Converter
Free Audio Converter Gravador de Áudio Gratuito
Gravador de Áudio Gratuito Free Video Joiner
Free Video Joiner Compressor de imagem grátis
Compressor de imagem grátis Apagador de fundo grátis
Apagador de fundo grátis Upscaler de imagem gratuito
Upscaler de imagem gratuito Removedor de marca d'água grátis
Removedor de marca d'água grátis Bloqueio de tela do iPhone
Bloqueio de tela do iPhone Puzzle Game Cube
Puzzle Game Cube