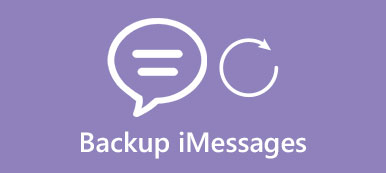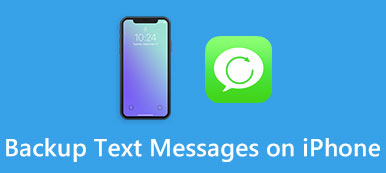Слишком много фотографий хранится на вашем iPhone или Android? Ваш смартфон будет замедлен из-за слишком большого количества данных, сохраненных внутри. Чтобы освободить ваше цифровое устройство и сохранить ваши данные в безопасности, вы можете сделать резервную копию фотографий во вторичном хранилище. Цель этой статьи - показать вам лучшие способы резервного копирования фотографий с устройств iPhone или Android автоматически или вручную. Вы можете прочитать и выбрать определенный метод для резервного копирования фотографий без потери данных.
- Часть 1. Как сделать резервную копию фотографий Android
- Часть 2. Как сделать резервную копию фотографий iPhone
Часть 1, Как сделать резервную копию фотографий Android
Метод 1: перенос фотографий Android на компьютер
Это традиционный способ резервного копирования фотографий с Android на ПК или Mac. Вам просто нужно подготовить один USB-кабель для подключения Android к компьютеру. А затем скопируйте и вставьте фотографии Android.
Шаг 1, Подключите свой Android к компьютеру через USB, а затем разблокируйте свой Android.
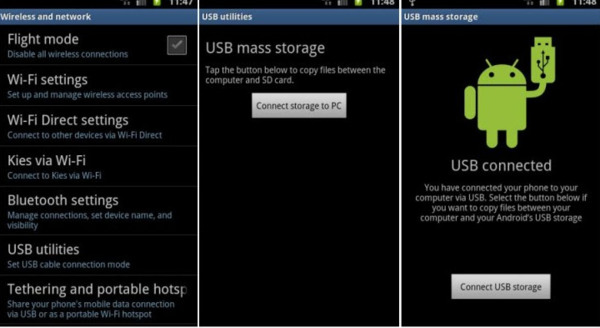
Шаг 2. Найдите свое устройство Android в «Мой компьютер» или в меню «Пуск».
Шаг 3, Дважды щелкните внутреннюю память или SD, чтобы переместить фотографии с Android на компьютер.
Метод 2: резервное копирование и восстановление данных Android
Вы можете сделать резервную копию и восстановить данные Android на компьютер одним щелчком мыши с помощью Apeaksoft Android Data Backup & Restore. Это универсальное приложение для резервного копирования данных Android, которое позволяет выборочно и гибко создавать резервные копии фотографий, видео, контактов, аудио и других файлов на компьютер. Кроме того, вы можете подробно просмотреть данные, прежде чем восстанавливать фотографии из резервной копии.
Шаг 1, Подключите свой телефон Android к компьютеру
Скачайте и установите Apeaksoft Резервное копирование и восстановление данных Android в вашу систему. Подключите устройство Android к компьютеру через USB-кабель. Вам нужно отладить режим USB на планшете Android.
Скачать СкачатьШаг 2, Выберите фотографии для сканирования с Android
Запустите его, а затем найдите «Android Data Recovery» на левой панели. Подождите некоторое время, чтобы автоматически определить Android. После этого появится всплывающее окно с вопросом, какой тип данных вы хотите сохранить на компьютер. Поставьте галочку перед «Галерея» и «Картинная библиотека». Позже нажмите «Далее», чтобы двигаться дальше.
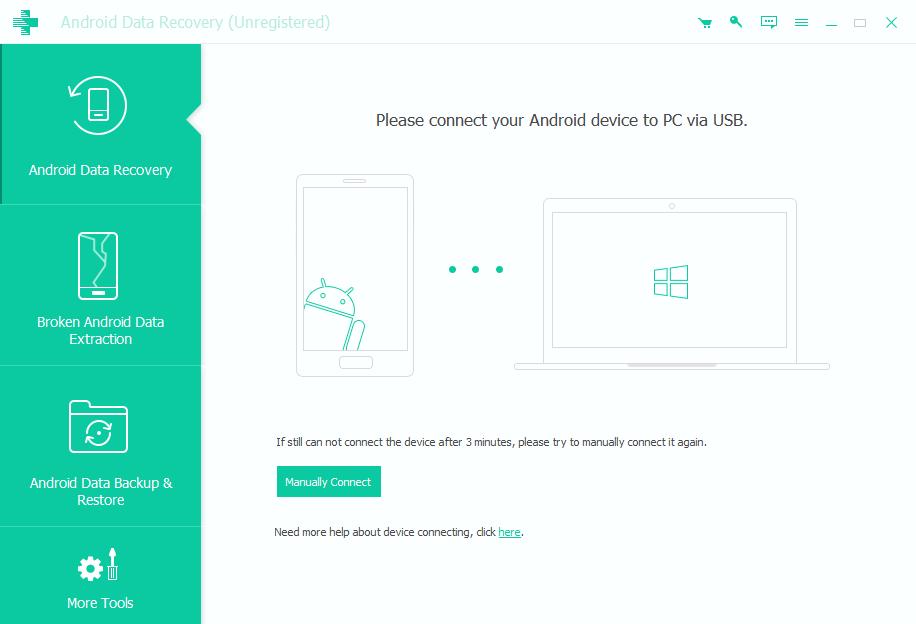
Шаг 3, Резервное копирование фотографий с Android на компьютер
После сканирования вы можете просмотреть все свои фотографии в интерфейсе. Выберите фотографии Android, которые хотите скопировать на ПК или Mac. Нажмите кнопку «Восстановить» для безопасного резервного копирования фотографий Android на компьютер.
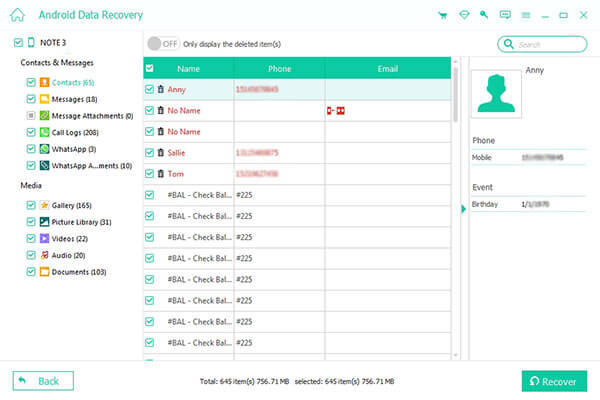
Метод 3: Android Auto Backup
Для людей, которые хотят автоматически создавать резервные копии всех фотографий Android, лучше всего использовать Google Photos. Вы не пропустите ни одной важной фотографии.
Шаг 1. Откройте свой Android и коснитесь значка «Меню».
Шаг 2. Выберите "Фото" и откройте Google Фото.
Шаг 3. Нажмите «Меню» внутри Google Фото. Нажмите "Настройки" и "Автозагрузка" по порядку.
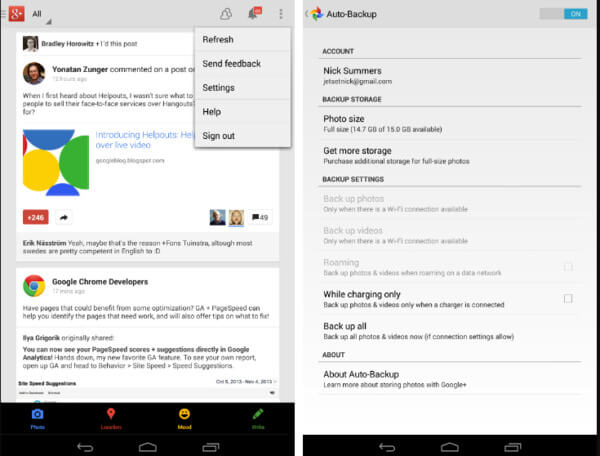
Метод 4: резервное копирование фотографий Android в Dropbox
Dropbox - еще одно приложение для резервного копирования данных Android, которое позволяет пользователям легко создавать резервные копии фотографий и видео с Android. И вы можете получить свободное пространство 2GB для сохранения резервных копий фотографий.
Шаг 1, Загрузите Dropbox из Google Play Store, а затем войдите в свой аккаунт Dropbox.
Шаг 2. Включите загрузку камеры в меню "Фото", нажав кнопку "Включить".
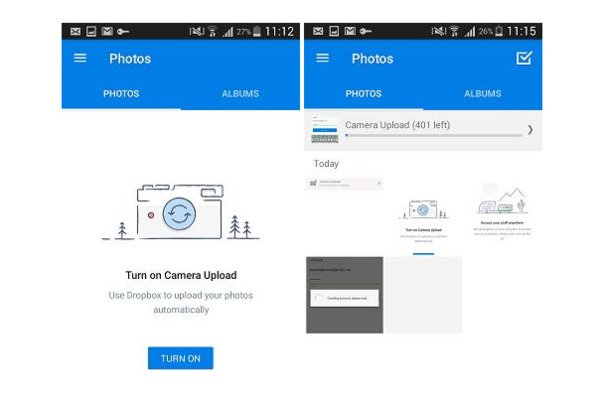
Метод 5: автоматическое резервное копирование фотографий в Google+
Или вы можете выбрать Google+, который также позволяет пользователям автоматически создавать резервные копии фотографий. Включив функцию автоматического резервного копирования, вы можете автоматически создавать резервные копии фотографий и видео в Google+.
Шаг 1, Войдите в приложение Google+ на планшете Android
Шаг 2. Выберите «Настройки» и включите «Автозагрузка и синхронизация».
Шаг 3. Установите флажок «Выбрать папку для резервного копирования», чтобы выбрать фотографии Android.
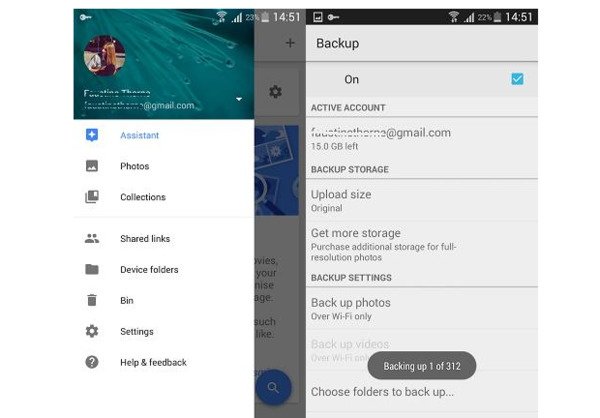
Часть 2, Как сделать резервную копию фотографий iPhone
Метод 1: резервное копирование и восстановление данных iOS
Вы также можете использовать Apeaksoft iOS Data Backup & Restore для резервного копирования или восстановления данных iPhone, iPad и iPod одним щелчком мыши. Ваши фотографии будут скопированы в исходном высоком разрешении. И почти все устройства iOS поддерживаются, включая iPhone X, iPhone 8 и т. Д.
Шаг 1, Подключите iPhone к компьютеру
Запустить Apeaksoft Резервное копирование и восстановление данных iOS приложение в вашей системе. А затем используйте USB-кабель для подключения Android к компьютеру.
Скачать Скачать
Шаг 2, Резервное копирование фотографий с iPhone
Нажмите режим «Резервное копирование данных iOS». Не отключайте iPhone во время резервного копирования фотографий.

Шаг 3, Просмотр локальных данных резервного копирования
Ваш файл резервной копии отобразится в списке. Или вы можете нажать кнопку «Просмотреть сейчас», чтобы просмотреть данные локальной резервной копии.

Метод 2: резервное копирование фотографий в библиотеку фотографий iCloud
iCloud Photo Library предлагает 5GB свободное место для хранения резервных копий файлов. Или вы можете обновить iCloud, чтобы получить больше места в облачном хранилище.
Шаг 1, Включить библиотеку фотографий iCloud
Для iOS 10.3 или более поздней версии щелкните «Настройки»> [ваше имя]> iCloud> «Фотографии»> «Медиатека iCloud». Для iOS 10.2 или более ранней версии нажмите «Настройки»> «iCloud»> «Фотографии»> «Медиатека iCloud».
Шаг 2, Оптимизировать хранение iPhone
Когда вы включаете режим «Медиатека iCloud», он автоматически начинает резервное копирование фотографий и других данных iOS в iCloud. Затем вы можете нажать «Оптимизировать хранилище iPhone», чтобы хранить оригиналы в iCloud и эффективно управлять хранилищем iPhone.
Тогда вы могли бы скачать фотографии с iCloud через www.icloud.com на компьютере.
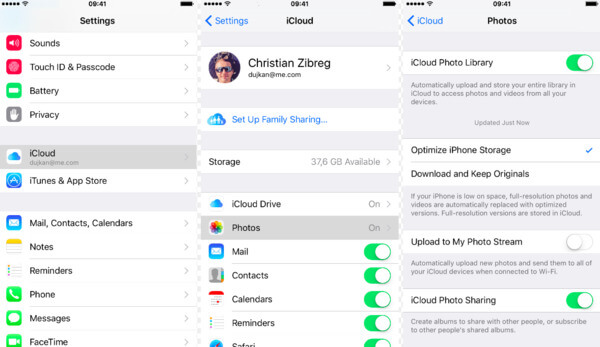
Метод 3: используйте iTunes для резервного копирования фотографий iPhone
iTunes - это приложение для резервного копирования и восстановления данных iOS, к которому вы можете обратиться.
Шаг 1, Подключите iPhone к компьютеру
Шаг 2. Выберите значок своего телефона и выберите «Фото» в списке «Сводка».
Шаг 3. Сделайте резервную копию фотографий с iPhone в iTunes, нажав «Применить».
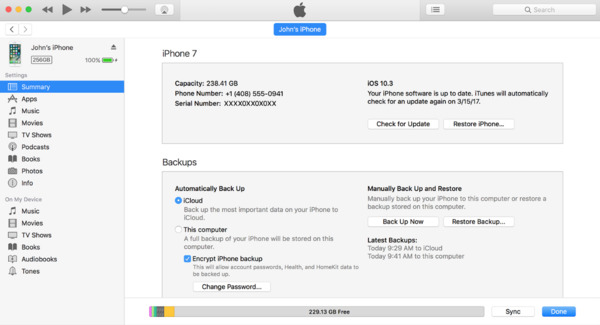
Метод 4: резервное копирование фотографий на Google Drive
Вы можете использовать автоматическое резервное копирование данных с помощью функции Wi-Fi только с Google Диска. Таким образом, резервное копирование фотографий в облачное хранилище легко.
Шаг 1, Запустите Google Диск на устройстве iOS
Шаг 2. Откройте «Настройки» и нажмите «Фото».
Шаг 3. Включите «Автозагрузку» и выберите, делать резервную копию фотографий через Wi-Fi или нет.
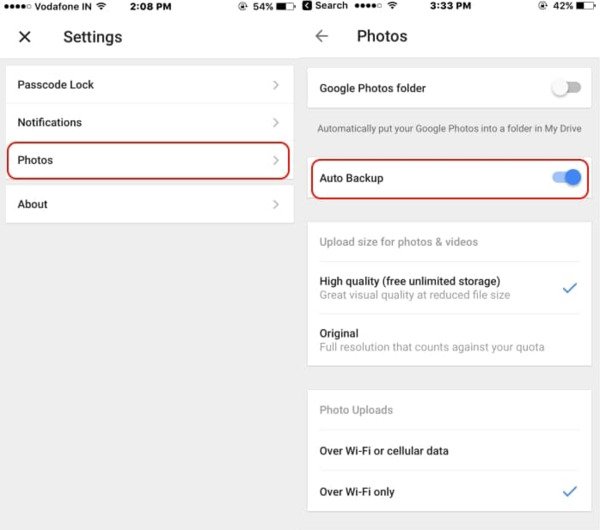
Метод 5: копирование и вставка фотографий iPhone в Dropbox
Dropbox позволяет пользователям автоматически создавать резервные копии фотографий и видео с iPhone в облачном хранилище Dropbox.
Шаг 1, Открыть приложение Dropbox
Шаг 2. Нажмите "Недавние" и кнопку с шестеренкой.
Шаг 3. Включите "Загрузка с камеры"
Или вы также можете выбрать, какие фотографии вы хотите сделать резервную копию в папке «Camera Uploads». Это распространенные способы резервного копирования фотографий на компьютер и смартфон. Если у вас есть что-то сложное для резервного копирования фотографий, не стесняйтесь обращаться к нам.










 Восстановление данных iPhone
Восстановление данных iPhone Восстановление системы iOS
Восстановление системы iOS Резервное копирование и восстановление данных iOS
Резервное копирование и восстановление данных iOS iOS Screen Recorder
iOS Screen Recorder MobieTrans
MobieTrans Передача iPhone
Передача iPhone iPhone Eraser
iPhone Eraser WhatsApp Перевод
WhatsApp Перевод Разблокировка iOS
Разблокировка iOS Бесплатный HEIC Converter
Бесплатный HEIC Converter Изменение местоположения iPhone
Изменение местоположения iPhone Android Восстановление данных
Android Восстановление данных Разбитое извлечение данных Android
Разбитое извлечение данных Android Резервное копирование и восстановление данных Android
Резервное копирование и восстановление данных Android Телефонный перевод
Телефонный перевод Восстановление данных
Восстановление данных Blu-Ray плеер
Blu-Ray плеер Mac Cleaner
Mac Cleaner DVD Creator
DVD Creator Конвертер PDF Ultimate
Конвертер PDF Ultimate Сброс пароля Windows
Сброс пароля Windows Зеркало телефона
Зеркало телефона Видео конвертер Ultimate
Видео конвертер Ultimate Редактор видео
Редактор видео Screen Recorder
Screen Recorder Конвертер PPT в видео
Конвертер PPT в видео Создание слайд-шоу
Создание слайд-шоу Бесплатный видео конвертер
Бесплатный видео конвертер Бесплатный Screen Recorder
Бесплатный Screen Recorder Бесплатный HEIC Converter
Бесплатный HEIC Converter Бесплатный видео компрессор
Бесплатный видео компрессор Бесплатный PDF Compressor
Бесплатный PDF Compressor Free Audio Converter
Free Audio Converter Бесплатный аудиозапись
Бесплатный аудиозапись Бесплатное видео Столяр
Бесплатное видео Столяр Бесплатный компрессор изображений
Бесплатный компрессор изображений Бесплатный ластик фона
Бесплатный ластик фона Бесплатное масштабирование изображений
Бесплатное масштабирование изображений Бесплатное средство для удаления водяных знаков
Бесплатное средство для удаления водяных знаков Блокировка экрана iPhone
Блокировка экрана iPhone PicSafer
PicSafer Игра-головоломка Куб
Игра-головоломка Куб