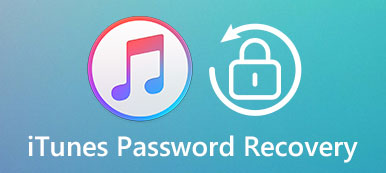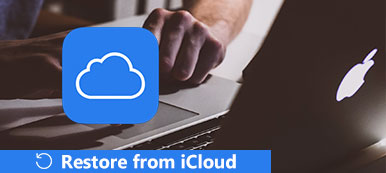Недавно Apple выпустила новую iOS 16. Однако многие пользователи iOS сталкивались с зависанием iPhone или с ошибкой обновления при установке последней версии iOS.
Многие из них спрашивали, возможно ли сброс настроек iPhone без iTunes, Потому что iTunes слишком сложен, чтобы восстановить заводские настройки iPhone. Этот пост покажет вам некоторые эффективные способы перезагрузки iPhone без iTunes.

- Часть 1: как выполнить сброс настроек iPhone без iTunes с помощью ластика iPhone
- Часть 2: Как использовать настройки для сброса настроек iPhone без iTunes
- Часть 3: как выполнить сброс настроек iPhone с помощью Find My iPhone
- Часть 4: Советы о том, как сделать резервную копию iPhone и восстановить данные iPhone после сброса настроек
Часть 1: Как восстановить заводские настройки iPhone без iTunes с помощью iPhone Eraser
В случаях, когда ваш iPhone недоступен, сброс настроек iPhone в приложении «Настройки» невозможен. Означает ли это, что вы не можете осуществить сброс настроек iPhone без iTunes? В это время, iPhone Eraser может быть ответ. Самым большим преимуществом этого стороннего инструмента является использование усовершенствованного алгоритма для постоянного удаления данных на iPhone. Кроме того, рабочий процесс довольно прост.
Шаг 1, Подключите телефон к программе сброса iPhone
Загрузите последнюю версию iPhone Eraser и установите его на свой компьютер. Подключите телефон к компьютеру с помощью USB-кабеля, если вы готовы к сбросу настроек iPhone без iTunes.
Примечание. Эта программа может одновременно сбрасывать более одного устройства iOS.

Шаг 2, Подобрать стирающий уровень
Запустите программу и подождите, пока она обнаружит ваш телефон. Затем появится окно уровня стирания. Доступны три уровня стирания: Низкий, Средний и Высокий. Прочитайте руководства на экране и выберите подходящее.

Шаг 3, Заводской сброс iPhone сразу
После выбора вы можете нажать кнопку «Пуск», чтобы немедленно начать сброс настроек iPhone. Затем перезагрузите и настройте свой iPhone, когда это будет сделано.

Вы также можете проверить этот видео-учебник, чтобы стереть ваш iPhone:


Часть 2: Как сделать сброс настроек iPhone без iTunes в настройках
Если ваш iPhone доступен, самый простой способ сброс настроек iPhone без компьютера или iTunes - это приложение «Настройки».
Вам даже не нужен компьютер или сторонние инструменты. Обязательно отключите функцию синхронизации iTunes, если вы установили ее на вкладке «Сводка». Иначе, резервное копирование ITunes восстановит ваш телефон автоматически после сброса настроек.
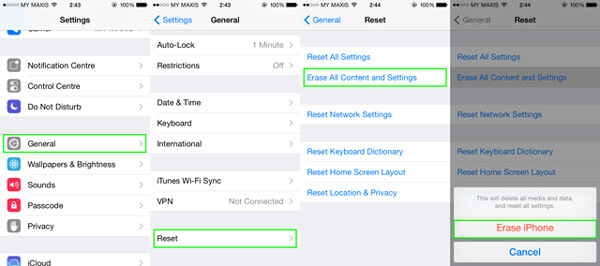
Шаг 1. Откройте приложение «Настройки» на своем телефоне и перейдите в «Общие»> «Сброс». Затем вы увидите несколько вариантов сброса на экране, например «Сбросить все настройки».
Шаг 2. Коснитесь параметра «Стереть все содержимое и настройки», если вы хотите выполнить сброс iPhone до заводских настроек без iTunes.
Шаг 3. Затем iOS представит предупреждающее сообщение. Как только коснуться кнопки «Стереть iPhone», сразу же начнется процесс восстановления заводских настроек.
Шаг 4. Когда процесс будет завершен, ваш iPhone перезагрузится и отобразит экран «Слайд для настройки».
Часть 3: Как восстановить заводские настройки iPhone с помощью Find My iPhone
Find My iPhone также предоставляет способ сброса настроек iPhone, iPad или iPod. Это важная функция, позволяющая уменьшить потерю или утечку данных при краже или потере устройства iOS. Эта часть покажет вам, как восстановить заводские настройки iPhone с помощью этой функции.
Шаг 1, Разблокируйте iPhone и откройте приложение «Настройки».
Шаг 2, Нажмите на свою учетную запись Apple, а затем выберите iCloud.
Шаг 3, Нажмите «Найти мой iPhone». Выключите Найдите мой iPhone и введите свою учетную запись Apple и пароль, чтобы подтвердить операцию.
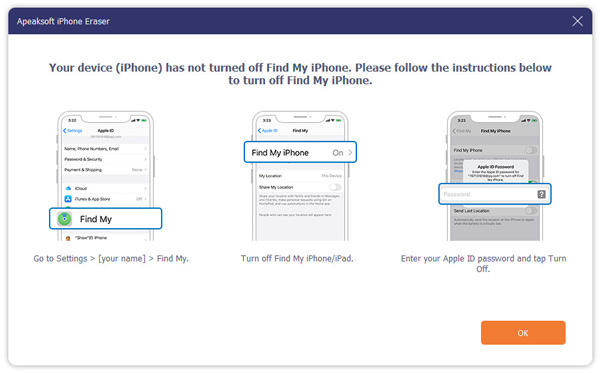
Часть 4: Советы о том, как сделать резервную копию iPhone и восстановить данные iPhone после сброса настроек
Как сделать резервную копию iPhone с iCloud
Прежде всего, вы должны понимать, что сброс настроек iPhone не только удаляет вирусы, ошибки программного обеспечения, конфликты конфигурации или другие проблемы, но также очищает личные данные и настройки. Итак, прежде чем вы сбросите настройки iPhone без iTunes, вам следует резервное копирование iPhone первый.
Метод 1: резервное копирование iPhone с iCloud
Если вы включили функцию автоматического резервного копирования iCloud, это должно происходить не реже одного раза в день, когда ваш iPhone подключается к сети Wi-Fi. Тем не менее, вам не нужно создавать резервные копии вашего iPhone вручную после настройки его с помощью приведенных ниже руководств.
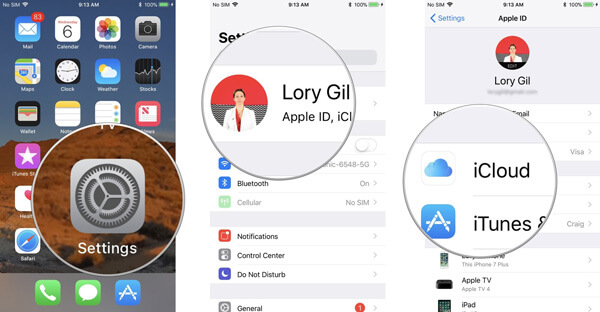
Шаг 1. Перейдите в «Настройки»> «Apple ID»> «iCloud». На экране вы можете решить, какие типы данных следует копировать, например фотографии, сообщения, контакты и т. Д.
Шаг 2. Прокрутите вниз и коснитесь параметра «Резервное копирование iCloud», затем переведите переключатель рядом с «Резервное копирование iCloud» вправо. При появлении запроса нажмите «ОК» и включите функцию автоматического резервного копирования.
Шаг 3. Если вы хотите создать новую резервную копию iPhone вручную, вы можете нажать кнопку «Создать резервную копию сейчас» на экране резервного копирования iCloud.
Метод 2: резервное копирование iPhone с помощью iTunes
Учитывая, что iCloud имеет ограниченное свободное хранилище, многие люди предпочитают хранить свои телефоны локально на своем компьютере. iTunes может сделать это легко. Кроме того, вы можете зашифровать резервную копию iTunes, используя пароль.
Шаг 1, Подключите ваш iPhone к компьютеру и запустите последнюю версию iTunes.
Шаг 2. Разверните устройство в верхнем левом углу и нажмите вкладку «Сводка». Затем перейдите к правой панели и выберите «Этот компьютер» в разделе «Автоматическое резервное копирование».

Шаг 3. Если вы хотите защитить паролем резервную копию iPhone, установите флажок перед «Зашифровать резервную копию iPhone», а затем оставьте свой пароль. По завершении нажмите «Готово».
Как восстановить iPhone после сброса
После восстановления заводских настроек iPhone без iTunes вам будет представлен экран приветствия. В настоящее время вы можете настроить его как новое устройство. Но как насчет восстановления важных файлов из резервной копии iTunes или iCloud? Оба доступны, но iTunes поддерживает только восстановление всей резервной копии на вашем телефоне, а iCloud тратит больше времени на извлечение файлов через соединение Wi-Fi. Если вы ищете лучший способ восстановить iPhone после сброса, Восстановление данных iPhone хороший выбор Его преимущества включают в себя:
- 1. Выборочное восстановление iPhone из резервной копии iTunes или резервной копии iCloud.
- 2. Используйте передовые технологии для ускорения процесса восстановления iPhone.
- 3. Реализуйте восстановление iPhone в один клик.
- 4. Получите потерянные данные из резервных копий в исходных условиях.
- 5. Покройте все модели iPhone, включая iPhone 14/13/12/11/XS/XR/X/8/8 Plus/7/7 Plus и т. д.
Короче говоря, iPhone Data Recovery — один из лучших способов восстановить iPhone в Windows 11/10/8/7/XP и Mac OS.
Как восстановить iPhone из резервной копии iTunes
Шаг 1, Установите лучший инструмент для восстановления iPhone на вашем ПК
Установите iPhone Data Recovery на свой компьютер. Если вы используете компьютер Mac, есть версия для Mac. Подключите iPhone к компьютеру с помощью USB-кабеля. Запустите программу и перейдите на вкладку «Восстановить из файла резервной копии iTunes», когда ваш телефон будет обнаружен.
Примечание. Эта программа может одновременно сбрасывать более одного устройства iOS.
Шаг 2, Выберите дату и файлы для восстановления iPhone
Выберите в списке последний файл резервной копии iTunes и нажмите кнопку «Начать сканирование». Затем просмотрите данные в окне результатов сканирования и выберите те, которые вы хотите восстановить на свой телефон.
Шаг 3, Восстановите iPhone в один клик
Нажмите кнопку «Восстановить»; затем опустите папку библиотеки iTunes и снова нажмите «Восстановить» в окне профиля. Когда ваш телефон подключается к Wi-Fi, данные будут восстановлены.

Как восстановить iPhone из резервной копии iCloud
Шаг 1, Перейти на вкладку восстановления резервной копии iCloud
Запустите программу восстановления данных iPhone и выберите режим «Восстановление из iCloud« Файл резервной копии »на левой боковой панели. Введите свой Apple ID, чтобы войти в свою учетную запись iCloud.

Шаг 2, Предварительный просмотр данных в резервной копии iCloud
Выберите файл резервной копии на основе последней даты резервного копирования и нажмите кнопку «Загрузить» рядом с ним. Вы попадете в подробное окно. Просмотрите и выберите любые файлы, которые вы хотите вернуть.
Шаг 3, Восстановить выбранные файлы на iPhone
После выбора нажмите кнопку «Восстановить» и используйте папку iTunes Library в качестве места назначения. Через некоторое время восстановление iPhone будет завершено.
Заключение
В этом уроке мы рассказали, как выполнить сброс настроек iPhone без iTunes. Когда вы получаете доступ к некоторым проблемам на iPhone, таким как неисправность, вирусы, сбой системы, конфликты программного обеспечения или неожиданные проблемы, вы обнаружите, что наши пошаговые руководства полезны и просты в реализации. Более того, iPhone Data Recovery предлагает самый простой способ восстановить iPhone из iCloud или iTunes из резервной копии после сброса, вы можете бесплатно скачать его, попробуйте. Если у вас есть другие вопросы, пожалуйста, оставьте нам сообщение.










 Восстановление данных iPhone
Восстановление данных iPhone Восстановление системы iOS
Восстановление системы iOS Резервное копирование и восстановление данных iOS
Резервное копирование и восстановление данных iOS iOS Screen Recorder
iOS Screen Recorder MobieTrans
MobieTrans Передача iPhone
Передача iPhone iPhone Eraser
iPhone Eraser WhatsApp Перевод
WhatsApp Перевод Разблокировка iOS
Разблокировка iOS Бесплатный HEIC Converter
Бесплатный HEIC Converter Изменение местоположения iPhone
Изменение местоположения iPhone Android Восстановление данных
Android Восстановление данных Разбитое извлечение данных Android
Разбитое извлечение данных Android Резервное копирование и восстановление данных Android
Резервное копирование и восстановление данных Android Телефонный перевод
Телефонный перевод Восстановление данных
Восстановление данных Blu-Ray плеер
Blu-Ray плеер Mac Cleaner
Mac Cleaner DVD Creator
DVD Creator Конвертер PDF Ultimate
Конвертер PDF Ultimate Сброс пароля Windows
Сброс пароля Windows Зеркало телефона
Зеркало телефона Видео конвертер Ultimate
Видео конвертер Ultimate Редактор видео
Редактор видео Screen Recorder
Screen Recorder Конвертер PPT в видео
Конвертер PPT в видео Создание слайд-шоу
Создание слайд-шоу Бесплатный видео конвертер
Бесплатный видео конвертер Бесплатный Screen Recorder
Бесплатный Screen Recorder Бесплатный HEIC Converter
Бесплатный HEIC Converter Бесплатный видео компрессор
Бесплатный видео компрессор Бесплатный PDF Compressor
Бесплатный PDF Compressor Free Audio Converter
Free Audio Converter Бесплатный аудиозапись
Бесплатный аудиозапись Бесплатное видео Столяр
Бесплатное видео Столяр Бесплатный компрессор изображений
Бесплатный компрессор изображений Бесплатный ластик фона
Бесплатный ластик фона Бесплатное масштабирование изображений
Бесплатное масштабирование изображений Бесплатное средство для удаления водяных знаков
Бесплатное средство для удаления водяных знаков Блокировка экрана iPhone
Блокировка экрана iPhone PicSafer
PicSafer Игра-головоломка Куб
Игра-головоломка Куб