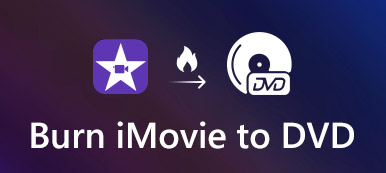iMovie — это встроенный инструмент редактирования для устройств Apple. Вы можете легко создавать и редактировать видео с помощью iMovie бесплатно. Однако при частом использовании iMovie на устройствах Apple видеоролики iMovie могут занимать слишком много места на диске вашего Mac и на устройствах iOS. Как удалить библиотеку iMovie на вашем Mac, чтобы освободить место на диске, и как удалить клип или проект из iMovie на устройствах iOS? Узнайте 3 быстрых метода очистки ненужных данных iMovie прямо сейчас!
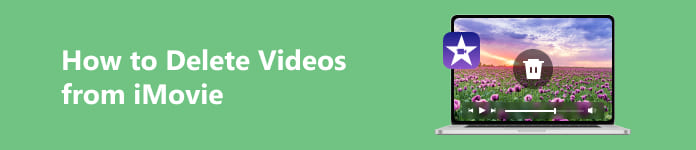
- Часть 1. Как удалить библиотеку iMovie на Mac
- Часть 2. Как удалить видео из iMovie (устройства iOS)
- Часть 3. Часто задаваемые вопросы об удалении видео из iMovie
Часть 1. Как удалить библиотеку iMovie на Mac
Библиотека iMovie содержит все медиафайлы и данные, используемые для создания фильмов в iMovie. Предположим, вы хотите автоматически удалить библиотеку iMovie на своем Mac. Apeaksoft Mac Cleaner как ваш первый выбор. С помощью этого интеллектуального программного обеспечения вы можете с легкостью очищать файлы Mac и управлять ими. Кроме того, вы можете использовать этот инструмент, чтобы выборочно удалять большие/старые/ненужные/ненужные файлы на вашем Mac и отслеживать производительность системы Mac.

4,000,000+ Загрузки
Безвозвратно и безопасно удалите большие и старые файлы iMovie на вашем Mac.
Очистить кэш, файлы cookie, загрузки, дубликаты файлов и т. д.
Ускорьте свой медленный Mac и управлять приложениями на нем.
Удобный интерфейс гарантирует плавное использование.
Шаг 1Нажмите кнопку загрузки выше, чтобы бесплатно загрузить Mac Cleaner на свой Mac. Дважды щелкните эту программу, чтобы запустить ее после установки. Прежде чем начать удаление библиотеки iMovie, вы можете просмотреть состояние системы вашего Mac и проверить, что занимает место на вашем Mac, нажав значок Статус .

Шаг 2Вернитесь в основной интерфейс и нажмите кнопку очиститель кнопку, чтобы продолжить. В новом окне нажмите Большие & Старые файлы > Сканировать для поиска больших файлов и папок. Затем вы можете нажать кнопку Просмотр кнопку для предварительного просмотра этих больших файлов и папок.

Шаг 3Выберите папку «Фильмы» в качестве каталога для просмотра. Выберите видео, которые хотите удалить, и нажмите кнопку Чистка кнопку для выполнения.
Часть 2. Как удалить видео из iMovie (устройства iOS)
1.Как удалить клип в iMovie
Если вы хотите удалить ненужный клип из iMovie на своем iPhone/iPad, вы можете следовать подробному руководству ниже:
Шаг 1 Запустите приложение iMovie на своем iPhone. Кран Начать новый проект > Кино. Затем коснитесь Создать фильм в нижней части экрана, чтобы продолжить.
Шаг 2 В новом интерфейсе нажмите + > Видео > iMovie Медиа, Нажмите Редактировать в правом верхнем углу экрана.
Шаг 3 Затем вы увидите красную кнопку мусорной корзины, коснитесь ее и выберите Удалить клип возможность подтвердить. Теперь вы можете повторить эту процедуру, чтобы удалить клипы в iMovie.
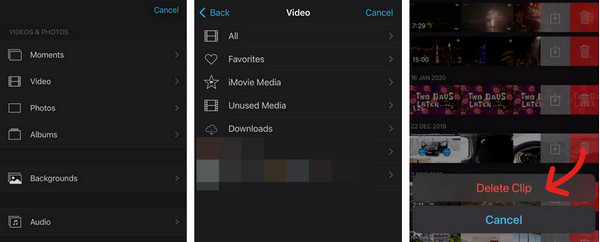
Если вы случайно удалили важные видео, не волнуйтесь. Вы можете найти некоторые Бесплатное программное обеспечение для восстановления данных чтобы помочь вам.
2.Как удалить проект из iMovie
Вы можете освободить место на своих устройствах iOS, удалив проект из iMovie. Вот простое руководство о том, как удалить проект из iMovie.
Шаг 1 Откройте приложение iMovie на своем iPhone. Вы можете увидеть основной интерфейс с заголовком «Проекты». Перейдите к нежелательному проекту из списка предварительного просмотра.
Шаг 2 Как только вы решите, какой проект удалить, вы можете нажать на него, чтобы продолжить. В новом интерфейсе нажмите кнопку мусорной корзины в правом нижнем углу экрана. Затем вы можете нажать на Удалить проект , чтобы подтвердить действие.
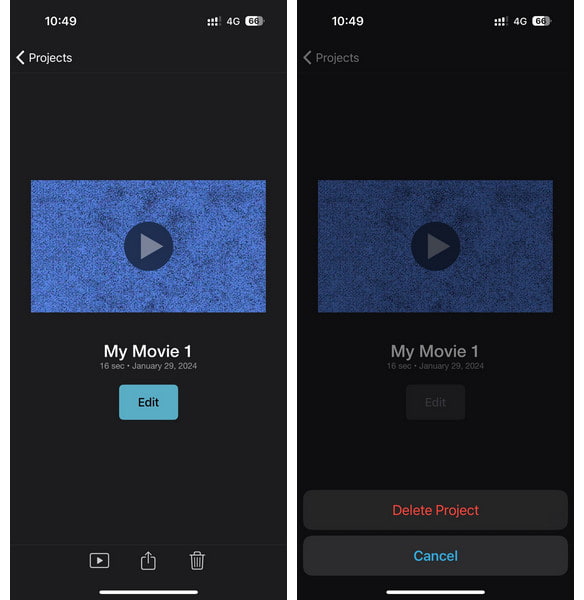
Часть 3. Часто задаваемые вопросы об удалении видео из iMovie
Что означает «iMovie недостаточно места на диске» на моем Mac?
Если вы видите это сообщение на своем Mac при открытии iMovie, вам следует освободить место на диске для устранения неполадок. А Apeaksoft Mac Cleaner может стать вашим лучшим выбором для удаления ненужных файлов и ненужных данных и освобождения дискового пространства. Кроме того, вы можете вручную удалить видео из iMovie, чтобы исправить эту ошибку.
Как я могу вручную удалить файлы рендеринга iMovie на моем Mac?
Запустите iMovie на своем Mac. Нажмите меню iMovie в левом верхнем углу экрана. Выберите Настройки продолжать. Нажмите на Удалить рядом с Файлы рендеринга, Нажмите Удалить кнопку еще раз для подтверждения. Затем вы можете успешно удалить файлы рендеринга iMovie, чтобы освободить место для хранения.
Приведет ли удаление библиотеки iMovie к удалению моих видео??
Да, если вы удалите библиотеку iMovie на своем устройстве Apple, проекты и медиафайлы в этой папке будут удалены. Итак, если вы хотите сохранить свои видео, при этом освободив место для хранения, вы можете использовать внешнее устройство резервного копирования для хранения этих видеофайлов.
Заключение
В этом посте объясняется, как автоматически удалить библиотеку iMovie на вашем Mac с помощью Apeaksoft Mac Cleaner. Кроме того, вы можете воспользоваться подробным руководством по как удалить клип в iMovie и как удалить проект из iMovie, чтобы сэкономить место на вашем устройстве Apple. Если вы удалили любимые видео по ошибке, вы также можете обратиться за помощью к бесплатному программному обеспечению, чтобы восстановить удаленные видео.