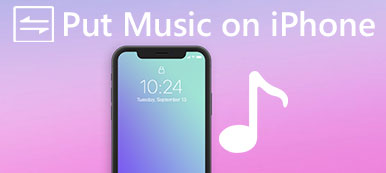«Я только что получил свой новый iPhone, и я знаю, что могу синхронизировать мой iPhone и Mac, когда я получаю текстовое сообщение на iPhone, оно будет отправлено на мой Mac, но я не знаю, как его синхронизировать, пожалуйста, помогите! "
Согласно нашим исследованиям, очевидно, что пользователям сложно понять, как синхронизировать сообщения с iPhone на Mac. Даже если они отправляют и получают сообщения на компьютерах Mac, возможно, что iMessage внезапно перестанет работать, и это раздражает, если некоторые сообщения на iPhone и другие сообщения на Mac отдельно. В некоторых случаях это может вызвать серьезные проблемы и даже потерю данных.
Кроме того, некоторые владельцы iPhone до сих пор не понимают различий между традиционными текстовыми сообщениями и iMessages, не говоря уже о том, как их различать.
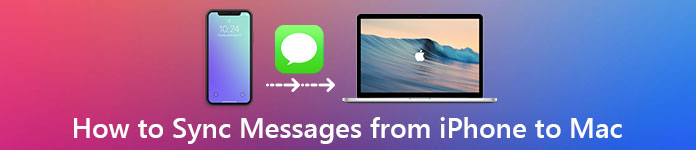
Вкратце, iMessage - это сервис мгновенных сообщений, разработанный Apple. Это бесплатно и может получать и отправлять через Интернет. С другой стороны, традиционные текстовые сообщения являются компонентом службы обмена текстовыми сообщениями во всех смартфонах, и вы должны платить за них по частям или через план мобильного телефона. Отметьте здесь, чтобы получить подробную разницу между iMessages и текстовыми сообщениями.
Люди смущаются, потому что их отправляют и получают в одном приложении «Сообщения» на iPhone и Mac. Теперь вы можете понять, что такое iMessages и текстовые сообщения. В этом руководстве мы расскажем вам, как передавать текстовые сообщения с iPhone на компьютер вместе с iMessages.
- Часть 1: Как вручную синхронизировать мои сообщения между моим Mac и iPhone
- Часть 2: Как отправить и получить iPhone iMessages на Mac
- Часть 3: Как отправлять и получать текстовые сообщения на Mac
- Часть 4: Как передавать и резервировать сообщения с iPhone на ПК / Mac
Часть 1: Как вручную синхронизировать мои сообщения между моим Mac и iPhone
Это правда, что пользователи могут синхронизировать сообщения между Mac и iPhone. Другими словами, после настройки сообщения, полученные или отправленные на iPhone, будут автоматически отправляться на Mac, и наоборот. Чтобы настроить функцию синхронизации сообщений, выполните следующие действия.
Как настроить iPhone для синхронизации сообщений на Mac
Шаг 1. Разблокируйте свой iPhone, запустите приложение «Настройки iOS» на главном экране, нажмите на свой Apple ID, затем прокрутите вниз, чтобы найти подменю «Сообщение», которое обычно находится в разделе «Почта», и нажмите на него.
Если Вы хотите сохранить контакты на iPhone на Mac, просто включите опцию «Почта, Контакты, Календари».
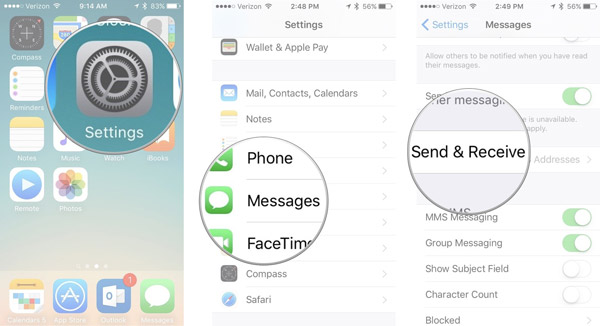
Шаг 2. Выберите «Отправить и получить» на экране настроек сообщений. Помните Apple ID, связанный с Сообщениями, потому что вы должны использовать тот же идентификатор на других устройствах. (Apple ID забыли? Сбросить идентификатор Apple здесь.)
Найдите в области «С вами можно связаться с помощью iMessage» проверьте свой номер телефона и все адреса электронной почты, которые вы используете для сообщений.
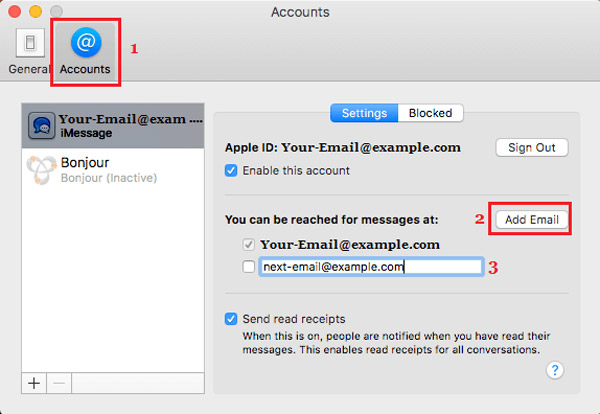
Шаг 3. Затем выберите свой номер телефона или основную учетную запись электронной почты в разделе «Начать новый разговор с». После этого вы можете синхронизировать сообщения между Mac и iPhone.

Как настроить Mac для синхронизации сообщений на iPhone
Шаг 1, Включите компьютер Mac, например MacBook Pro, и откройте приложение «Сообщения». Если вы не вошли в систему, вам будет предложено войти в свою учетную запись.
Шаг 2. Разверните меню «Сообщения» в самом верху окна и выберите «Настройки». Затем перейдите на вкладку «Учетные записи» в плавающем диалоговом окне и нажмите на свою учетную запись iMessage.
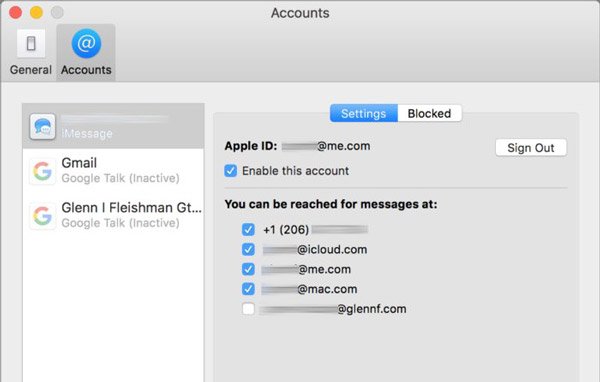
Шаг 3. В верхней части диалогового окна вы можете увидеть Apple ID. Убедитесь, что он совпадает с идентификатором Apple ID, привязанным к вашему iPhone. Если нет, нажмите «Выйти» и войдите в тот же самый. Установите флажок «Включить эту учетную запись».
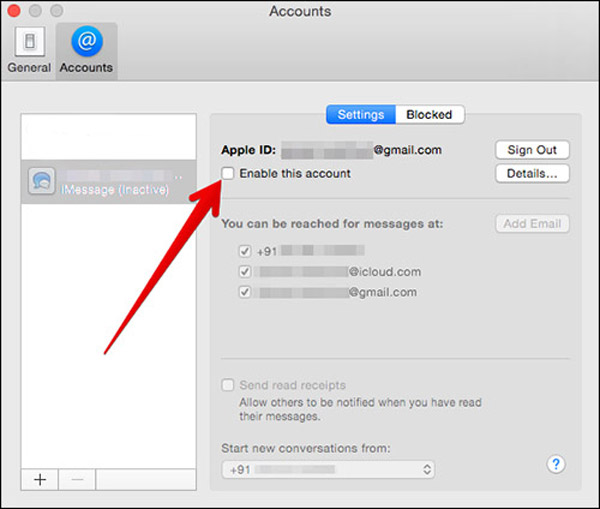
Шаг 4. В разделе «С вами можно связаться для сообщений в» установите флажки напротив своего номера телефона и учетных записей электронной почты. Затем выберите свой номер телефона или основной адрес электронной почты в раскрывающемся меню в разделе «Начать новый разговор с» в зависимости от настроек на iPhone.

Если у вас также есть iPad, рабочий процесс настройки синхронизации сообщений такой же, как и у iPhone. После настройки вы можете отправить сообщение на свой iPhone, чтобы проверить, синхронизируется ли оно с Mac. (iMessages не синхронизируется с Mac?)
Часть 2: Как отправить и получить iPhone iMessages на Mac
Хотя традиционные текстовые сообщения не дорогие, это может привести к быстрому увеличению сборов, если у вас есть аппетит к текстовым сообщениям. Более того, iMessages поддерживает не только текстовые сообщения, но и голос, видео, фотографии, смайлики и даже местоположения. Здесь вы можете узнать о том, как отправлять и получать iPhone iMessages на Mac.
Шаг 1. Откройте приложение «Сообщения» на своем компьютере Mac. Обязательно войдите в тот же Apple ID, который прикреплен к вашему iPhone.
Шаг 2. Нажмите кнопку нового сообщения рядом с полем поиска. Найдите верхнюю часть окна, затем введите номер телефона или адрес электронной почты, с которым вы хотите связаться, в поле к: и нажмите ввод, чтобы подтвердить это.
Если вы синхронизировали свои контакты с iPhone на Mac, они появятся, как только вы нажмете кнопку «Плюс».
Шаг 3, Теперь поместите курсор в поле в нижней части окна и запишите, что вы хотите сказать, или добавьте картинки, смайлики, голосовые сообщения и т. Д. Затем нажмите клавишу возврата, чтобы отправить сообщения своему другу. Кроме того, вы можете получать его или ее сообщения в сообщениях на Mac.
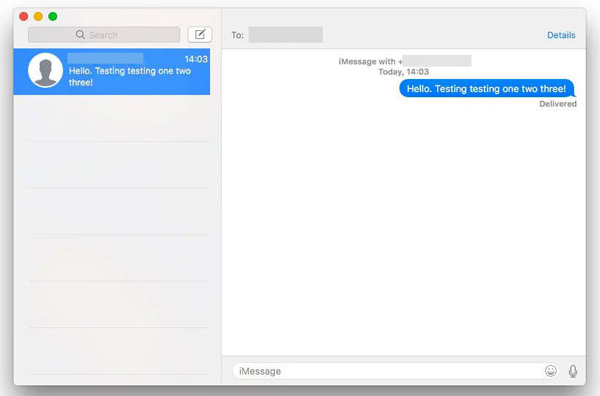
Советы
- 1. Apple использует синий фон, чтобы отличить iMessages от традиционных текстовых сообщений. Если у ваших друзей есть iPhone или iPad, сообщения будут окрашены в синий фон. В противном случае сообщения будут окрашены зеленым фоном, и при отправке и передаче iMessages с iPhone на Mac убедитесь, что ваш Mac подключен к сети, и если вы настроили синхронизацию сообщений на iPhone и Mac, текстовые сообщения будут сохранены на iPhone тоже.
- 2. Синхронизация iMessages между iPhone и Mac - это бесплатный способ, который Apple сообщает вам. Если вы используете компьютер с Windows, узнайте, как использовать iMessages в Windows компьютер.
- 3. iMessages на Mac исчезнет с другого устройства iOS, которые входят в тот же Apple ID, когда вы удалить сообщения из Mac с подписанным Apple ID.
Часть 3: Как отправлять и получать текстовые сообщения на Mac
К сожалению, iMessages доступны только между iPhone, iPad и Mac. Если у ваших друзей нет ни одного из этих устройств, вы получите уведомление о том, что номер телефона не зарегистрирован в iMessage или ваше сообщение не может быть отправлено. Означает ли это, что вы не можете написать их на Mac?
Ответ прост, нет.
Как упоминалось ранее, текстовые сообщения также доступны на Mac, но процедура отправки и получения текстовых сообщений на Mac немного различна.
Шаг 1. На вашем iPhone перейдите в «Настройки»> [ваш Apple ID]> «iCloud», посмотрите и запомните Apple ID, связанный с вашим iCloud.
Шаг 2. Включите компьютер Mac, перейдите в «Системные настройки»> «iCloud» и войдите в систему с тем же идентификатором Apple ID и паролем. Откройте приложение «Сообщения» на Mac.
Шаг 3. Затем переключитесь на свой iPhone, запустите приложение «Настройки» на главном экране, нажмите на свой Apple ID и найдите «Сообщения»> «Пересылка текстовых сообщений». Затем вы увидите, что ваш компьютер Mac отображается с переключателем. Чтобы отправлять и получать текстовые сообщения на Mac, установите переключатель в положение «ON».
Шаг 4, Когда появится запрос подтверждения кода в приложении «Сообщения» на Mac, введите его на свой iPhone, чтобы разрешить отправку и получение текстовых сообщений iPhone на компьютере Mac.
Шаг 5. Теперь введите номер телефона для связи в поле «Кому:», запишите несколько слов в поле «Текстовое сообщение» и отправьте его.
Поздравляем! Вы также можете общаться с друзьями на Mac с помощью текстовых сообщений.
Текстовые сообщения, отправленные вашему другу, который не использует iPhone, будут отображаться с зеленым фоном на iPhone и Mac.
Вам может понадобиться: Как исправить ошибку проверки соединения с Apple ID?
Часть 4: Как передавать и резервировать сообщения с iPhone на ПК / Mac
Как видите, вы можете копировать текстовые сообщения только с iPhone на Mac с помощью методов, описанных выше. Когда дело доходит до ПК, загрузка текстовых сообщений с iPhone не является простой задачей. Ни iTunes, ни iCloud не могли передавать сообщения с iPhone на компьютер отдельно, хотя вы можете сохранять сообщения в iCloud или iTunes через резервную копию. С этого момента мы рекомендуем Apeaksoft Передача iPhone, Его основные функции:
1. Легко использовать. Это приложение для передачи iPhone позволяет экспортировать текстовые сообщения с iPhone на компьютер в один клик. Это важно для начинающих пользователей.
2. Двусторонняя передача. С iPhone Transfer вы можете загружать сообщения с iPhone на компьютер, пересылать смс с айфона на айпади загружать сообщения с компьютера на iPhone просто.
3. Предварительный просмотр для выборочной синхронизации. Он способен отображать все сообщения и вложения, сохраненные на вашем iPad / iPhone / iPod, и вы можете выборочно просматривать, управлять и передавать определенные сообщения на iPhone.
4. Без ущерба для существующих сообщений. Приложение не будет повреждать или прерывать текущие сообщения на вашем iDevice и компьютере во время передачи.
5. Быстрее и безопаснее. Он использует физическое соединение для синхронизации текстовых сообщений между iPhone и Mac, что быстрее, безопаснее и не требует подключения к Интернету.
6. Более высокая совместимость. iPhone Transfer работает на iPhone 17/16/15/14/13/12/11, iPad Pro/Air/mini или более ранних поколений, а также iPod touch.
7. Существует две версии: одна для Mac OS, а другая для Windows 11/10/8.1/8/7/XP.
8. Не только сообщения, но и фотографии, видео, Музыка, контакты можно синхронизировать с iPhone на Mac.
Как передавать и резервировать сообщения с iPhone / iPad на ПК / Mac с помощью iPhone Transfer
Шаг 1, Подключите iPhone к iPhone Transfer
Загрузите iPhone Transfer для Mac и следуйте инструкциям на экране, чтобы установить его на MacBook. Существует специальная версия для ПК с Windows. Подключите ваш iPhone к вашему MacBook с помощью USB-кабеля, и это программное обеспечение автоматически обнаружит ваше устройство.
Мы предлагаем вам использовать кабель Lightning от Apple или авторизованные продукты. Кабели сторонних производителей могут вызвать потерю данных и повреждение устройства.
Шаг 2, Предварительный просмотр сообщений iPhone перед резервным копированием
Выберите опцию SMS в левой колонке, все ваши сообщения, сохраненные на вашем iPhone, будут отображаться в правом подробном окне, включая iMessages и текстовые сообщения. Вы можете просмотреть каждый чат и сообщение.

Шаг 3, Получать сообщения с iPhone на Mac
Выделите все сообщения, разверните меню «Экспорт в» сверху окна и выберите «Экспортировать все сообщения». Во всплывающем диалоговом окне укажите место для сохранения сообщений iPhone на Mac. Если вы хотите сделать резервную копию определенных текстовых сообщений, выберите их и выберите «Экспортировать выбранные сообщения» в меню «Экспорт в». Теперь вы можете просматривать сообщения iPhone на компьютере в любое время.

Внимание: iPhone Transfer может загружать и передавать все текстовые сообщения, сохраненные на вашем iPhone, на ПК с Windows и Mac; в то время как приложение «Сообщения» доступно только для Mac. Кроме того, многие люди сообщают, что функция синхронизации сообщений не работает. Это потому, что все сообщения должны синхронизироваться между iPhone и Mac через серверы Apple. Если что-то не так с вашим интернет-соединением или сервером Apple, сообщения не будут синхронизироваться.
С другой стороны, мы предлагаем вам часто выполнять резервное копирование своих сообщений, так как любая неправильная операция может удалить ваши важные текстовые сообщения с iPhone, и, очевидно, это сложнее восстановить потерянные сообщения и текстовые сообщения, чем их резервное копирование. Передача iPhone может помочь вам за несколько секунд загрузить текстовые сообщения с iPhone на компьютеры Windows и Mac, чтобы вы могли использовать их регулярно, а если вы случайно удалили важные сообщения, вы можете получить их обратно с помощью того же приложения для передачи iPhone.
Вывод:
Хотя у нас больше средств связи, чем когда-либо прежде, таких как аудио, видео и фотографии, текстовые сообщения не умирают. Согласно недавнему исследованию, люди, как правило, отправляют больше текстовых сообщений сейчас, особенно среди молодежи, отчасти из-за роста служб мгновенных сообщений, таких как iMessage. Если у вас одновременно компьютер iPhone и Mac, рекомендуется синхронизировать сообщения с iPhone на Mac, и в любое время, когда вы открываете MacBook / Pro / Air или iMac, вы можете легко читать сообщения iPhone.
В этом руководстве мы рассказали вам, как синхронизировать текстовые сообщения между iPhone и Mac, и, если вы предпочитаете отправлять и получать сообщения на Mac, вы также можете найти приведенные выше руководства, включая iMessages и традиционные текстовые сообщения. Если у вас есть только компьютер с Windows, есть шанс резервное копирование ваших сообщений с iPhone, Тоже.
Мы также поделились одним из лучших приложений для передачи сообщений iPhone, Apeaksoft iPhone Transfer. Он не только совместим как с Windows, так и с Mac, но также может помочь вам просто выполнить работу.