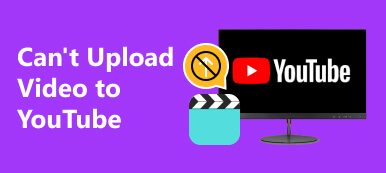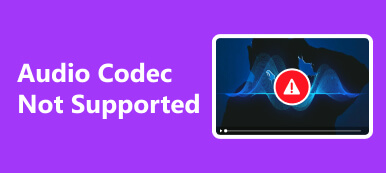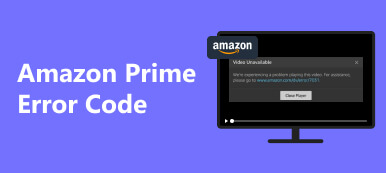Взгляните на эту статью о как синхронизировать аудио и видео. Изучите практические методы, выходящие за рамки традиционных инструментов, для эффективного создания контента. Используйте сложные решения для безупречной синхронизации аудио и видео, гарантируя, что ваш контент соответствует профессиональным стандартам. Совершенствуйте свои навыки редактирования с помощью этого подробного руководства.
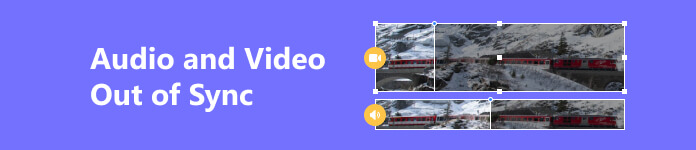
- Часть 1. Простое решение для идеальной синхронизации аудио и видео
- Часть 2. Синхронизация аудио-видео с помощью Adobe Premiere Pro
- Часть 3. Советы о том, что делать, если аудио и видео не синхронизированы при потоковой передаче видео
- Часть 4. Часто задаваемые вопросы о несинхронизации аудио и видео
Часть 1. Простое решение для идеальной синхронизации аудио и видео
Повысьте качество создания контента с помощью Apeaksoft Video Converter Ultimate, идеальное решение для легкого достижения безупречной синхронизации аудио и видео. Apeaksoft Video Converter Ultimate, оснащенный мощными функциями, такими как точное управление временной шкалой, предварительный просмотр в реальном времени и интуитивно понятный интерфейс, обеспечивает плавное выравнивание, преобразуя процесс редактирования. Погрузитесь в наше руководство, чтобы раскрыть весь потенциал этого универсального инструмента для создания контента профессионального уровня. Вот простые инструкции для этой программы для синхронизации аудио и видео.
Шаг 1 Установите Apeaksoft Video Converter Ultimate на свой компьютер. После установки запустите программное обеспечение, чтобы начать процесс синхронизации между вашими аудио и видео файлами.
Шаг 2 Выберите Ящик для инструментов рядом с пунктами «Конвертер», «MV» и «Коллаж» на домашней странице инструмента. Далее найдите и нажмите кнопку Аудио Синхронизация вкладка под этим.
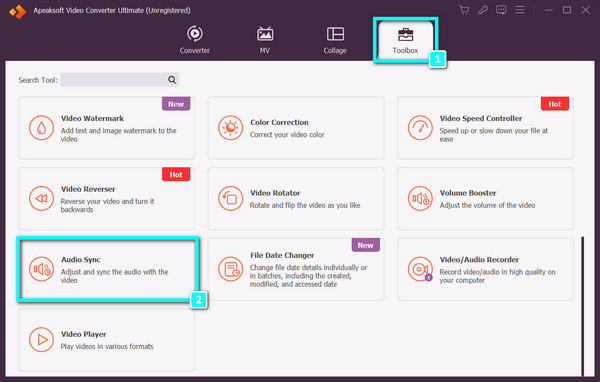
Шаг 3 После этого на вашем экране появится всплывающее окно. Чтобы добавить видео, звук которого вы хотите синхронизировать, нажмите кнопку + символ в центре интерфейса.
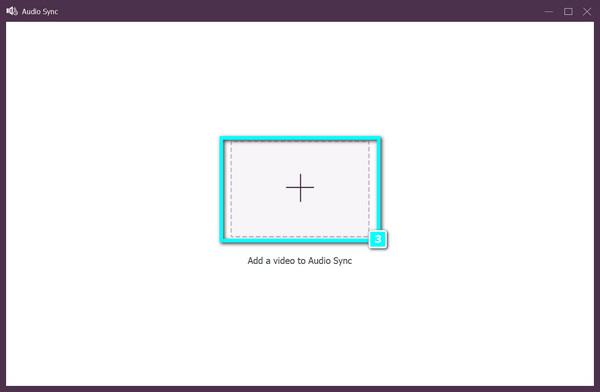
Шаг 4 После загрузки видео в инструмент вы можете синхронизировать и изменить звук в соответствии с фильмом. Фильм будет мгновенно сохранен на вашем компьютере, когда вы нажмете кнопку Экспортировать опцию.
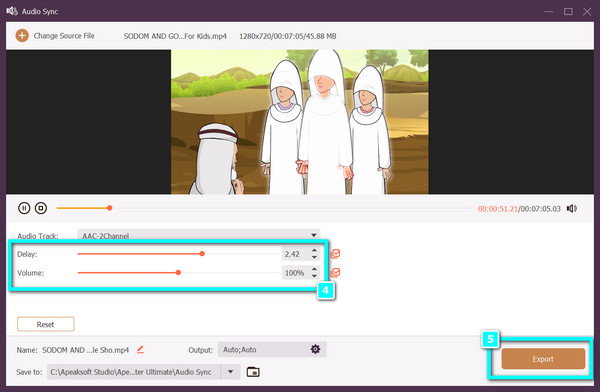
Часть 2. Синхронизация аудио-видео с помощью Adobe Premiere Pro
Раскройте весь потенциал своих творческих проектов с помощью Adobe Premiere Pro, погружаясь в искусство синхронизации аудио и видео. В этом подробном руководстве будут рассмотрены мощные функции и представлено пошаговое руководство по Premiere Pro. Повысьте свой опыт редактирования, освоив инструменты и методы, необходимые для достижения безупречной синхронизации аудио и видео в ваших проектах. Следуйте инструкциям ниже.
Шаг 1 Установите Adobe Premiere Pro на свой компьютер после его загрузки. После установки запустите программу.
Шаг 2 Расположите аудио и видео файлы на временной шкале, расположив их друг на друге, как показано на сопроводительном изображении.
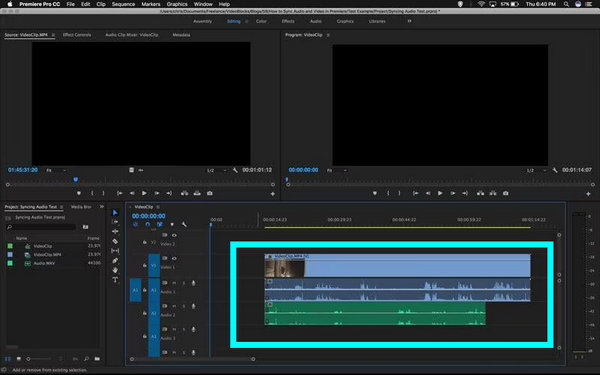
Шаг 3 Выберите аудио- и видеодорожки, затем щелкните правой кнопкой мыши. Появится меню. Выбрать синхронизировать вариант из доступных вариантов.
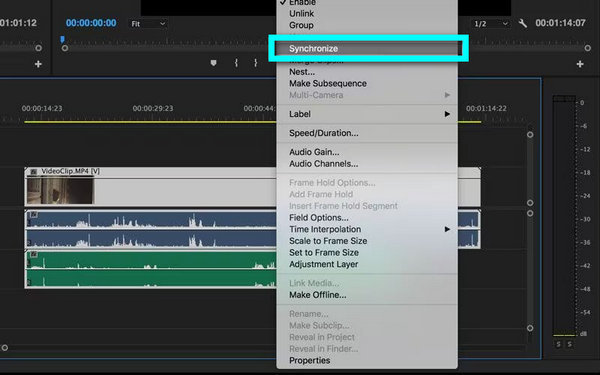
Шаг 4 Выберите Аудио в качестве контрольной точки синхронизации. Выберите трек, который хотите синхронизировать.
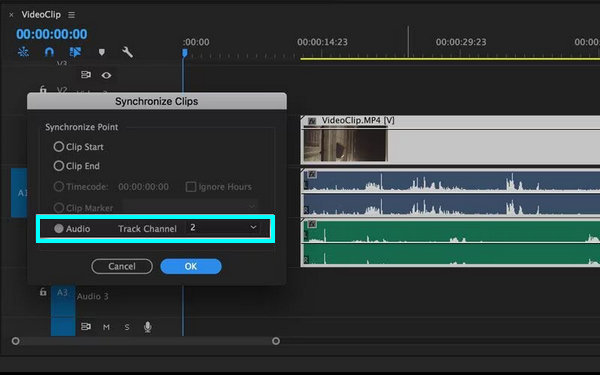
Шаг 5 Удалите скретч-трек и выберите функцию связи для соединения клипов. Premiere автоматически синхронизирует ваши аудио- и видеофайлы после перехода по ссылке.
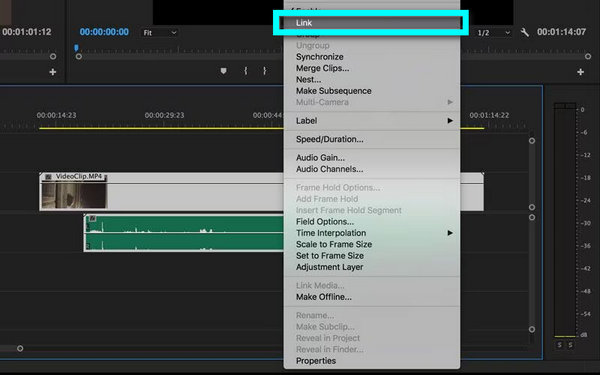
Часть 3. Советы о том, что делать, если аудио и видео не синхронизированы при потоковой передаче видео
Настройте параметры воспроизведения:Проверьте настройки вашей потоковой платформы или медиаплеера, чтобы найти варианты ручной настройки синхронизации аудио и видео. Некоторые платформы предоставляют настройки для точной настройки проблем синхронизации для более плавного просмотра.
Попробуйте другой браузер или приложение: Попробуйте другой браузер или приложение. Проверьте альтернативный веб-браузер или приложение для потоковой передачи, чтобы проверить, сохраняется ли проблема. Воспроизведение видео может различаться в зависимости от браузера и приложения, что потенциально может решить проблемы синхронизации аудио и видео.
Обновите графические драйверы: Поддерживайте актуальность графических драйверов, чтобы избежать проблем с синхронизацией. Возможно, устаревшие или несовместимые драйверы требуют исправления. Посетите веб-сайт производителя видеокарты и загрузите последние версии драйверов для обеспечения оптимальной производительности.
Изменить качество потоковой передачи: Чтобы избежать проблем с синхронизацией аудио и видео, уменьшите настройки качества видео. Снижение требований к вашему интернет-соединению может повысить стабильность, особенно если оно испытывает проблемы с высококачественными потоками. Отрегулируйте настройки соответствующим образом для более плавной работы. Вы можете использовать различные видеоредактор инструменты, доступные для этого в Интернете.
Проверьте аппаратное ускорение: Поэкспериментируйте с настройками аппаратного ускорения вашего браузера для воспроизведения видео. Переключайтесь между включением и выключением этой функции в настройках браузера, чтобы определить, влияет ли она на синхронизацию.
Используйте проводное соединение: Рассмотрите возможность перехода на проводное соединение по Wi-Fi. Wi-Fi может вызывать задержки, влияющие на синхронизацию аудио и видео. Проводное соединение может обеспечить большую стабильность, потенциально решая проблемы синхронизации и обеспечивая более плавную потоковую передачу.
Перезагрузите маршрутизатор: Перезагрузка маршрутизатора — это быстрое решение для обновления подключения к Интернету и устранения потенциальных проблем с потоковой передачей. Он устраняет временные сбои, обеспечивая новый старт для стабильной и улучшенной потоковой передачи.
Используйте внешние медиаплееры: Экспериментируйте с другими Альтернативы проигрывателю Windows Media. Выделенные медиаплееры могут решить проблемы синхронизации, предлагая различные механизмы воспроизведения, которые могут улучшить выравнивание аудио и видео для более плавной потоковой передачи.
Проверьте фоновые процессы: Завершите ненужные приложения и процессы на вашем устройстве, чтобы освободить системные ресурсы. Поступая таким образом, вы выделяете больше ресурсов для воспроизведения видео, уменьшая вероятность проблем с синхронизацией и повышая общую производительность.
Связаться со службой поддержки: Если проблемы не исчезнут, обратитесь в службу поддержки вашего потокового сервиса. Они могут предложить рекомендации или исследовать потенциально более серьезные проблемы, помогая выявить и решить проблемы синхронизации аудио и видео.
Часть 4. Часто задаваемые вопросы о несинхронизации аудио и видео
Можно ли исправить рассинхронизацию звука и видео с помощью VLC?
Да, VLC может помочь исправить рассинхронизацию звука и видео. Откройте VLC, перейдите в «Инструменты», выберите «Синхронизация дорожек» и настройте синхронизацию звуковой дорожки. Вы можете настроить положительную или отрицательную задержку, чтобы выровнять звук и видео для лучшего просмотра.
Как устранить задержку звука на iPhone?
Чтобы устранить задержку звука на вашем iPhone, попробуйте перезагрузить устройство, обновить программное обеспечение, сбросить настройки, закрыть фоновые приложения, проверить настройки приложений, использовать другие наушники, сбросить настройки сети, поискать помехи и, при необходимости, восстановить iPhone через iTunes или обратитесь за помощью в службу поддержки Apple.
Есть ли интернет-инструмент для синхронизации видео и аудио?
Онлайн-инструменты, такие как Sync-Video, Watch2Gether или Jamulus, могут помочь синхронизировать видео и аудио для совместного или удаленного просмотра. Эти платформы позволяют пользователям смотреть и слушать вместе в режиме реального времени, сохраняя синхронизацию через Интернет.
Почему мое видео и звук не синхронизируются?
Видео и звук могут рассинхронизироваться из-за буферизации, проблем с сетью, устаревшего программного обеспечения, аппаратных ограничений или проблем с кодированием. Чтобы обеспечить более плавное воспроизведение, важно устранить эти факторы.
Почему видео отстает от звука?
Видео отстает от звука или проблемы с синхронизацией могут возникнуть из-за задержки в сети, медленного подключения к Интернету, недостаточности ресурсов устройства, устаревшего программного обеспечения или проблем с процессами кодирования и декодирования во время воспроизведения.
Заключение
В статье описываются различные варианты программного обеспечения для редактирования видео, функции выделения, удобство использования и производительность при решении проблем. аудио и видео рассинхронизированы проблемы. Пользователи, которым нужны альтернативы Apeaksoft Video Converter Ultimate и Adobe Premiere Pro, могут изучить эти универсальные инструменты для создания эффективных и индивидуальных решений для редактирования видео.



 Восстановление данных iPhone
Восстановление данных iPhone Восстановление системы iOS
Восстановление системы iOS Резервное копирование и восстановление данных iOS
Резервное копирование и восстановление данных iOS iOS Screen Recorder
iOS Screen Recorder MobieTrans
MobieTrans Передача iPhone
Передача iPhone iPhone Eraser
iPhone Eraser WhatsApp Перевод
WhatsApp Перевод Разблокировка iOS
Разблокировка iOS Бесплатный HEIC Converter
Бесплатный HEIC Converter Изменение местоположения iPhone
Изменение местоположения iPhone Android Восстановление данных
Android Восстановление данных Разбитое извлечение данных Android
Разбитое извлечение данных Android Резервное копирование и восстановление данных Android
Резервное копирование и восстановление данных Android Телефонный перевод
Телефонный перевод Восстановление данных
Восстановление данных Blu-Ray плеер
Blu-Ray плеер Mac Cleaner
Mac Cleaner DVD Creator
DVD Creator Конвертер PDF Ultimate
Конвертер PDF Ultimate Сброс пароля Windows
Сброс пароля Windows Зеркало телефона
Зеркало телефона Видео конвертер Ultimate
Видео конвертер Ultimate Редактор видео
Редактор видео Screen Recorder
Screen Recorder Конвертер PPT в видео
Конвертер PPT в видео Создание слайд-шоу
Создание слайд-шоу Бесплатный видео конвертер
Бесплатный видео конвертер Бесплатный Screen Recorder
Бесплатный Screen Recorder Бесплатный HEIC Converter
Бесплатный HEIC Converter Бесплатный видео компрессор
Бесплатный видео компрессор Бесплатный PDF Compressor
Бесплатный PDF Compressor Free Audio Converter
Free Audio Converter Бесплатный аудиозапись
Бесплатный аудиозапись Бесплатное видео Столяр
Бесплатное видео Столяр Бесплатный компрессор изображений
Бесплатный компрессор изображений Бесплатный ластик фона
Бесплатный ластик фона Бесплатное масштабирование изображений
Бесплатное масштабирование изображений Бесплатное средство для удаления водяных знаков
Бесплатное средство для удаления водяных знаков Блокировка экрана iPhone
Блокировка экрана iPhone Игра-головоломка Куб
Игра-головоломка Куб