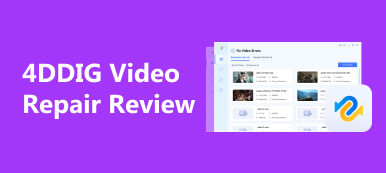OBS — это бесплатная программа для записи экрана с открытым исходным кодом, которая работает на Windows, Mac и Linux. Сегодня стримеры используют это программное обеспечение для записи и потоковой передачи контента. Однако у некоторых пользователей при использовании этой программы наблюдались пропадания кадров. Это может расстраивать и влиять на производительность пользователя, делая его туманным и неподготовленным. К счастью, существуют эффективные решения для поддержания высокого качества потоковой передачи. Кроме того, в этом посте будут представлены методы и советы по решению Пропадает кадр OBS чтобы пользователи могли наслаждаться высококачественной потоковой передачей.
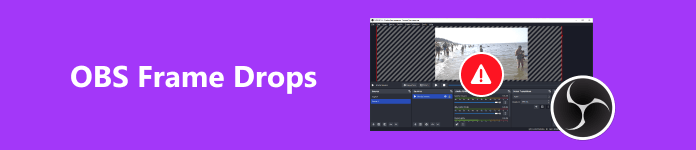
- Часть 1. Почему в OBS происходит падение кадров и как это решить
- Часть 2. Рекомендуемые настройки записи OBS
- Бонус: восстановление поврежденных записей из OBS с помощью Apeaksoft Video Fixer
- Часть 3. Часто задаваемые вопросы о потере кадров OBS
Часть 1. Почему в OBS происходит падение кадров и как это решить
Пропадание кадров может произойти, если ваше устройство не может поддерживать указанный вами битрейт или ваше соединение с удаленным сервером нестабильно. В результате приложение может пропустить некоторые видеокадры для компенсации; если будет отброшено слишком много кадров, вас могут отключить от сервера потоковой передачи. Чтобы решить эту проблему, выполните следующие действия.
1. Уменьшите битрейт в OBS
Одной из наиболее частых причин потери кадров является несовместимый битрейт во время потоковой передачи. Чем ниже битрейт, который вы используете, тем меньше вероятность того, что вы столкнетесь с проблемой. Эту проблему можно решить, снизив битрейт до подходящего уровня. Шаги следующие:
Шаг 1 Запустите OBS и нажмите Файл из меню навигации, затем Настройки.
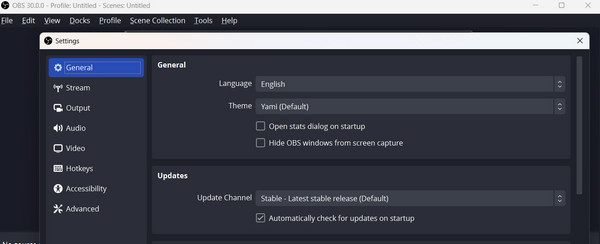
Шаг 2 Нажмите Результат вариант из окна настроек. В параметрах потоковой передачи вы можете вручную настроить битрейт видео до подходящего уровня.
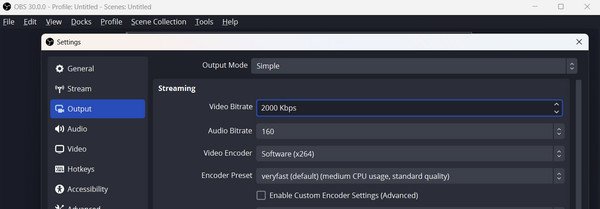
Шаг 3 Вы можете еще больше улучшить настройки битрейта. После выбора Фильтр вариант, прокрутите вниз до Cеть вариант. Затем установите флажок Динамическое изменение битрейта для управления перегрузкой (бета-версия). Это может помочь вам поддерживать постоянный битрейт во время сеансов потоковой передачи.
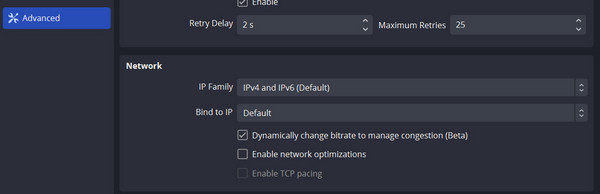
2. Включите оптимизацию сети.
Нестабильная сеть, скорее всего, является причиной потери кадров OBS. Возможно, вы сможете решить эту проблему, используя правильные настройки установки. Выполните действия, описанные ниже.
Шаг 1 Нажмите «Файл» в меню навигации и выберите параметр «Дополнительно». Прокрутите вниз и найдите параметр «Сеть». Установите флажок рядом с Включить оптимизацию сети.
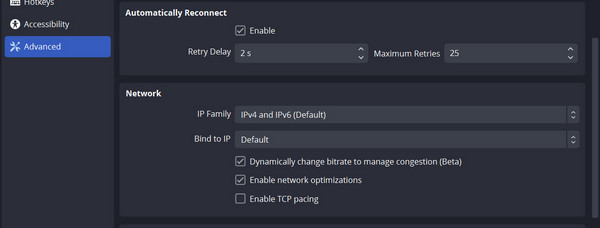
Шаг 2 Убедитесь, что Привязать к IP установлено по умолчанию. Если нет, установите значение по умолчанию.
3. Обновите сетевой драйвер.
Эта проблема также может возникнуть, если сетевой драйвер устарел. Вы можете обновить сетевой драйвер, чтобы обеспечить стабильное соединение. Следуйте приведенным ниже процедурам.
Шаг 1 Нажмите клавиши Windows + X на клавиатуре, затем выберите Диспетчер устройств.
Шаг 2 Нажмите Сетевые адаптеры, затем щелкните правой кнопкой мыши, чтобы обновить текущий адаптер.
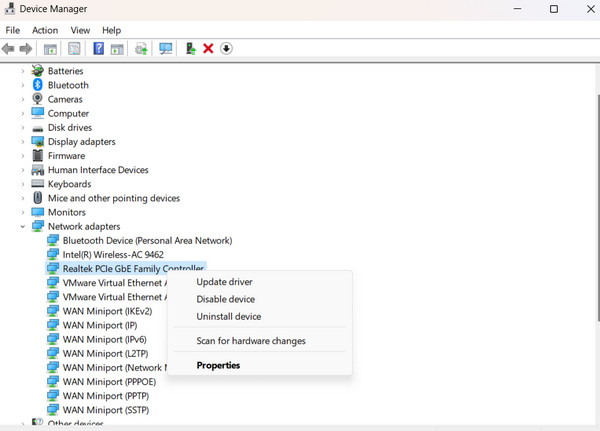
4. Выключите все программы, которые не используются.
При использовании OBS одновременное выполнение нескольких приложений может вызвать помехи. Это может привести к потере кадров при потоковой передаче. Закройте все ненужные программы, потребляющие системные ресурсы в фоновом режиме. Для этого используйте диспетчер задач.
Часть 2. Рекомендуемые настройки записи OBS
Вы можете изменить настройки записи самостоятельно или поручить это OBS, что очень полезно, если вы новичок. Когда вы запускаете программу записи экрана OBS в первый раз, отобразится инструмент автоматической настройки. Мастер автоматической настройки адаптирует OBS Studio к вашим потребностям, независимо от того, транслируете ли вы динамичные игры или снимаете высококачественное видео. Вы можете изменить настройки в соответствии со спецификациями вашего компьютера. Более того, вы всегда можете вернуться и изменить любые настройки, чтобы в дальнейшем повысить качество записи.
Лучшие настройки записи OBS
Разрешение: 1080p (1920×1080) или выше.
FPS (кадров в секунду): 60 FPS.
Формат и цвет видео: MP4 или предпочтительный совместимый формат. Частичная или полная, в зависимости от потребностей цвета и совместимости.
Настройки звука и шумоподавление: Частота дискретизации: 44.1 кГц или 48 кГц, моно или стерео, соответствующий битрейт для звука. Уменьшение фонового шума не является обязательным.
Интервал ключевого кадра и время буферизации сцены: 2-4 для хорошего сочетания точности поиска и размера файла. Внесите изменения, чтобы обеспечить плавный переход между сценами.
Бонус: восстановление поврежденных записей из OBS с помощью Apeaksoft Video Fixer
Apeaksoft видеофиксатор может легко восстановить поврежденные, поврежденные, сломанные, невоспроизводимые, прерывистые, искаженные видео и видео с черным экраном. Если вы можете записывать с помощью OBS, но у вас выпадают кадры, это может быть полезным инструментом для их устранения. Он также имеет инструмент предварительного просмотра, который позволяет просмотреть восстановленное видео перед его сохранением. Чтобы успешно восстановить ваши записи, вы должны предоставить действительный образец видео для справки.
Шаг 1 Чтобы приобрести программу, просто нажмите кнопку ниже. После этого дважды щелкните загруженный файл, чтобы установить его на свое устройство. Затем запустите его.
Шаг 2 Нажмите Добавить кнопку или перетащите файл, который хотите отредактировать. Не забудьте включить справочное видео, чтобы обеспечить успех программы. После этого нажмите кнопку Ремонт .
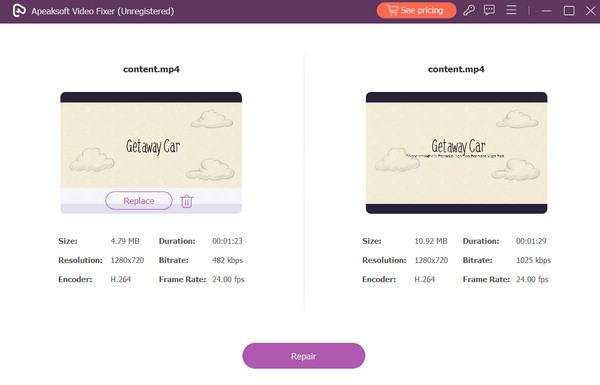
Дальнейшее чтение:
Dxtory VS Fraps VS OBS - Какой лучший игровой рекордер экрана
Подробное введение в программу записи экрана OBS [2024]
Часть 3 Часто задаваемые вопросы о потере кадров OBS
30 кадров в секунду плохо для записи?
Если в вашей сцене много движения, 30 кадров в секунду могут показаться прерывистыми и плохими. При более высокой частоте кадров все кажется более плавным и плавным. Мы рекомендуем выбирать 60 кадров в секунду для более качественного видео.
Каков идеальный FPS для записей OBS?
60 FPS подходит для записи с помощью OBS, поскольку у него более высокий битрейт записи. Однако идеальная частота кадров для потоковой передачи должна составлять 30 кадров в секунду.
OBS использует больше CPU или GPU?
OBS отличается от других программ тем, что использует графический процессор для повышения производительности за счет использования 30–40% графического процессора. Тем не менее, OBS требует времени и ресурсов графического процессора для настройки и создания сцены.
Можно ли запустить OBS без графического процессора?
Все будет в порядке, если ваш процессор достаточно мощный для кодирования вашего потока/записи. Однако если OBS не работает на дискретном графическом процессоре, у вас могут возникнуть проблемы с производительностью.
Заключение
Надеемся, что методы, упомянутые ранее, помогут вам справиться с выпадением кадров OBS. Если у вас все еще есть проблемы с В OBS пропадает кадр без причины, рассмотрите возможность использования Apeaksoft Video Fixer для восстановления видеозаписей. Это необходимо для восстановления видео, например проблемы с выпадением кадров в OBS. Кроме того, мы советуем обратиться за помощью в службу поддержки OBS, если у вас возникнут какие-либо проблемы.



 Восстановление данных iPhone
Восстановление данных iPhone Восстановление системы iOS
Восстановление системы iOS Резервное копирование и восстановление данных iOS
Резервное копирование и восстановление данных iOS iOS Screen Recorder
iOS Screen Recorder MobieTrans
MobieTrans Передача iPhone
Передача iPhone iPhone Eraser
iPhone Eraser WhatsApp Перевод
WhatsApp Перевод Разблокировка iOS
Разблокировка iOS Бесплатный HEIC Converter
Бесплатный HEIC Converter Изменение местоположения iPhone
Изменение местоположения iPhone Android Восстановление данных
Android Восстановление данных Разбитое извлечение данных Android
Разбитое извлечение данных Android Резервное копирование и восстановление данных Android
Резервное копирование и восстановление данных Android Телефонный перевод
Телефонный перевод Восстановление данных
Восстановление данных Blu-Ray плеер
Blu-Ray плеер Mac Cleaner
Mac Cleaner DVD Creator
DVD Creator Конвертер PDF Ultimate
Конвертер PDF Ultimate Сброс пароля Windows
Сброс пароля Windows Зеркало телефона
Зеркало телефона Видео конвертер Ultimate
Видео конвертер Ultimate Редактор видео
Редактор видео Screen Recorder
Screen Recorder Конвертер PPT в видео
Конвертер PPT в видео Создание слайд-шоу
Создание слайд-шоу Бесплатный видео конвертер
Бесплатный видео конвертер Бесплатный Screen Recorder
Бесплатный Screen Recorder Бесплатный HEIC Converter
Бесплатный HEIC Converter Бесплатный видео компрессор
Бесплатный видео компрессор Бесплатный PDF Compressor
Бесплатный PDF Compressor Free Audio Converter
Free Audio Converter Бесплатный аудиозапись
Бесплатный аудиозапись Бесплатное видео Столяр
Бесплатное видео Столяр Бесплатный компрессор изображений
Бесплатный компрессор изображений Бесплатный ластик фона
Бесплатный ластик фона Бесплатное масштабирование изображений
Бесплатное масштабирование изображений Бесплатное средство для удаления водяных знаков
Бесплатное средство для удаления водяных знаков Блокировка экрана iPhone
Блокировка экрана iPhone Игра-головоломка Куб
Игра-головоломка Куб