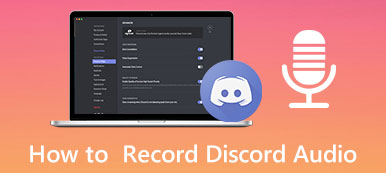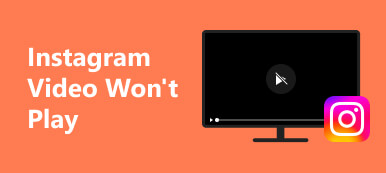Вы хотите поделиться невероятными видео со своими друзьями в Discord, но вам нужна помощь в загрузке и совместном использовании файлов? Вы, наверное, видели много Ваши файлы слишком мощны всплывающие окна при попытке отправить видео. Хотя Discord остается одной из лучших платформ для создания сообщества геймеров, она по-прежнему имеет определенные ограничения.
Имея это в виду, откройте для себя как отправлять воспроизводимые видео в Discord в этой статье. Кроме того, изучите рекомендации по размеру видео Discord, чтобы получить краткую информацию и все, что вам нужно знать, чтобы поделиться любым видео с любым из ваших друзей, не переходя на Nitro. Давай начнем.
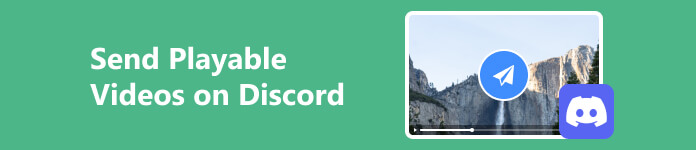
- Часть 1. Рекомендации по размеру видео Discord
- Часть 2. Проблемы с размером, форматом и воспроизведением видео: быстрое решение
- Часть 3. Как загрузить воспроизводимые видеофайлы на Discord
- Часть 4. Часто задаваемые вопросы об отправке видео в Discord
Часть 1. Рекомендации по размеру видео Discord
Делиться крутыми видеороликами Tiktok или забавными мемами в Discord будет намного проще и удобнее, если вы знаете требования и ограничения Discord к видео. Поэтому, чтобы избежать непрерывных всплывающих окон «Ваш файл слишком мощный» и других ошибок при совместном использовании или отправке воспроизводимых видеофайлов в Discord. Вот несколько наборов руководящих принципов, на которые вы можете ссылаться.
- Продолжительность видео: 8 минут как для пользователей нитро, так и для пользователей, не использующих нитро.
- Размер файла: 8 МБ (бесплатно), 50 МБ (Nitro Basic) и 500 МБ (Nitro)
- Формат: MP4 и MOV. На некоторых устройствах Discord поддерживает Webm и GIF.
Помните, что эти ограничения могут со временем измениться; таким образом, рекомендуется проверять официальную страницу или документацию Discord, чтобы убедиться в актуальности и точности информации.
Часть 2. Проблемы с размером, форматом и воспроизведением видео: быстрое решение
Как указано выше, при публикации видео в Discord важно учитывать размер, длину и формат файла. Итак, если ваши файлы слишком велики или имеют неправильный формат, быстрым решением будет сжатие и преобразование ваших файлов в форматы и размеры, поддерживаемые Discord. Вот несколько мощных инструментов, которые помогут вам конвертировать и сжимать файлы. Если у вас возникли проблемы с воспроизведением файлов, ознакомьтесь с инструментами и методами, позволяющими эффективно исправить ваши медиафайлы.
1. Конвертер видео Apeaksoft Ultimate
Сжимайте и конвертируйте ваши видеофайлы с помощью Apeaksoft Video Converter Ultimate. Будучи программным обеспечением-конвертером, этот инструмент также предлагает отличные функции сжатия, улучшения и редактирования для дальнейшего улучшения ваших видеофайлов. Итак, если вы ищете универсальный конвертер и платформу для редактирования, Apeaksoft Video Converter Ultimate предоставит надежное решение для ваших нужд. Благодаря удобным наборам инструментов, таким как Video Compressor, Video Trimmer, Video Enhancer и многим другим. Вот как вы можете использовать его для сжатия и преобразования файлов для Discord.
Конвертируйте файлы в популярный формат с помощью Apeaksoft Video Converter Ultimate
Шаг 1 Установите Apeaksoft Video Converter UltimateНажмите кнопки загрузки и установите программное обеспечение на свое устройство.
Шаг 2 Загрузить файлы для конвертацииХит Добавить файлы или + Кнопка для загрузки ваших видео.
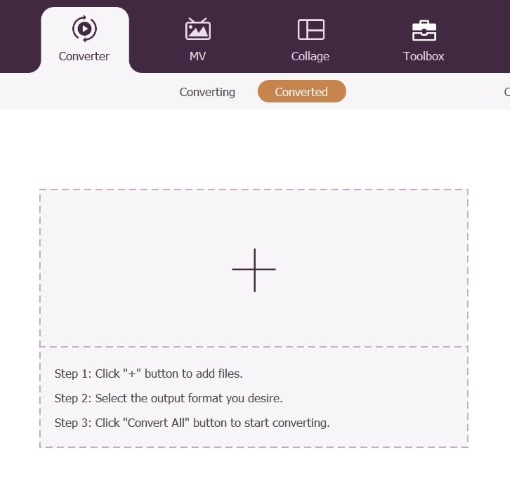 Шаг 3 Установить формат вывода
Шаг 3 Установить формат выводаНажмите Формат и выберите нужный формат файла. Для обмена видеофайлами в Discord рекомендуется использовать универсально поддерживаемые форматы, такие как MP4 и MKV.
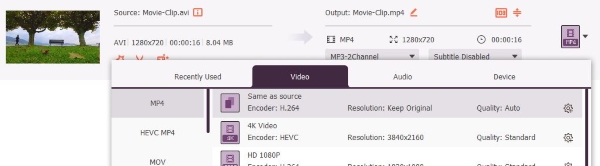 Шаг 4Сохранить преобразованный файл
Шаг 4Сохранить преобразованный файлНажмите Конвертировать все чтобы автоматически сохранять недавно преобразованные видео в назначенную папку.
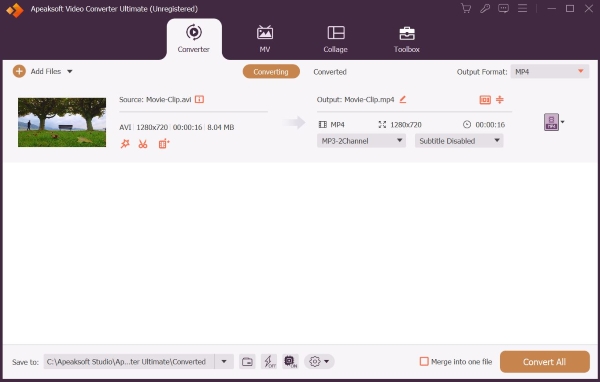
Сжимайте файлы для Discord с помощью Apeaksoft Video Converter Ultimate
Шаг 1 Запустите приложение и перейдите в Панель инструментов.Откройте программное обеспечение на своем устройстве. В меню выберите Ящик для инструментов. Затем найдите и нажмите Видео Компрессор.
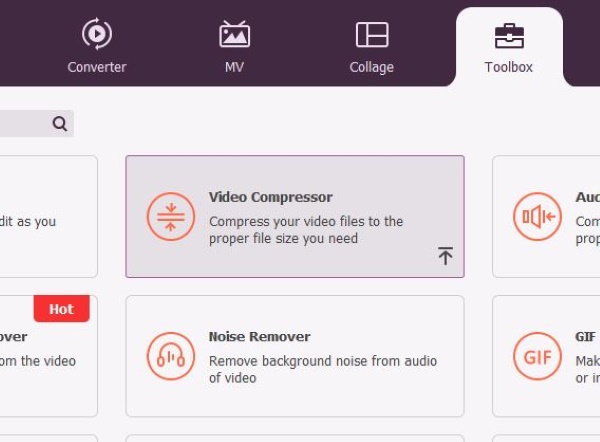 Шаг 2 Загрузите свой файл
Шаг 2 Загрузите свой файлНажмите + Кнопка для загрузки файлов, которые вы хотите сжать.
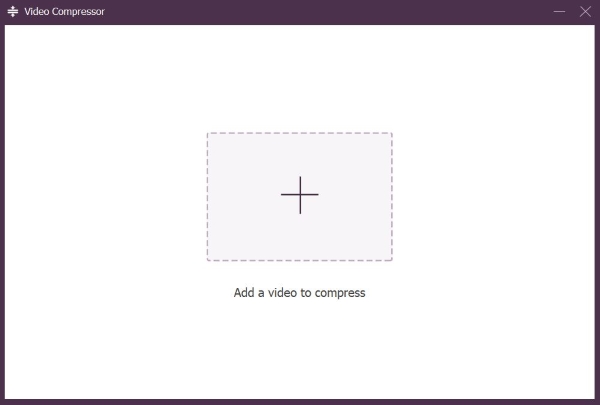 Шаг 3 Настройте параметры и сохраните
Шаг 3 Настройте параметры и сохранитеУстановить Размер до 8 МБ или ниже, нажав кнопку Вверх и вниз кнопки или отрегулировать процентный ползунок. Установите другие настройки по своему усмотрению и нажмите Сжимать чтобы сохранить ваш файл.
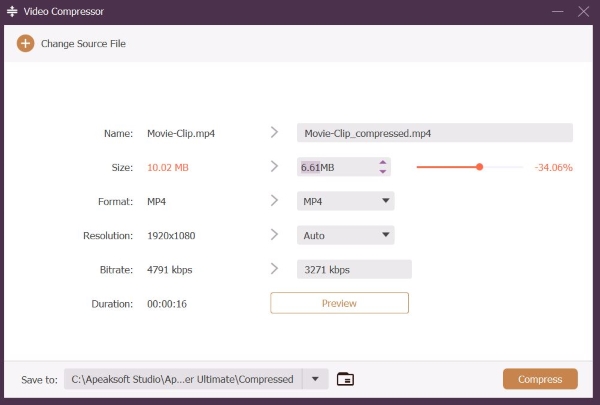
2. Apeaksoft Video Fixer
Исправьте поврежденные, поврежденные или невоспроизводимые видео с помощью Apeaksoft видеофиксатор. Это программное обеспечение для восстановления, которое позволяет улучшать и исправлять видеофайлы с вашего хранилища, камеры или устройств с объективами. Apeaksoft Video Fixer может восстанавливать все виды видео с высокой скоростью и вероятностью успеха 99.9%. Если вы предоставите действительный образец видео для справки, вы сможете восстановить видеофайлы быстро и с тем же качеством. Вот как использовать Apeaksoft Video Fixer.
Шаг 1 Приобретите Apeaksoft Video FixerЗагрузите и установите Apeaksoft Video Fixer на свое устройство.
Шаг 2 Запустите, затем загрузите свои файлыЗапустите приложение. Нажмите на оранжевый + кнопку, чтобы загрузить видеофайл, который вы хотите исправить. Затем нажмите фиолетовый + кнопка для загрузки ссылки.
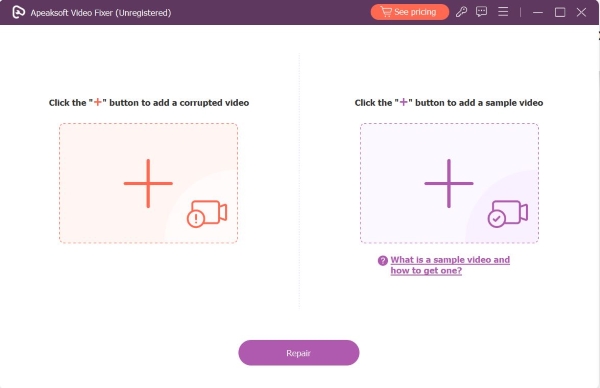 Шаг 3 Восстановить файл
Шаг 3 Восстановить файлКак только файлы загрузятся, нажмите кнопку Ремонт кнопку, чтобы начать исправление файла.
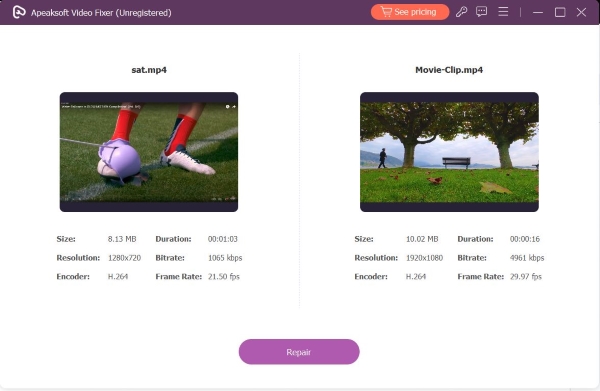 Шаг 4 Скачать восстановленный файл
Шаг 4 Скачать восстановленный файлНажмите Сохранить чтобы загрузить файлы на свой компьютер. Вы также можете просмотреть или восстановить другие файлы.
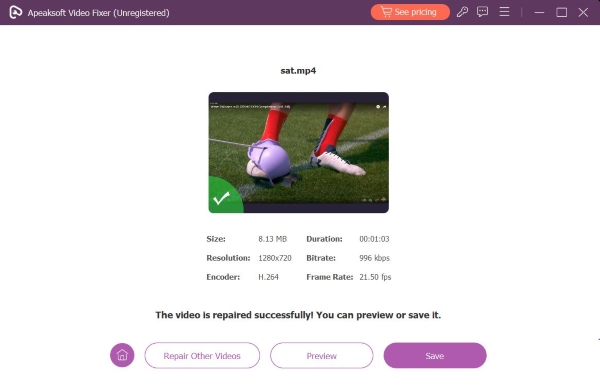
Часть 3. Как загрузить воспроизводимые видеофайлы на Discord
Итак, если вы хотите начать делиться своими видеофайлами в Discord, но вам нужно знать, как это сделать, вот краткое пошаговое руководство о том, как опубликовать воспроизводимое видео в Discord:
Шаг 1 Зайдите в Discord и войдите в свою учетную запись.
Шаг 2 Нажмите + кнопку рядом с окном сообщения, чтобы загрузить видео.
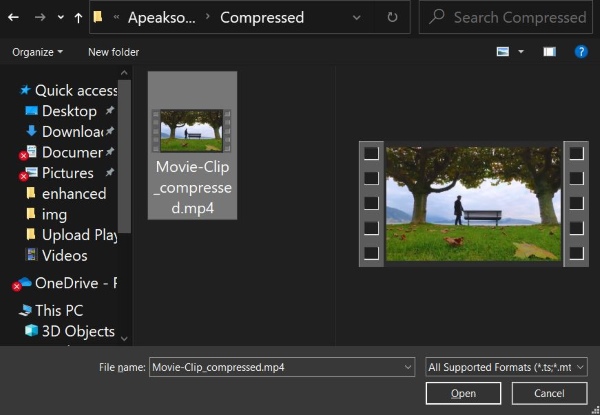
Шаг 3 Введите, чтобы отправить воспроизводимый видеофайл.
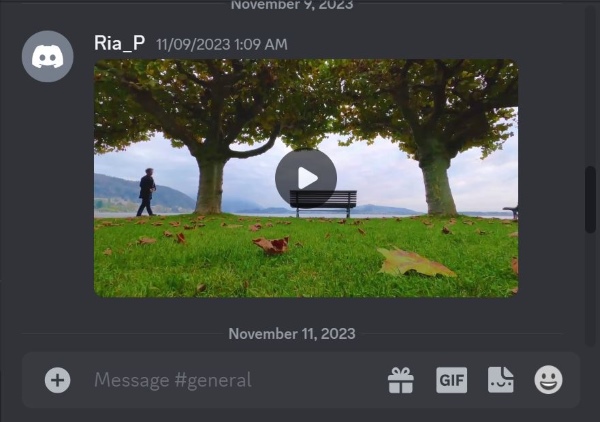
Дальнейшее чтение:
6 способы отправки (больших) видео с Android на iPhone [обновлено]
Все, что вам нужно знать о Discord для компьютеров/ноутбуков Mac
Часть 4. Часто задаваемые вопросы об отправке видео в Discord
Как отправить видео размером более 8 МБ на Discord?
Если вы хотите отправлять видео размером более 8 МБ на Discord, обновите его до Nitro Basic или Nitro, чтобы увеличить ограничение размера файла 8 МБ до 50 МБ или 500 МБ.
В каком формате вы отправляете видео в Discord?
Discord поддерживает MP4 и MKV. Поэтому рекомендуется использовать эти форматы при отправке видео.
Почему я не могу отправить видео в Discord?
Вы не можете отправить видео в Discord, потому что размер или длина вашего видео слишком велики или вы используете формат, не поддерживаемый Discord.
Могу ли я делиться ссылками на видео с внешних платформ, таких как YouTube или Vimeo?
Да, вы можете делиться ссылками на видео с поддерживаемых внешних платформ. Вам просто нужно скопировать и вставить ссылку, отправить ее своему другу в Discord, и тогда Discord отобразит предварительный просмотр этих ссылок.
Заключение
Делиться развлекательными видеороликами TikTok, забавными мемами или последними клипами из игровых потоков на Discord намного проще, если вы знаете подходящие размеры и требования Discord к видео и оснащены эффективными и ценными инструментами для сжатия и преобразования ваших файлов в правильный формат и размеры. В заключение мы надеемся, что вы узнали, как отправить воспроизводимое видео в Discord и что мы предоставили вам все, что вам нужно знать, чтобы повысить уровень вашей игры в Discord и отправлять забавные видео своим друзьям в Discord.



 Восстановление данных iPhone
Восстановление данных iPhone Восстановление системы iOS
Восстановление системы iOS Резервное копирование и восстановление данных iOS
Резервное копирование и восстановление данных iOS iOS Screen Recorder
iOS Screen Recorder MobieTrans
MobieTrans Передача iPhone
Передача iPhone iPhone Eraser
iPhone Eraser WhatsApp Перевод
WhatsApp Перевод Разблокировка iOS
Разблокировка iOS Бесплатный HEIC Converter
Бесплатный HEIC Converter Изменение местоположения iPhone
Изменение местоположения iPhone Android Восстановление данных
Android Восстановление данных Разбитое извлечение данных Android
Разбитое извлечение данных Android Резервное копирование и восстановление данных Android
Резервное копирование и восстановление данных Android Телефонный перевод
Телефонный перевод Восстановление данных
Восстановление данных Blu-Ray плеер
Blu-Ray плеер Mac Cleaner
Mac Cleaner DVD Creator
DVD Creator Конвертер PDF Ultimate
Конвертер PDF Ultimate Сброс пароля Windows
Сброс пароля Windows Зеркало телефона
Зеркало телефона Видео конвертер Ultimate
Видео конвертер Ultimate Редактор видео
Редактор видео Screen Recorder
Screen Recorder Конвертер PPT в видео
Конвертер PPT в видео Создание слайд-шоу
Создание слайд-шоу Бесплатный видео конвертер
Бесплатный видео конвертер Бесплатный Screen Recorder
Бесплатный Screen Recorder Бесплатный HEIC Converter
Бесплатный HEIC Converter Бесплатный видео компрессор
Бесплатный видео компрессор Бесплатный PDF Compressor
Бесплатный PDF Compressor Free Audio Converter
Free Audio Converter Бесплатный аудиозапись
Бесплатный аудиозапись Бесплатное видео Столяр
Бесплатное видео Столяр Бесплатный компрессор изображений
Бесплатный компрессор изображений Бесплатный ластик фона
Бесплатный ластик фона Бесплатное масштабирование изображений
Бесплатное масштабирование изображений Бесплатное средство для удаления водяных знаков
Бесплатное средство для удаления водяных знаков Блокировка экрана iPhone
Блокировка экрана iPhone Игра-головоломка Куб
Игра-головоломка Куб