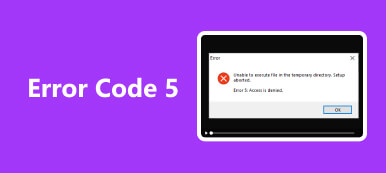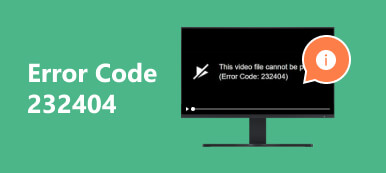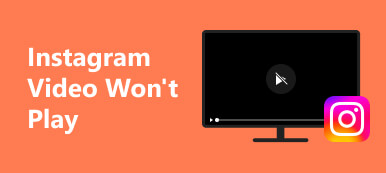Сталкивались ли вы с поврежденным видео при попытке воспроизвести его? Упомянутая проблема является одной из наиболее распространенных проблем, с которыми люди сталкиваются при работе с видеофайлами. Распространенными причинами являются неправильное обращение, вирусы, вредоносные программы и ошибки. Ни один человек не знает точного времени и даты, когда вы можете испытать такого рода неудобства. Зная Ремонт видео VLC будет преимуществом в данной ситуации. В любое время он может профессионально восстановить ваши видеофайлы на вашем компьютере. Научившись правильно его использовать, вы добьетесь наилучших результатов! Узнайте больше о VLC Video Repair, прочитав эту статью.
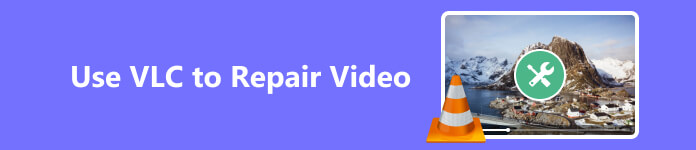
- Часть 1. VLC против Apeaksoft Video Fixer при исправлении видео
- Часть 2. Как использовать VLC для восстановления видео
- Часть 3. Часто задаваемые вопросы о ремонте видео VLC
Часть 1. VLC против Apeaksoft Video Fixer при исправлении видео
Если вы впервые обнаруживаете VLC Video Repair, мы понимаем, что вам все еще не хватает информации о нем. Как показано в таблице ниже, давайте углубимся в его функции, результаты, поддерживаемые форматы и другую информацию.
Кроме того, мы сравним VLC Video Repair с Apeaksoft видеофиксатор. Цель состоит в том, чтобы обнаружить сильные и слабые стороны программного обеспечения по сравнению с другими инструментами. Apeaksoft Video Fixer — это также стороннее программное обеспечение для восстановления различных форматов видео на вашем Mac и Windows в различных ситуациях.
Давайте посмотрим, чем два инструмента ремонта отличаются друг от друга ниже. Вы можете выбрать, какое программное обеспечение выделяется больше всего, и использовать его для восстановления своих видео и в качестве справочного материала в будущем. Прокрутите вниз сейчас!
| Особенности | Ремонт видео VLC | Apeaksoft видеофиксатор |
|---|---|---|
| Поддерживаемые форматы видео | 3GP, ASF, AVI, MKV и т. д. | Видеоматериалы в форматах MP4, MOV, 3GP, 4K или 8K и т. д. |
| Поддерживаемые снимки с разных устройств | Смартфоны и компьютер | Камеры, смартфоны, GoPro, дроны и многое другое. |
| Поддерживаемые проблемы | Поврежденные видео | Неиграбельны, повреждены, повреждены, нестабильны и т. д. |
| Эффективность | Он может автоматически восстанавливать поврежденные видео. | Он исправляет ваше видео в зависимости от ваших предпочтений. Он позволяет вам загрузить образец видео в зависимости от того, как вы хотите, чтобы ваше видео было восстановлено. |
| Особые возможности | Он имеет функции редактирования ваших видео. Включенные функции редактирования — это инструменты искажения, поворота, разделения и деинтерлейсинга ваших видео. | Он способен показать вам результаты видео. У него есть функция предварительного просмотра, позволяющая вам это сделать. |
| Перфоманс | Он зависает и вылетает из ниоткуда. Перезапуск программного обеспечения необходим каждый раз, когда вы сталкиваетесь с указанной проблемой. | Три клика, и ваше видео будет восстановлено. Кроме того, у инструмента нет проблем с задержками или сбоями в процессе. |
Часть 2. Как использовать VLC для восстановления видео
Теперь, когда вы увидели функции VLC Video Repair вверху, пришло время узнать, как он работает. Убедитесь, что видео, которое вы будете восстанавливать с помощью программного обеспечения, поддерживается им. В противном случае процесс не будет выполнен. Ожидайте, что процесс будет не таким гладким, как вы думаете. Могут возникнуть проблемы с зависанием и сбоем программного обеспечения.
Как восстановить испорченное видео с помощью VLC Media Player новичку? Ознакомьтесь с подробными инструкциями ниже, чтобы избежать дополнительных ошибок в этом процессе. Пожалуйста, продолжайте.
Шаг 1 Загрузите VLC Video Repair на свой компьютер. Посетив его официальный сайт, вы попадете на кнопку, где сможете его скачать. Нажмите кнопку Скачать VLC кнопку в зависимости от операционной системы вашего компьютера. Вы увидите его Загруженный файл в верхней части экрана. Нажмите на него. Компьютеру необходимо сначала настроить загруженный файл. Нажмите на нее и настройте. После этого компьютер автоматически запустит инструмент.
В качестве небольшого совета: ознакомление с интерфейсом VLC поможет вам ускорить процесс. Это включает в себя знание его инструментов и их функций. Кроме того, вы избежите нажатия неправильных кнопок, которые могут привести к ошибкам в процессе. В любом случае, пожалуйста, перейдите к следующему шагу.
Шаг 2 Пожалуйста, нажмите на Медиа Кнопка в верхнем левом углу основного интерфейса. После этого на экране вашего компьютера появятся раскрывающиеся параметры. Пожалуйста, прочтите их правильно. Среди них выберите Конвертировать / Сохранить кнопка. Позже инструмент покажет вам еще одно окно внутри него. Вы увидите несколько кнопок для этого процесса. Пожалуйста, ознакомьтесь с новыми функциями, которые вы видите на своем экране.
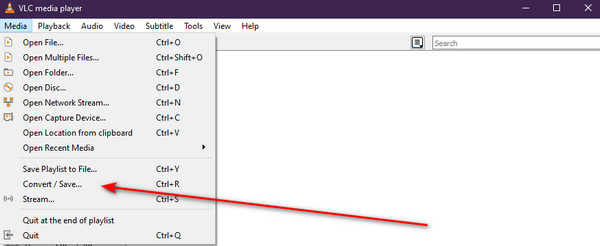
Шаг 3 В правом верхнем углу нажмите кнопку Добавить кнопка с Дополнительная кнопка. Альбом или файловый менеджер компьютера сразу же появится на вашем экране. Лучше, если вы знакомы с папками вашего компьютера. Это быстрый поиск поврежденных видео. Найдите поврежденные видео, которые вы хотите восстановить с помощью этого инструмента. Нажмите кнопку Откройте кнопку позже. Теперь видео появятся в программном обеспечении.
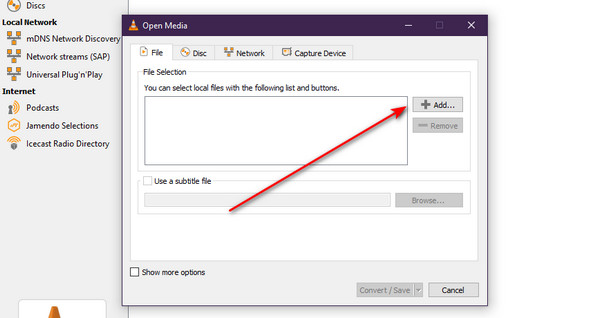
Шаг 4 В правом нижнем углу нажмите кнопку Конвертировать / Сохранить кнопка. Менеджер файлов снова появится на экране вашего компьютера. Вы войдете в интерфейс сохранения процесса. Сохраните видео на свой компьютер. После этого программа восстановления видео VLC автоматически восстановит видео при сохранении его на вашем компьютере.
Кроме того, рекомендуется переименовать восстановленное видео. Это значит найти их на своем компьютере. Кроме того, у вас есть возможность выбрать место, которое вы предпочитаете для своих файлов. В этом случае вы знаете, где их найти после восстановления видео с помощью программного обеспечения.
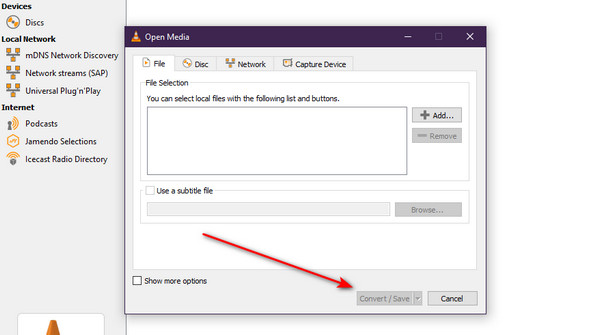
Дальнейшее чтение:
Полное руководство по ремонту видео DJI с помощью надежных программ
Комплексные способы исправить Facebook не загружая фотографии / видео
Часть 3 Часто задаваемые вопросы о ремонте видео VLC
Может ли VLC воспроизводить поврежденное видео?
Если вы используете VLC для воспроизведения поврежденного видео, вам повезло. VLC способен воспроизводить поврежденные видео на вашем компьютере. Он имеет встроенную функцию кодека, которая автоматически извлекает индексы видео для его восстановления. VLC имеет тенденцию диагностировать видео, чтобы снова сделать его доступным, если обнаружит, что оно повреждено. Однако VLC может воспроизводить поврежденные видео только в том случае, если поддерживает его формат файлов. В противном случае видео останется поврежденным, и возможности воспроизвести его с помощью VLC не будет.
Может ли VLC восстанавливать файлы MP4?
Да. VLC может восстанавливать файлы MP4 на вашем компьютере. Он поддерживает широкий спектр форматов видеофайлов. К счастью, MP4 включен. Однако не все проблемы MP4 можно устранить с помощью VLC — только те проблемы, которые он поддерживает, включая поврежденные видео.
Может ли VLC восстановить все видео во всех форматах?
Хотя VLC поддерживает различные форматы видеофайлов, он не может восстановить их все. Указанное программное обеспечение может восстанавливать видео только в том случае, если оно поддерживает их форматы файлов. Не волнуйся. VLC поддерживает несколько часто используемых форматов видеофайлов. MPEG, MP4, MOV, 3GP и ASF — вот некоторые из них. В основном это форматы файлов, совместимые с Windows и Mac.
Заключение
Ремонт видео VLC имеет выдающиеся возможности для восстановления видео на вашем компьютере. Одним из ведущих является встроенная функция кодека для автоматического улучшения поврежденных видео. Однако есть у этого инструмента и недостатки! Он имеет ограниченные форматы видеофайлов. Некоторые из них — MP4, 3GP, MPEG и т. д. VLC также требует некоторых профессиональных навыков, поскольку его интерфейс сбивает с толку. Он содержит несколько кнопок, которые находятся в техническом плане. Если вам нужна удобная альтернатива, рекомендуется протестировать Apeaksoft Video Fixer.



 Восстановление данных iPhone
Восстановление данных iPhone Восстановление системы iOS
Восстановление системы iOS Резервное копирование и восстановление данных iOS
Резервное копирование и восстановление данных iOS iOS Screen Recorder
iOS Screen Recorder MobieTrans
MobieTrans Передача iPhone
Передача iPhone iPhone Eraser
iPhone Eraser WhatsApp Перевод
WhatsApp Перевод Разблокировка iOS
Разблокировка iOS Бесплатный HEIC Converter
Бесплатный HEIC Converter Изменение местоположения iPhone
Изменение местоположения iPhone Android Восстановление данных
Android Восстановление данных Разбитое извлечение данных Android
Разбитое извлечение данных Android Резервное копирование и восстановление данных Android
Резервное копирование и восстановление данных Android Телефонный перевод
Телефонный перевод Восстановление данных
Восстановление данных Blu-Ray плеер
Blu-Ray плеер Mac Cleaner
Mac Cleaner DVD Creator
DVD Creator Конвертер PDF Ultimate
Конвертер PDF Ultimate Сброс пароля Windows
Сброс пароля Windows Зеркало телефона
Зеркало телефона Видео конвертер Ultimate
Видео конвертер Ultimate Редактор видео
Редактор видео Screen Recorder
Screen Recorder Конвертер PPT в видео
Конвертер PPT в видео Создание слайд-шоу
Создание слайд-шоу Бесплатный видео конвертер
Бесплатный видео конвертер Бесплатный Screen Recorder
Бесплатный Screen Recorder Бесплатный HEIC Converter
Бесплатный HEIC Converter Бесплатный видео компрессор
Бесплатный видео компрессор Бесплатный PDF Compressor
Бесплатный PDF Compressor Free Audio Converter
Free Audio Converter Бесплатный аудиозапись
Бесплатный аудиозапись Бесплатное видео Столяр
Бесплатное видео Столяр Бесплатный компрессор изображений
Бесплатный компрессор изображений Бесплатный ластик фона
Бесплатный ластик фона Бесплатное масштабирование изображений
Бесплатное масштабирование изображений Бесплатное средство для удаления водяных знаков
Бесплатное средство для удаления водяных знаков Блокировка экрана iPhone
Блокировка экрана iPhone Игра-головоломка Куб
Игра-головоломка Куб