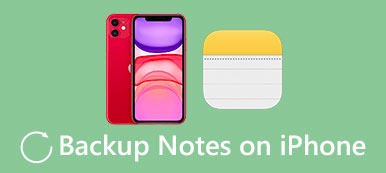Innan du rengör din iPhone måste du kontrollera om du redan har säkerhetskopierat viktiga iOS-data. För människor som älskar posten dagliga uppgifter eller andra minnesvärda saker genom foton, blir det bättre att säkerhetskopiera iPhone-foton till Mac-datorn. Även om du inte har för mycket bilder lagrade i iPhone, varför inte säkerhetskopiera de här bilderna och släpp sedan mer ledigt utrymme. Dina iPhone-bilder sparas i originalupplösning utan dataförlust.
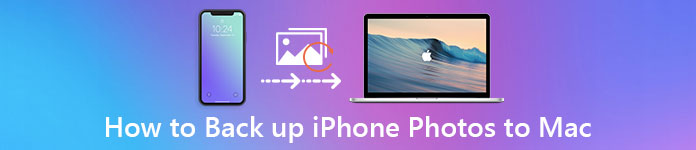
- Del 1: Bästa sättet att säkerhetskopiera iPhone-bilder till Mac
- Del 2: Säkerhetskopiera iPhone-foton till Mac med iPhoto
- Del 3: Säkerhetskopiera iPhone Foton till Mac med Förhandsgranskning
- Del 4: Säkerhetskopiera iPhone-foton till Mac med bildinspelning
- Del 5: Säkerhetskopiera iPhone-foton till Mac med e-post
- Del 6: Säkerhetskopiera iPhone-foton till Mac med bilder APP
del 1: Bästa sättet att säkerhetskopiera iPhone-bilder till Mac
Till att börja med finns det en mest omfattande iOS-överföringsapp du borde veta, Apeaksoft iPhone Transfer. Du kan överföra foton, kontakter, videor, musik och andra iOS-filer mellan iOS-enheter och Mac flexibelt och säkert. Och alla iOS-enheter stöds, inklusive iPhone X, iPhone 8, iPhone 8 Plus, iPhone 7 och etc.
steg 1. Anslut din iPhone till Mac
Hämta och installera iPhone Transfer på din MacBook. Starta programmet och anslut iPhone till ditt system. Välj namnet på din iOS-enhet i den vänstra rutan för att överföra foton. Du kan också importera videor och andra filer från Mac till iPhone med iPhone Transfer enkelt.

steg 2. Säkerhetskopiera iPhone-foton till Mac
Tryck på "Foton" för att se alla dina iPhone-foton. Kryssa för det objekt du vill säkerhetskopiera. Välj "Exportera till Mac" i rullgardinsmenyn "Exportera till". Välj destination och börja säkerhetskopiera iPhone-foton till datorn inklusive iMac, MacBook, Mac Mini och Mac Pro.
Detta verktyg stöder bilderöverföring i olika format, som GIF, JPEG, PNG, HEIC, etc.

del 2: Hur säkerhetskopieras iPhone-foton till Mac med iPhoto
iPhoto stöder användare att bara säkerhetskopiera Camera Roll-bilder till en Mac-dator. Så om du fortfarande vill säkerhetskopiera foton i Photo Stream, Photo Library och andra album kan du välja iPhone Transfer för att säkerhetskopiera iPhone-bilder till Mac-datorn selektivt och professionellt. Men vissa användare säger iPhone-bilder visas inte i iPhoto. Här är stegen:
steg 1: Anslut iPhone till Mac, vanligtvis startar iPhoto automatiskt.
steg 2: Välj din enhet och klicka på "Importera" -knappen för att hämta filerna.
steg 3: Välj iPhone-foton och tryck på "Importera valda" för att säkerhetskopiera iPhone-foton till Mac.
Nu kan du överföra iPhone-foton till Mac med iPhoto framgångsrikt.
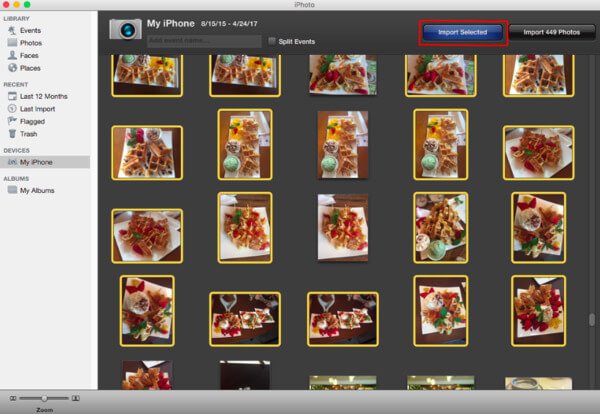
Missa inte: 3 Säkra och enkla sätt att Backup låst iPhone
del 3: Hur säkerhetskopieras iPhone Foton till Mac med Förhandsvisning
Tja, förhandsvisning gör det möjligt för användare att säkerhetskopiera Camera Roll-bilder från iPhone till Mac bara. Och du kan välja om du vill överföra valda iPhone-foton eller importera allt till Mac-datorn.
steg 1: Anslut iPhone till Mac och starta Förhandsgranskning på Mac.
steg 2: Välj "Arkiv" och klicka sedan på "Importera".
steg 3: Välj iPhone-foton och tryck sedan på "Importera" eller "Importera alla".
steg 4: Ställ in utmatningsmappen för att spara säkerhetskopierade iPhone-foton till Mac med Förhandsgranskning.
Du kan använda Förhandsgranska för att radera utvalda iPhone-foton efter säkerhetskopiering. Och det finns "Visa" -läge som du kan växla.
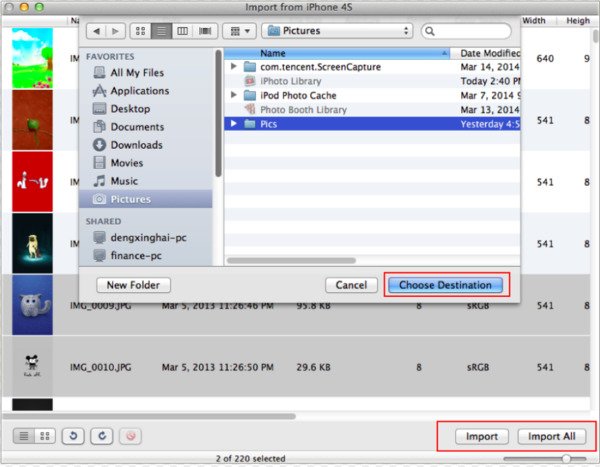
del 4: Hur säkerhetskopieras iPhone-foton till Mac med bildinspelning
Image Capture kan inte överföra alla iPhone-foton till Mac-datorn, precis som iPhoto och Preview. Det betyder att du bara kan säkerhetskopiera iPhone-bilder till Mac från endast Camera Roll-album.
steg 1: Anslut iPhone till Mac, och öppna sedan Image Capture.
steg 2: Välj din iPhone under "Enheter".
steg 3: Välj destinationsmapp.
steg 4: Välj iPhone-foton och tryck sedan på "Importera" eller "Importera alla".
Du kan överföra foton från digitalkameror och andra enheter till Mac-datorn med Image Capture gratis.

del 5: Hur säkerhetskopieras iPhone-bilder till Mac med e-post
Se till att ditt Wi-Fi-villkor inte skickas för mycket iPhone-foto till Mac per gång. Säkerhetskopiera iPhone-foton till Mac med e-post är metoden speciellt för personer som bara behöver överföra några bilder.
steg 1: Välj iPhone-bilder
Öppna Photo-appen på iPhone. Klicka på "Album" för att komma åt alla dina album. Välj ett visst album och klicka på "Redigera" -knappen. Hämta nu vilka iPhone-bilder du vill säkerhetskopiera.
steg 2: Överför iPhone-bilder till datorn
Välj "Dela" -knappen och välj sedan ikonen "E-post". Du kan skriva din e-postadress och annan information för att slutföra e-postmeddelandet. Tryck på "Skicka" -knappen för att skicka iPhone-foton.
steg 3: Hämta och hantera iPhone-foton på Mac
Öppna e-post på din Mac-dator. Ange den specifika mappen för att spara de nedladdade bilderna.
När du väljer e-post för att skicka foton från iPhone kan du se många andra val. I själva verket stöds även Dropbox och andra program för bilddelning.
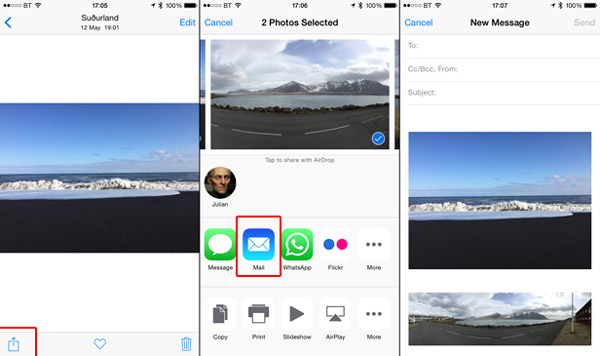
del 6: Hur säkerhetskopieras iPhone-foton till Mac med bilder APP
För personer som kör Mac OS X Yosemite eller EI Capitan har iPhoto-appen redan ersatt av Photo app. Liknande med iPhoto kan du bara säkerhetskopiera Camera Roll-bilder till Mac. Inga iCloud-delade foton och iTunes-synkroniserade bilder stöds.
steg 1: Starta appen på din Mac och anslut sedan iPhone till Mac.
steg 2: Tryck på "Importera" för att plocka upp iPhone-foton som visas.
steg 3: Klicka på "Importera valda" eller "Importera alla nya objekt" för att säkerhetskopiera iPhone-foton.
Du kan säkerhetskopiera iPhone-foton till Mac med Photos app på smart sätt. I ett annat ord kommer foton att säkerhetskopiera nya fotograferade bilder till MacBook bara eller objekt som du valt.
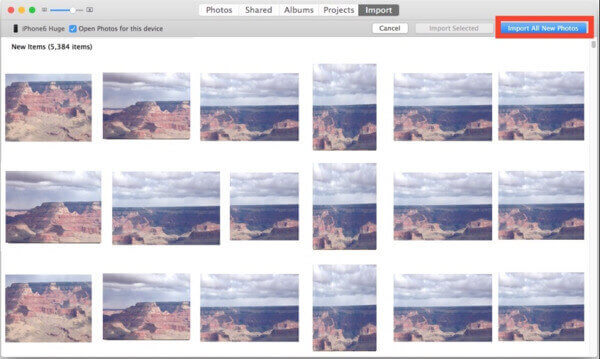
Slutsats
Även om över iPhone-foton till Mac-säkerhetskopieringsprocesser finns det vissa likheter och skillnader mellan de iOS-datasäkerhetsapparna. iPhoto, Preview, Image capture och Photos apps är alla avsedda att säkerhetskopiera Camera Roll-bilder till Mac-datorn selektivt. Om du behöver överföra fotoalbumfoton, foton strömma foton och andra typer av iPhone-bilder, måste du välja iPhone överföring eller e-post. Men du kan inte överföra för mycket iPhone-bilder till Mac en gång i taget. Dessutom kan du bara njuta av en säkerhetskopieringstjänst med en klick från iPhone Transfer. Sammantaget, om du behöver anpassa och backup iPhone till Mac av alla fototyper, bör du försöka med den första metoden som nämns.










 iPhone Data Recovery
iPhone Data Recovery iOS-systemåterställning
iOS-systemåterställning IOS Data Backup & Restore
IOS Data Backup & Restore iOS-skärminspelare
iOS-skärminspelare MobieTrans
MobieTrans iPhone Transfer
iPhone Transfer iPhone Eraser
iPhone Eraser WhatsApp överföring
WhatsApp överföring iOS Unlocker
iOS Unlocker Gratis HEIC Converter
Gratis HEIC Converter iPhone platsväxlare
iPhone platsväxlare Android Data Recovery
Android Data Recovery Broken Android Data Extraction
Broken Android Data Extraction Android Data Backup & Restore
Android Data Backup & Restore Telefonöverföring
Telefonöverföring Dataåterställning
Dataåterställning Blu-ray-spelare
Blu-ray-spelare Mac Cleaner
Mac Cleaner DVD Creator
DVD Creator PDF Converter Ultimate
PDF Converter Ultimate Windows Password Reset
Windows Password Reset Telefonspegel
Telefonspegel Video Converter Ultimate
Video Converter Ultimate video~~POS=TRUNC
video~~POS=TRUNC Skärminspelare
Skärminspelare PPT till Video Converter
PPT till Video Converter Slideshow Maker
Slideshow Maker Gratis Video Converter
Gratis Video Converter Gratis skärminspelare
Gratis skärminspelare Gratis HEIC Converter
Gratis HEIC Converter Gratis videokompressor
Gratis videokompressor Gratis PDF-kompressor
Gratis PDF-kompressor Gratis Audio Converter
Gratis Audio Converter Gratis ljudinspelare
Gratis ljudinspelare Gratis Video Joiner
Gratis Video Joiner Gratis bildkompressor
Gratis bildkompressor Gratis bakgrundssuddare
Gratis bakgrundssuddare Gratis bilduppskalare
Gratis bilduppskalare Gratis vattenstämpelborttagare
Gratis vattenstämpelborttagare iPhone skärmslås
iPhone skärmslås PicSafer
PicSafer Puzzle Game Cube
Puzzle Game Cube