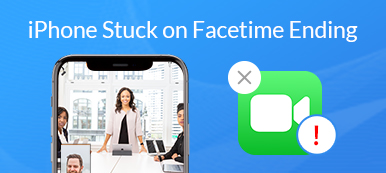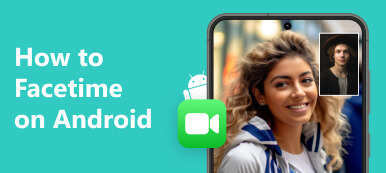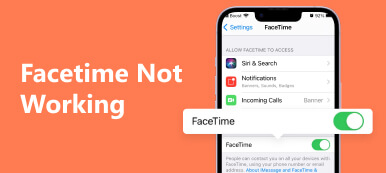"Nyligen upptäckte jag att inga av bilderna jag tog medan FaceTiming min flickvän sparade någonstans, men hennes bilder sparas, något jag kan göra för att åtgärda det här problemet?" Live Photo-funktionen i iOS FaceTime gör det möjligt för användare att fånga speciella ögonblick under videosamtal med andra. Det är otroligt bekvämt att använda. Vissa användare rapporterade dock sina FaceTime-bilder sparas inte. Den här artikeln berättar hur du åtgärdar problemet.
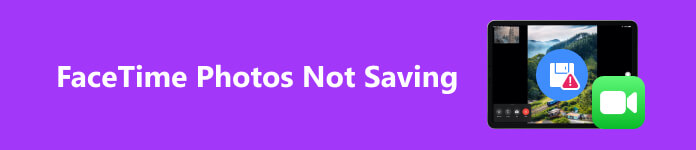
- Del 1: Var sparas FaceTime-bilderna på iPhone?
- Del 2. Varför och hur man fixar FaceTime-bilder som inte sparas
- Del 3. Vanliga frågor om FaceTime-bilder som inte sparas
Del 1: Var sparas FaceTime-bilderna på iPhone?
Vissa användare som rapporterade att foton inte sparade problem vet helt enkelt inte vart deras FaceTime-bilder tar vägen. När du väl trycker på Slutare ikonen under ett videosamtal i FaceTime, kommer ett livefoto att sparas på din kamerarulle. För att hitta dina FaceTime-foton, öppna Bilder app, gå till Bibliotek fliken längst ned och välj Alla Bilder album. Hitta dem sedan enligt datum och tid.
Del 2. Varför och hur man fixar FaceTime-bilder som inte sparas
Det finns en mängd olika anledningar till varför FaceTime inte tar bilder, såsom integritetsbegränsningar, föråldrad programvara, otillräcklig lagring, FaceTime-fel och mer. Den goda nyheten är att felet vanligtvis orsakas av programvaruproblem och du kan fixa det genom att följa lösningarna nedan.
Lösning 1: Aktivera FaceTime Live Photos
Som en inbyggd funktion är FaceTime Live Photos roliga. När du ringer ett videosamtal kan du bli ombedd att aktivera FaceTime Photos på båda enheterna för att använda den här funktionen. Här är stegen för att aktivera den.
På iPhone eller iPad:
steg 1 Kör Inställningar app från din startskärm och hitta och välj FaceTime.
steg 2 Slå på på inställningsskärmen FaceTime Live Photos.
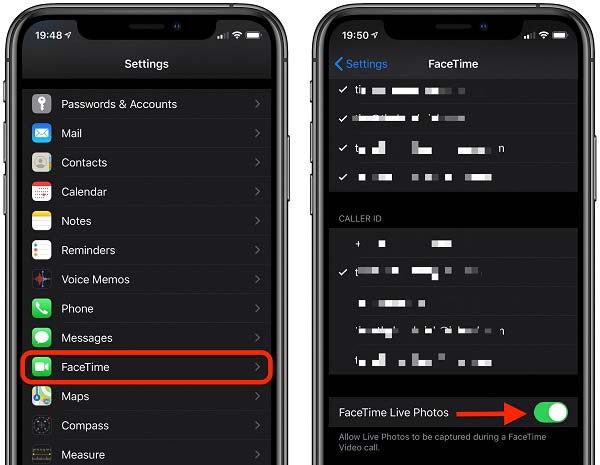
På Mac:
steg 1 Starta FaceTime-appen och gå till FaceTime meny.
steg 2 Välja preferenser, och kolla Låt levande foton fångas under videosamtal.
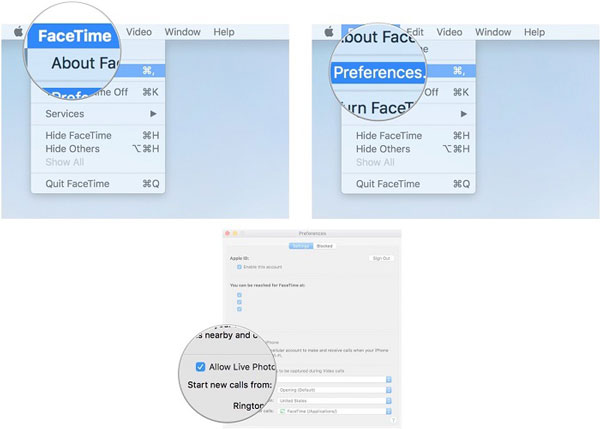
Anmärkningar: Det aktiverar FaceTime-fotofunktionen på din enhet. Om du vill stänga av den, stäng bara av eller avmarkera alternativen.
Lösning 2: Uppdatera programvara
Föråldrad programvara kan orsaka en mängd olika problem. Som en förinstallerad app kan du bara uppdatera FaceTime med din programvara. Apple förbättrar och ändrar kontinuerligt mjukvaran. Till exempel tas FaceTime Live Photos bort i iOS 12.1.1. När du inte kan komma åt FaceTime-foton, uppdatera din programvara.
På iPhone eller iPad:
steg 1 Öppna appen Inställningar, gå till Allmänt, och välj Programuppdatering.
steg 2 Om det finns en tillgänglig uppdatering trycker du på Hämta och installera knappen och följ instruktionerna för att hämta den.
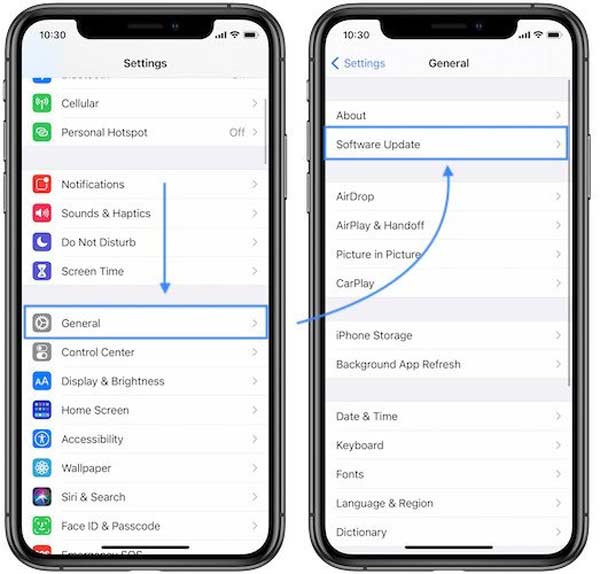
På Mac:
steg 1 Gå till Apple menyn och välj Systeminställningar.
steg 2 Klicka Programuppdatering för att skanna uppdateringen och installera den.

Lösning 3: Kontrollera lagringsutrymme
Foton tar plats, särskilt på de senaste iPhones. Utan tillräckligt med utrymme sparas inte FaceTime-foton i ditt minne eller hårddisk. Därför bör du se till att du har tillräckligt med utrymme för FaceTime-bilder.
På iPhone och iPad:
steg 1 Gå till Allmänt i appen Inställningar och välj iPhone Lagring.
steg 2 Om du inte har tillräckligt med lagringskapacitet, avinstallera värdelösa appar.
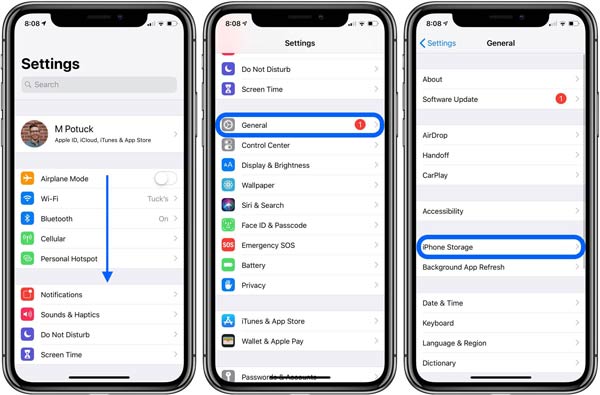
På Mac:
steg 1 Gå till Apple menyn och välj Om den här datorn.
steg 2 Navigera till lagring fliken för att lära dig lagringsstatusen för din Mac.
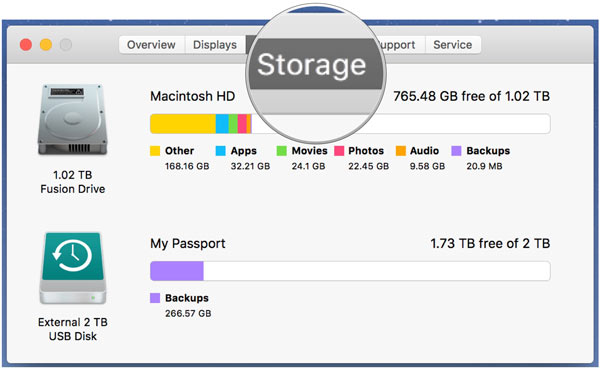
Lösning 4: Starta om din enhet
I de fall du inte kan se FaceTime-bilder i ditt Live Photos-album eller de inte visas i appen Foton. Du kan starta om enheten för att lösa detta problem, även om operationen är enkel.
På iPhone eller iPad:
Tryck ★★★★, Sida, eller Effekt knappen på din handenhet tills skärmen för avstängning visas. Flytta reglaget till höger sida och skärmen blir svart. Vänta i några minuter och håll ner knappen igen tills du ser Apple logotyp.

På Mac:
Klicka Omstart från Apple menyn och bekräfta åtgärden.

Lösning 5: Kontrollera integritetsbegränsningar
Sekretessbegränsningar låter dig blockera specifika appar, som FaceTime. Som ett resultat kan FaceTime-foton inte sparas på din kamerarulle. Lyckligtvis kan du avblockera den med enkla steg.
På iPhone eller iPad:
steg 1 Starta appen Inställningar, välj Skärmtid, och knacka på Restriktioner för innehåll och integritet.
steg 2 Om du slår på Restriktioner för innehåll och integritet, se till att både FaceTime och Camera är på Tillåtna appar lista.
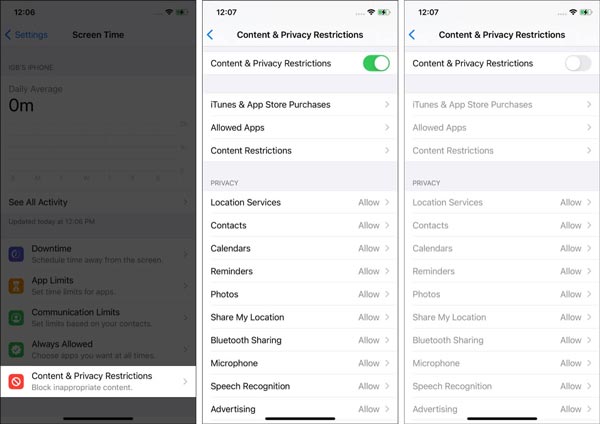
På Mac:
steg 1 Klicka på Apple meny, välj Systeminställningar, och träffa Skärmtid.
steg 2 Välja Apprestriktioner, och se till att FaceTime och Kamera inte är begränsade.
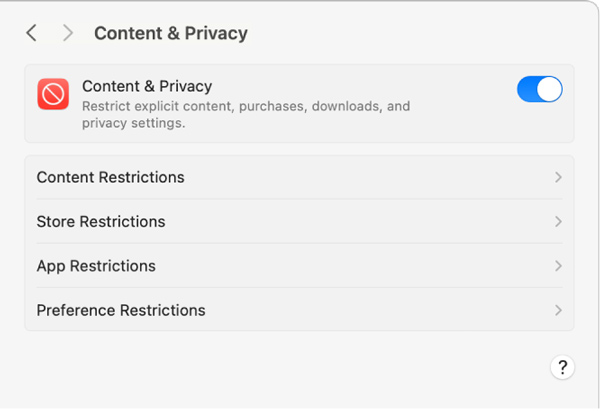
Lösning 6: Återaktivera iCloud Photos
Även om FaceTime-foton sparas i din kamerarulle, kan kommunikationsappen fixas om du aktiverar iCloud Photos igen och att den fungerar som den ska igen. Det kan ta ett tag att återställa fotosynkroniseringen.
På iPhone eller iPad:
steg 1 Tryck Bilder i din Inställnings-app.
steg 2 Leta reda på iCloud Bilder alternativet, stäng av det och återaktivera det några minuter senare.
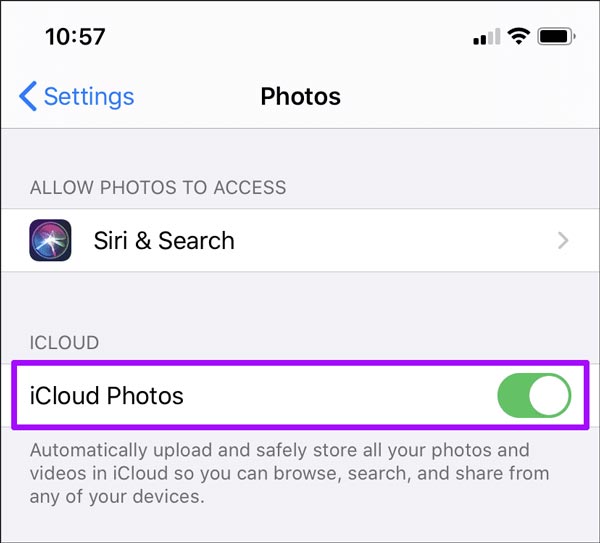
På Mac:
steg 1 Kör appen Foton på din Mac och klicka preferenser på menyraden.
steg 2 Byt till icloud fliken, avmarkera iCloud Bilder och markera rutan igen efter ett ögonblick.
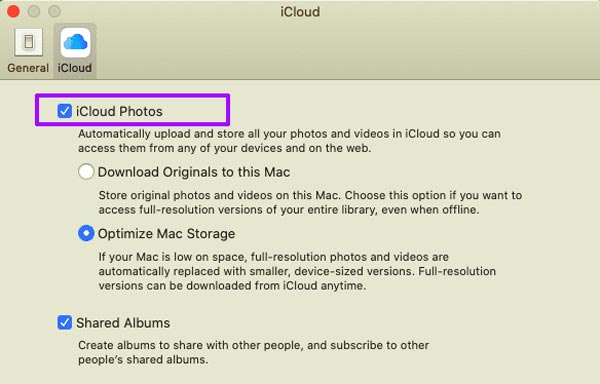
Lösning 7: Ultimate sätt att återställa FaceTime-foton på iPhone
Kan du få FaceTime-bilder som inte sparades? Ja, chansen är stor att du kan hämta bilderna från ditt minne med ett kraftfullt verktyg för dataåterställning, som t.ex Apeaksoft iPhone Data Recovery.

4,000,000 + Nedladdningar
Få tillbaka FaceTime-bilder från din iPhone enkelt.
Förhandsgranska foton innan du återställer.
Behåll det ursprungliga skicket för dina foton.
Stöd de senaste iPhone- och iPad-modellerna.
Här är stegen för att få tillbaka dina FaceTime-bilder från din iPhone:
steg 1 Skanna din iPhoneStarta det bästa fotoåterställningsverktyget för iOS efter att du har installerat det på din dator. Anslut din iPhone eller iPad till samma maskin med en Lightning-kabel. Välj Återställ från iOS-enheten på sidofältet och tryck på Starta Scan knapp.
 steg 2 Förhandsgranska FaceTime-foton
steg 2 Förhandsgranska FaceTime-fotonDå kommer du till förhandsgranskningsfönstret. Välja Kamerarulle och andra platser där dina FaceTime-bilder sparas. Se bilderna och kontrollera önskade föremål.
 steg 2 Få tillbaka FaceTime-bilder
steg 2 Få tillbaka FaceTime-bilderKlicka på Recover knappen, välj en målmapp och bekräfta åtgärden. Sedan kan du se dina FaceTime-foton på din disk.
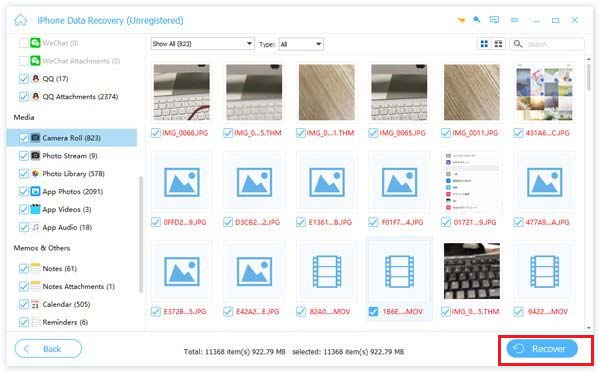
Del 3. Vanliga frågor om FaceTime-bilder som inte sparas
Kan du se om någon tar skärmdumpar av FaceTime?
Nej, FaceTime varken upptäcker någon som tar en skärmdump under ett samtal eller meddelar dig.
Hur förhindrar man andra från att ta skärmdumpar på FaceTime?
När du stänger av FaceTime Live Photos på din iPhone kan personer på andra sidan inte ta skärmdumpar under FaceTime-videosamtal.
Kan jag spela in FaceTime utan att andra vet?
Ja, du kan använda den inbyggda skärminspelningsfunktionen eller tredjepartsverktyg för att spela in eller skärmdumpa FaceTime. Det kommer inte att meddela andra.
Slutsats
Den här artikeln har förklarat hur du åtgärdar problemet FaceTime-bilder sparas inte problem. Genom att följa våra lösningar kan du snabbt bli av med problemet. Apeaksoft iPhone Data Recovery är den ultimata metoden för att få tillbaka dina bilder på din iPhone eller iPad. Om du har andra frågor om detta ämne är du välkommen att kontakta oss genom att lämna ditt meddelande nedan så kommer vi att svara på det snabbt.



 iPhone Data Recovery
iPhone Data Recovery iOS-systemåterställning
iOS-systemåterställning IOS Data Backup & Restore
IOS Data Backup & Restore iOS-skärminspelare
iOS-skärminspelare MobieTrans
MobieTrans iPhone Transfer
iPhone Transfer iPhone Eraser
iPhone Eraser WhatsApp överföring
WhatsApp överföring iOS Unlocker
iOS Unlocker Gratis HEIC Converter
Gratis HEIC Converter iPhone platsväxlare
iPhone platsväxlare Android Data Recovery
Android Data Recovery Broken Android Data Extraction
Broken Android Data Extraction Android Data Backup & Restore
Android Data Backup & Restore Telefonöverföring
Telefonöverföring Dataåterställning
Dataåterställning Blu-ray-spelare
Blu-ray-spelare Mac Cleaner
Mac Cleaner DVD Creator
DVD Creator PDF Converter Ultimate
PDF Converter Ultimate Windows Password Reset
Windows Password Reset Telefonspegel
Telefonspegel Video Converter Ultimate
Video Converter Ultimate video~~POS=TRUNC
video~~POS=TRUNC Skärminspelare
Skärminspelare PPT till Video Converter
PPT till Video Converter Slideshow Maker
Slideshow Maker Gratis Video Converter
Gratis Video Converter Gratis skärminspelare
Gratis skärminspelare Gratis HEIC Converter
Gratis HEIC Converter Gratis videokompressor
Gratis videokompressor Gratis PDF-kompressor
Gratis PDF-kompressor Gratis Audio Converter
Gratis Audio Converter Gratis ljudinspelare
Gratis ljudinspelare Gratis Video Joiner
Gratis Video Joiner Gratis bildkompressor
Gratis bildkompressor Gratis bakgrundssuddare
Gratis bakgrundssuddare Gratis bilduppskalare
Gratis bilduppskalare Gratis vattenstämpelborttagare
Gratis vattenstämpelborttagare iPhone skärmslås
iPhone skärmslås Puzzle Game Cube
Puzzle Game Cube