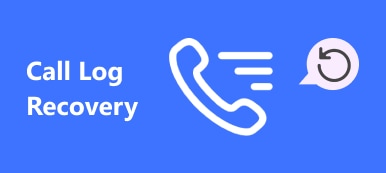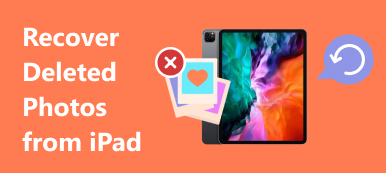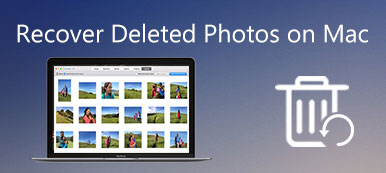Ibland raderade du av misstag några viktiga foton, eller din smarta telefon slänger av misstag allt i bildgalleriet. Vad ska du göra för att få tillbaka dem?
Vill du återställa raderade bilder på Android?
Vi visar dig hur enkelt det är att återställa raderade foton på Android på den här sidan. När du vill återställa raderade bilder på Android-enheter är det verkligen ett bra val för dig att gå till följande tips för hjälp.

- Del 1: Bästa sättet att återställa borttagna foton på Android
- Del 2: Så här återställer du raderade bilder på Android med Google Foto
- Del 3: Säkerhetskopiera bilder på Android
del 1: Bästa sättet att återställa borttagna foton på Android
Det finns faktiskt ganska många sätt att få raderade bilder återställda på Android. Vid denna tidpunkt vill vi presentera ett snabbt och fritt sätt för dig att återställa raderade bilder på Android. Det är ett ganska kortfattat sätt att återställa raderade bilder på Android så att alla kan förstå dessa steg. Dessutom är det viktigt att det här sättet är helt säkert för din mobiltelefon.
Återställ raderade bilder på Android med Android Data Recovery
- Android Data Recovery kan återställa raderade bilder från vilken Android-enhet som helst, inklusive bruten.
- Stöd för att återställa alla Android datatyper, som bilder, kontakter, meddelanden, samtalsloggar och mer.
- Android Data Recovery kan skanna djupt system på din telefon och få tillbaka tappade bilder med ett klick.
- Denna återställning av Android-bilder kan återställa kontakter till hårddisken utan att skada aktuella data på din telefon.
steg 1. Koppla bort Android med internet
Först måste du stänga av Wi-Fi och dataanslutningar på din telefon. Eftersom data tas bort, raderas inte bilder, musik, dokument etc. till dess att märket har lämnats i enhetens minne.
Anmärkningar: Den här processen kräver root privilegier på din telefon. Så länge du har insett att du vill återställa raderade bilder på Android internminne, har du bättre använt det här sättet att återställa dessa bilder snart eller de kommer att gå vilse för alltid. Var därför noga med att inte lägga till nya data och ta bort de befintliga filerna i din telefon, eller dina Android-data kommer att skrivas över.
steg 2. Lauch Android Data Recovery
Installera programmet och registrera det. När programmet har laddats ner installerar du programmet på din dator. Därefter måste du starta programmet och hitta en USB-kabel för att ansluta din Android-telefon till datorn. Du kommer att se din datorskärm precis som bilden nedan.

Anmärkningar: Det finns många program som är tillgängliga, men Android Data Recovery är det mest rekommenderade. Det kan återställa raderade bilder på Android snabbare och säkrare.
steg 3. Justera USB-felsökning
Du ska ha USB-felsökning aktiverad på din Android-telefon för att denna process ska fungera. Eller så går du bara till Inställningar - Om telefon och fliken Bygg nummer 7 gånger tills det berättar att utvecklaralternativ har aktiverats. Därefter måste du gå tillbaka till Inställningar-utvecklaralternativ-USB-felsökning.
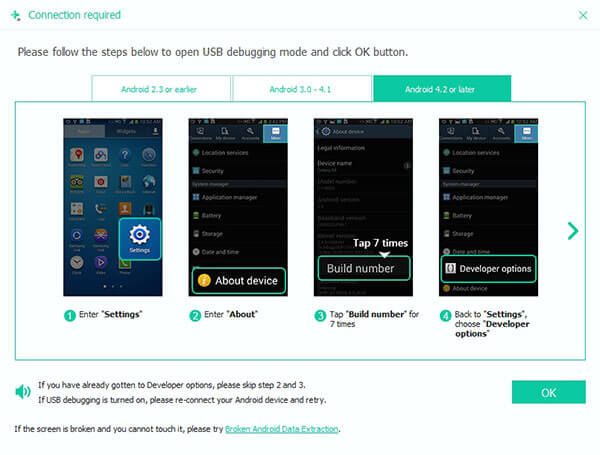
steg 4. Visa och välj Android-bilder
Välj filtyper för att skanna och få dessa bilder återställda. När din Android-enhet är ansluten kommer gränssnittet som nedanstående skärmdump att synas. För att återställa raderad på Android-enhet måste du välja "Galleri" eller "Bildbibliotek" där dina foton sparas. Då märker du knappen "Nästa" i det nedre högra hörnet och klickar på den. Kom sedan till din Android-telefon. En dialog som frågar om programmet ska beviljas eller inte kommer att visas. Tryck på "Tillåt / bevilja / auktorisera" så kommer programmet att lyckas komma in i telefonen och skanna dina bilder.
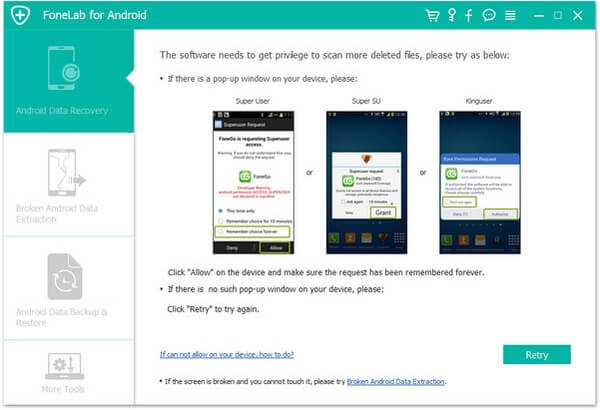
steg 5. Återställ raderade bilder på Android
Nu kan du förhandsgranska och återställa raderade foton i Android-telefonminnet. När du klickar på Galleri och bildbibliotek kan du titta på de återställda bilderna i miniatyrstorlek. Om du vill se dess fulla storlek måste du dubbelklicka på bilderna under den registrerade versionen. Välj de du vill få tillbaka och klicka på "Återställ" för att spara dem på din dator. Det är allt. Kontrollera det här inlägget för att få 5 gratis Android dataåterställning verktyg.
del 2: Gratis Återställ borttagna bilder på Android med Google Foto
Notera: Kontrollera om du har säkerhetskopior på Google Foto i början. Enligt vad jag får veta är Google Foto nästan den bästa appen för säkerhetskopiering och återställning av foton eller videor, eftersom dina foton och videor automatiskt säkerhetskopieras och organiseras. Det är bekvämt för dig att spara din Android-enhets mediefiler i ditt Google Photos-bibliotek samt återställa raderade foton på Android-smarttelefon.
steg 1. Kontrollera om du har säkerhetskopior på Google Foto. Om du har aktiverat automatisk säkerhetskopiering på din Android-telefon kan du bara vända dig till steg 2. Om du inte har gjort det, ska du vända dig till väg 1 för att få hjälp.
steg 2. Tryck på "Meny" efter att du öppnat appen Google Foto. Du kommer att se många objekt där borta, välj "Papperskorgen" och alla dina borttagna foton kommer att listas här. Vid den tiden behöver du bara välja de foton eller videor du vill återställa och tryck sedan på den lilla pilknappen längst upp till höger på skärmen för att återställa dem.
Missa inte: Så säkerhetskopierar du Android Phone till Google Drive
del 3: Säkerhetskopiera Android Foton
Egentligen är det vanligt att du raderar foton av misstag eller medvetet. Vad händer om du raderade några foton som är riktigt viktiga och värdefulla? Du måste hitta olika sätt att återställa raderade foton på Android-telefonen. Oavsett om du får tillbaka bilderna eller inte, är den här processen väldigt irriterande. Så varför inte försöka säkerhetskopiera Android-foton? Om du bara säkerhetskopierar Android-foton till datorn behöver du aldrig oroa dig för de borttagna bilderna för dig eftersom du enkelt kan få tillbaka dem. Och du kan också minska utrymmet på dessa foton. Genom att följa flera steg kommer du snart att behärska vägen för att säkerhetskopiera Android-foton.
steg 1. Kör Android Data Recovery
Först och främst, installera Android Data Recovery-programvaran på din dator och registrera den. Även om det finns många program, är Android Data Recovery en fantastisk backup-app som stöder både Windows och Mac OS. Bara ladda ner den rätta till din dator, du kan säkerhetskopiera Android-bilder från Android-enhet till dator. Hitta sedan en USB-kabel och anslut telefonen till datorn.

steg 2. Justera USB-felsökning
Börja använda USB-felsökningsläget på din mobiltelefon och bevilja USB-felsökning. Det här steget är inte så svårt, titta på bilden nedan om du inte vet hur du gör det.
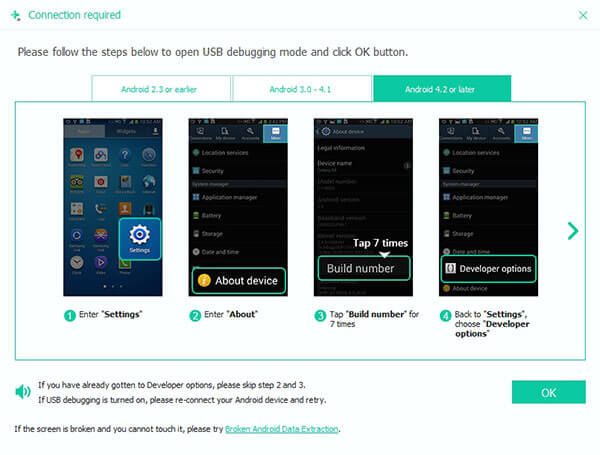
steg 3. Få privilegium att skanna Android-telefon
När programvaran upptäcker din telefon måste du vänta flera sekunder. Därefter skriver du Galleri och bildbibliotek och väljer de raderade bilderna och trycker sedan på knappen "Nästa" längst ned till höger på skärmen. Förresten, säkerhetskopiering av Android-foton till datorn kräver rootprivilegier på din telefon.
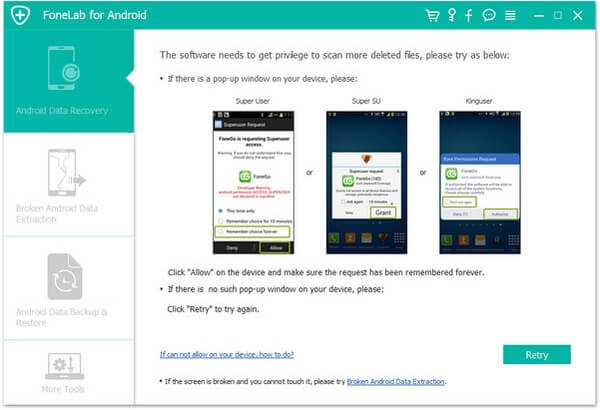
Om din smarta telefon redan har roterats tidigare ska du klicka på Tillåt / Bevilja / Auktorisera när tillståndsförfrågan visas på din telefon. Annars startar Android Data Recovery-programmet automatiskt en app för att rotera din telefon när du tillåter den. Om det inte finns något svar kan du trycka på Försök igen för att försöka en gång till. Följande bild hjälper dig att förstå detta steg bättre. Kontrollera mer information om hur man rotar Android.
steg 4. Visa och säkerhetskopiera Android-bilder
Du har tillstånd att förhandsgranska bilderna som visas i miniatyrstorlek. Om du tycker att det är obekvämt att visa bilderna i miniatyrstorlek kan du visa dem i full storlek som du behöver betala för. Välj slutligen de bilder du vill säkerhetskopiera eller återställa och tryck på Återställ. Vilket bra program det är! Hoppas det sätt som jag har introducerat är till hjälp för dig.
Vi talar främst om hur man återställer raderade bilder på Android i det här inlägget. Vi visar dig två effektiva sätt att återställa borttappade Android-bilder. Oavsett om du har en Android-bild backup eller inte, kan du hitta lämpliga verktyg här för att rädda dina data. Dessutom berättar vi ett enkelt sätt att säkerhetskopiera olika filer på Android-enheten. Lämna oss ett meddelande om du fortfarande har några frågor.










 iPhone Data Recovery
iPhone Data Recovery iOS-systemåterställning
iOS-systemåterställning IOS Data Backup & Restore
IOS Data Backup & Restore iOS-skärminspelare
iOS-skärminspelare MobieTrans
MobieTrans iPhone Transfer
iPhone Transfer iPhone Eraser
iPhone Eraser WhatsApp överföring
WhatsApp överföring iOS Unlocker
iOS Unlocker Gratis HEIC Converter
Gratis HEIC Converter iPhone platsväxlare
iPhone platsväxlare Android Data Recovery
Android Data Recovery Broken Android Data Extraction
Broken Android Data Extraction Android Data Backup & Restore
Android Data Backup & Restore Telefonöverföring
Telefonöverföring Dataåterställning
Dataåterställning Blu-ray-spelare
Blu-ray-spelare Mac Cleaner
Mac Cleaner DVD Creator
DVD Creator PDF Converter Ultimate
PDF Converter Ultimate Windows Password Reset
Windows Password Reset Telefonspegel
Telefonspegel Video Converter Ultimate
Video Converter Ultimate video~~POS=TRUNC
video~~POS=TRUNC Skärminspelare
Skärminspelare PPT till Video Converter
PPT till Video Converter Slideshow Maker
Slideshow Maker Gratis Video Converter
Gratis Video Converter Gratis skärminspelare
Gratis skärminspelare Gratis HEIC Converter
Gratis HEIC Converter Gratis videokompressor
Gratis videokompressor Gratis PDF-kompressor
Gratis PDF-kompressor Gratis Audio Converter
Gratis Audio Converter Gratis ljudinspelare
Gratis ljudinspelare Gratis Video Joiner
Gratis Video Joiner Gratis bildkompressor
Gratis bildkompressor Gratis bakgrundssuddare
Gratis bakgrundssuddare Gratis bilduppskalare
Gratis bilduppskalare Gratis vattenstämpelborttagare
Gratis vattenstämpelborttagare iPhone skärmslås
iPhone skärmslås PicSafer
PicSafer Puzzle Game Cube
Puzzle Game Cube