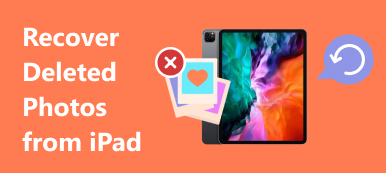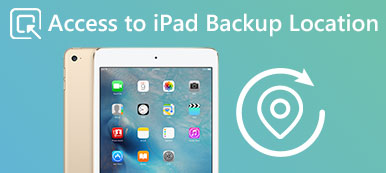iTunes kommer att vara ditt första val när dina iPad-filer går vilse eller skadas och du vill återställa dem. Men du borde veta, iTunes har återställt all säkerhetskopiering till iPhone. Ibland kan det vara mycket otillräckligt.
På grund av det föreslår jag dig att återställ iPad utan iTunes. Visst finns det många lösningar som erbjuds på interent för att lösa detta problem. Artikeln väljer de bästa 2-sätten för att återställa iPad utan iTunes.
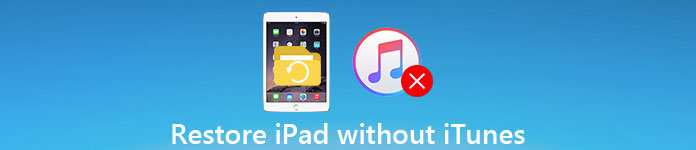
del 1: Återställ iPad utan iTunes (från iPad)
Den första metoden för att återställa iPad utan iTunes är att återställa från iPad direkt. Som den mest grundläggande återställningsoperationen är det ganska enkelt och behöver ingen teknisk skicklighet. Här är vad du behöver göra och följ bara instruktionerna nedan steg för steg. Med dessa steg kan du enkelt återställa iPad utan iTunes.
- Extrahera och återställ iPhone / iPad / iPod-filer från iTunes-säkerhetskopiering.
- Välj återställt borttagna eller förlorade iOS-data på Windows PC eller Mac.
- Återställ borttagna / förlorade iOS-data från iPhone / iPad / iPod utan säkerhetskopiering.
- Stöd alla populära iOS-datatyper som kontakt, meddelande, foto, video, musik etc.
- Hämta, förhandsgranska och återställa olika iOS-data från iCloud-säkerhetskopiering.
- Helt kompatibel med iOS 11 / 12 och den senaste iPhone XS / XR / X / 8 Plus / 8 / 7 / SE / 6 / 5 / 4, etc.
- Säkert, rent och enkelt att använda gränssnitt.
Steg 1. Ladda ner och installera programmet
Först och främst bör du hämta den senaste versionen av iPad Data Recovery med nedladdningsknappen ovan. Installera sedan den här applikationen. Innan du laddar ner det, vänligen notera att den här programvaran endast är tillämplig på iOS-systemet, annars kan du inte använda den och återställa iPad utan iTunes.
Steg 2. Välj Återställning från iOS-enhet
När du väl har öppnat den kan du hitta att det finns 3 lägen för att återställa filer från iPad. Du kan klicka på knappen "Återställning från iOS-enhet". Den här knappen finns i den första kolumnen till vänster om gränssnittet.

Steg 3. Anslut iPad till dator
Anslut sedan din iPad till datorn med en USB-kabel, så identifieras din iPad automatiskt av iPad Data Recovery. Om din iPad inte kan identifieras kan du koppla ur USB-kabeln och ansluta igen om några minuter tills du kan ansluta till din dator. För om du återställer iPad med iTunes eller återställ iPad utan iTunes behöver du detta steg.
Steg 4. Välj att skanna filerna
När du har upprättat en lyckad anslutning klickar du på knappen "Starta skanning" längst ner i gränssnittet. Skanningsprocessen kan ta några sekunder. Därefter kan du få innehållet på iPad i olika kategorier.
Steg 5. Välj de säkerhetskopierade filerna som du vill återställa
Gränssnittet kommer att visas flera kataloger i den vänstra kolumnen, välj katalogen och klicka på den och sedan visas de specifika filerna i den högra kolumnen, klicka bara på de som du vill återställa på din iPad.
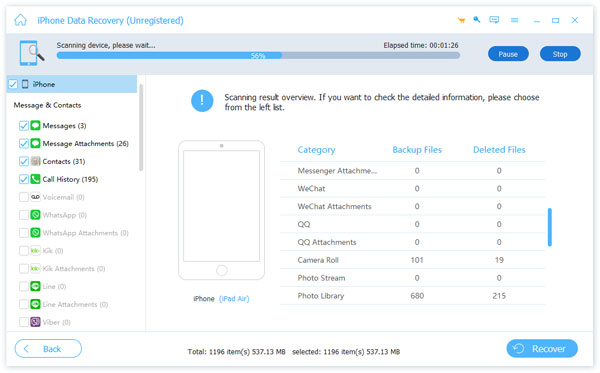
Steg 6. Återställ säkerhetskopierade filer
Slutligen, när du väljer den fil du vill återställa, klickar du bara på knappen "Återställ" längst ner i gränssnittet. Då kan du återställa iPad utan iTunes men via iPad direkt.
Missa inte: Hur Återställa saknade Outlook-mappar i Outlook 2016 / 2013 / 2010
del 2: Återställ iPad utan iTunes (från iCloud)
En annan metod för att återställa iPad till fabriksinställningar utan iTunes använder icloud backup att återställa data. När du använder den här metoden måste du försäkra dig om att din fil har säkerhetskopierats i iCloud innan du annars inte kommer att återställa filer. Följ bara stegen nedan för att hjälpa dig att återställa iPad utan iTunes.
Steg 1. Radera all information från din iPad
Öppna dina inställningar på din iPhone, tryck sedan på alternativet steg för steg, gå till "Allmänt"> "Återställ"> "Radera allt innehåll och inställningar"> "Radera iPhone", och sedan rensas all information och din iPad har återställs till fabriksinställningarna.
Steg 2. Hämta och installera iPad Data Recovery
Ladda ner iPad Data Recovery-programmet och installera det på din dator. Installationsprocessen kan ta några minuter. Var uppmärksam på att denna programvara endast gäller för iOS-systemet för att återställa iPad till fabriksinställningar utan iTunes.
Steg 3. Öppna iPad Data Recovery
När du är klar med installationen öppnar du "iPad Data Recovery". Om iPad Data Recovery du laddade ner var betald version kan du använda alla funktionerna i det här programmet efter att du kör det. Om du laddade ner det gratis kommer det att visas som ett gränssnitt och berätta att du inte kan använda alla funktionerna. För att undvika att du inte kan återställa fabriksinställningarna för iPad utan iTunes, klicka på knappen "Köp nu" för att använda detta verktyg.

Steg 4. Välj Återställ från iCloud Backup-filer
När du har köpt iPad Data Recovery, starta om den och klicka på "Återställ från iCloud Backup Files" -knappen längst ner i den vänstra kolumnen i gränssnittet.
Steg 5. Logga in iCloud
Och då måste du sjunga i din iCloud för att återställa filerna. Apple-id och lösenord som du behöver ange finns i den högra kolumnen i gränssnittet. Klicka sedan på pilen i lösenordsfältet för att komma in i din iCloud.
Steg 6. Välj data som ska återställas från iCloud-säkerhetskopiering
Därefter visar gränssnittet alla datum för dina säkerhetskopierade filer till iCloud i gränssnittet. Välj det datum du vill återställa iPad. Klicka sedan på knappen "Hämta". Det här steget är viktigt för att återställa iPad utan iTunes.
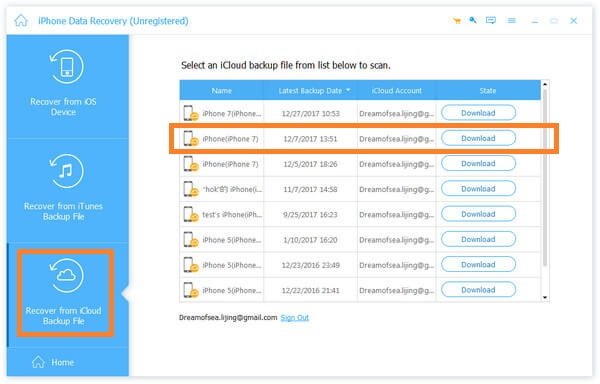
Steg 7. Välj de filer du vill återställa
När filen har laddats ner, kommer gränssnittet att låta dig välja de säkerhetskopierade filerna för att återställa. Dessa filer sorteras efter kategori i den vänstra kolumnen. Så länge du klickade på kategori, visar den högra kolumnen de specifika filerna för att låta dig välja. Du kan också bara välja alla filer på det datum du har valt för att återställa.

Steg 8. Återställ säkerhetskopierade filer
Slutligen, efter att du valt säkerhetskopieringsfilerna, klicka på "Återställ" och sedan återställer filerna iPad till fabriksinställningarna utan iTunes. Här kanske du också vill veta hur man fixar iPad kan inte återställa.
Slutsats:
Den här artikeln förklarar 2 bästa metoder för att återställa iPad utan iTunes. Om du vill återställa iPad-data kan du ladda ner iPad Data Recovery, det gör processen med att återställa iPad enkelt. Dessa 2-lösningar är faktiskt de mest effektiva sätten som har hjälpt många Apple-användare att hitta sina förlorade eller skadade filer. Sammantaget hoppas den här artikeln kan hjälpa dig veta hur du återställer iPad till fabriksinställningar utan iTunes.










 iPhone Data Recovery
iPhone Data Recovery iOS-systemåterställning
iOS-systemåterställning IOS Data Backup & Restore
IOS Data Backup & Restore iOS-skärminspelare
iOS-skärminspelare MobieTrans
MobieTrans iPhone Transfer
iPhone Transfer iPhone Eraser
iPhone Eraser WhatsApp överföring
WhatsApp överföring iOS Unlocker
iOS Unlocker Gratis HEIC Converter
Gratis HEIC Converter iPhone platsväxlare
iPhone platsväxlare Android Data Recovery
Android Data Recovery Broken Android Data Extraction
Broken Android Data Extraction Android Data Backup & Restore
Android Data Backup & Restore Telefonöverföring
Telefonöverföring Dataåterställning
Dataåterställning Blu-ray-spelare
Blu-ray-spelare Mac Cleaner
Mac Cleaner DVD Creator
DVD Creator PDF Converter Ultimate
PDF Converter Ultimate Windows Password Reset
Windows Password Reset Telefonspegel
Telefonspegel Video Converter Ultimate
Video Converter Ultimate video~~POS=TRUNC
video~~POS=TRUNC Skärminspelare
Skärminspelare PPT till Video Converter
PPT till Video Converter Slideshow Maker
Slideshow Maker Gratis Video Converter
Gratis Video Converter Gratis skärminspelare
Gratis skärminspelare Gratis HEIC Converter
Gratis HEIC Converter Gratis videokompressor
Gratis videokompressor Gratis PDF-kompressor
Gratis PDF-kompressor Gratis Audio Converter
Gratis Audio Converter Gratis ljudinspelare
Gratis ljudinspelare Gratis Video Joiner
Gratis Video Joiner Gratis bildkompressor
Gratis bildkompressor Gratis bakgrundssuddare
Gratis bakgrundssuddare Gratis bilduppskalare
Gratis bilduppskalare Gratis vattenstämpelborttagare
Gratis vattenstämpelborttagare iPhone skärmslås
iPhone skärmslås PicSafer
PicSafer Puzzle Game Cube
Puzzle Game Cube