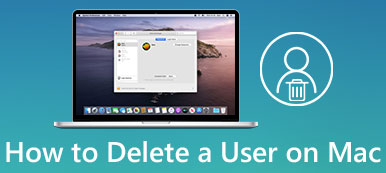- "Safari'de çerezlerin nasıl kalıcı olarak silineceğini bilen var mı? Bir 2011 MacBook Pro'da en son Safari ile en son MacOS Sierra'yı çalıştırıyorum."
- "Web sitesi verilerimi ve tarama geçmişimi her silişimde, daha önce sildiğim önbelleklerle otomatik olarak yeniden dolduruluyor. Ne kadar denersem deneyeyim…"
- "Mac Safari'de önbelleği, çerezleri veya tarama geçmişini nasıl silebilirim?"
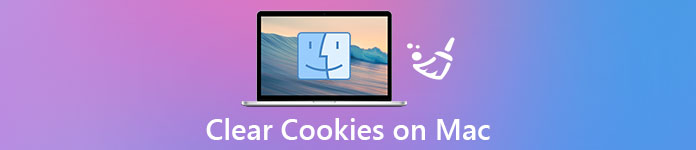
"Mac'te önbelleği temizlemeli miyim?" Artık tartışmalı bir soru değil. Birçok insan bunun güvenli olduğunu fark etti Mac’te çerezleri sil Safari, Chrome, Firefox ve diğer tarayıcılar. Ayrıca, çerezleri düzenli olarak temizleyerek gizliliğinizi korumanın iyi bir yoludur. Bu nedenle, Safari, Chrome ve Firefox tarayıcılarında çerezleri nasıl temizleyeceğiniz konusunda hiçbir fikriniz yoksa, bu makaleyi bulduğunuz için şanslısınız. Ayrıca Mac'inizi aşağıdaki paragraflardan kolayca ve güvenle temizlemek için güçlü bir araç edinebilirsiniz. Bu yüzden sadece burada ihtiyacınız olan bilgileri okuyun ve alın.
- Bölüm 1: Mac'imde Çerezleri Nerede Bulurum?
- Bölüm 2: Macimdeki Önbelleği Nasıl Temizlerim
- Bölüm 3: Mac'teki Önbelleği Kalıcı Olarak Nasıl Temizlersiniz?
- Bölüm 4: Taşınabilir Apple Cihazlarındaki Çerezlerin Temizlenmesiyle İlgili İpuçları ve Püf Noktaları
- Bölüm 5: Mac'teki Çerezleri Mac Cleaner ile Temizlemek Gerekir
Bölüm 1: Mac'imde Çerezleri Nerede Bulurum?
Çözmen gereken ilk soru bu. Bu çerezlerin nerede olduğunu bulamazsanız hiçbir şey yapamazsınız. Başlangıç olarak, işte çerezler ve önbellek hakkında bazı temel bilgiler. Bundan sonra, Mac’te çerezleri bulmak ve temizlemek daha kolay olacaktır.
Önbellek nedir
Önbellek, görüntülediğiniz sayfaların geçici bir deposudur. Sonuç olarak, bu web sayfalarını tekrar ziyaret ettiğinizde, web tarayıcınız öncekinden daha hızlı yanıt verebilir.
Çerezler nedir
Çerezler, kişisel tercihleriniz ve ziyaret ettiğiniz tüm web siteleri tarafından oluşturulan dosyalardır. Başka bir deyişle, çerezler kayıtlı giriş bilgilerinizi, kişiselleştirme işlevlerinizi, kullanıcı tercihlerinizi ve kullanıcı ile ilgili diğer bilgileri içerir. Böylece, onları ikinci kez yeniden yazmanıza gerek yoktur.
Mac’te çerezler ve önbellek nerede?
Safari, varsayılan olarak ziyaret ettiğiniz web sitelerinden gelen çerezleri ve web sitesi verilerini kaydeder. Böylece, bu web sayfalarını yeniden açtığınızda, kullanıcı hesabınızın otomatik olarak oturum açacağını görebilirsiniz. Safari'nin çerezlerinizi kabul etmesini istemiyorsanız, çerezleri manuel olarak devre dışı bırakmak veya engellemek için bulunduğu yere gidebilirsiniz. Peki, Mac’te çerezleri nerede bulabilirsiniz?
1. Adım: Mac’te Safari web sitesine gidin
2. Adım: Üst araç çubuğunda "Safari" yi tıklayın
3. Adım: Açılır menüsünden "Tercihler ..." i seçin
4. Adım: Açılır pencerede "Gizlilik" bölümüne gidin
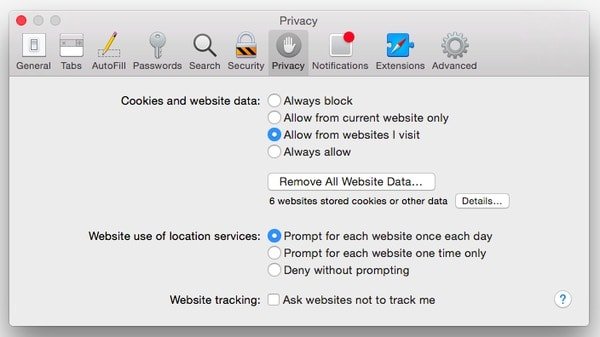
Bundan sonra, Mac'te çerezleri ve web sitesi verilerini engellemeyi veya kabul etmeyi ayarlayabilirsiniz. Ayrıca Safari, kullanıcıların web sitesi verilerini yönetmelerine ve web sitesi izlemeyi reddetmelerine olanak tanır. "Gizlilik" penceresinde tüm işlemlerinizi tamamlamanız yeterlidir.
Bölüm 2: Mac'imdeki Önbelleği Nasıl Temizlerim
Yukarıda belirtildiği gibi, web siteleri her zaman çerezleri ve önbelleği otomatik olarak depolar. Ne kadar çok sayfa açarsanız, o kadar çok kişisel bilgi kaydedilmiştir. Böylece Mac'iniz bilgisayar korsanları tarafından saldırıya uğradığında, başkaları suçlular için özel bilgilerinizi kolayca çalabilir. Bu yüzden bir Mac bilgisayarda önbelleği temizlemelisiniz.
Safari’deki Çerezleri Nasıl Silerim?
Safari, kullanıcıların belirli web sitesindeki veya tarayıcınızın tamamındaki çerezleri silmesine izin verir. Böylece Mac'teki hassas çerezleri buradan manuel olarak silebilirsiniz.
1. Adım: Safari tercihleri penceresine eriş
Mac bilgisayarınızda Safari web tarayıcısını çalıştırın. Sol üst köşedeki "Safari"yi bulup tıklayın. Daha sonra açılır "Safari" menüsünden "Tercihler..." seçeneğini seçin. Daha sonra yeni bir pencerenin açıldığını görebilirsiniz.
2. Adım: Mac’teki belirli Safari çerezlerini kaldırın (İsteğe bağlı)
Tüm ayrıntı çerezlerinizi görmek için "Ayrıntılar…" öğesini seçin. Çerezlerinizi depolayan tüm web sitelerine erişebileceğiniz anlamına gelir. Belirli olanı seçin ve seçilen çerezleri silmek için "Kaldır" ı tıklayın. Ayrıca, Mac Safari'de çerezleri tamamen temizlemek için "Tümünü Kaldır" ı seçebilirsiniz.
3. Adım: Mac’te Safari çerezlerini silin
Doğrudan "Gizlilik" penceresinde "Tüm Web Sitesi Verilerini Kaldır…" seçeneğini tıklayın. Ardından, "Bilgisayarınızdaki web siteleri tarafından depolanan tüm verileri kaldırmak istediğinizden emin misiniz?" Şeklinde bir bildirim görebilirsiniz. Mac Safari'de çerezleri onaylamak ve silmek için "Şimdi Kaldır" ı tıklayın.
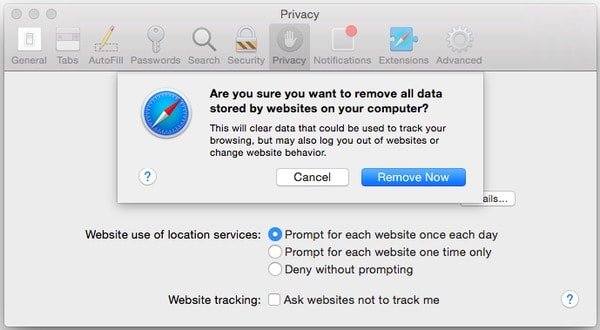
Bundan sonra, o zamandan beri Mac'te çerezleri devre dışı bırakmak için "Çerezler ve web sitesi verileri" bölümünde "Her zaman engelle" yi seçebilirsiniz.
Mac Chrome'da Çerezler Nasıl Temizlenir
Chrome'un çerezleri geçmiş sekmesinde saklanır. Böylece birlikte çerezler içeren Chrome'daki geçmişi silebilirsiniz.
1. Adım: Chrome'da tarama verilerini temizle penceresini aç
Google Chrome web tarayıcınıza gidin. Üst menü çubuğunda "Geçmiş" i bulun ve tıklayın. Açılır "Geçmiş" listesinden "Tarama verilerini temizle" yi seçin. Daha sonra, "Tarama Verilerini Temizle" adıyla yeni bir pencerenin açıldığını göreceksiniz. Artık Mac Chrome'da önbelleği ve çerezleri temizleyip temizlemeyeceğinizi ayarlayabilirsiniz.
2. Adım: Mac Chrome'da çerezleri temizle
"Çerezler ve diğer site ve eklenti verileri" nin önündeki küçük kare kutuyu seçin. Elbette, "Tarama geçmişi", "İndirme geçmişi", "önbelleğe alınmış resimler ve dosyalar" ve daha fazlasını içeren diğer seçenekleri de işaretleyebilirsiniz. Daha sonra devam etmek için sağ alt köşedeki "Tarama verilerini temizle" yi tıklayın.
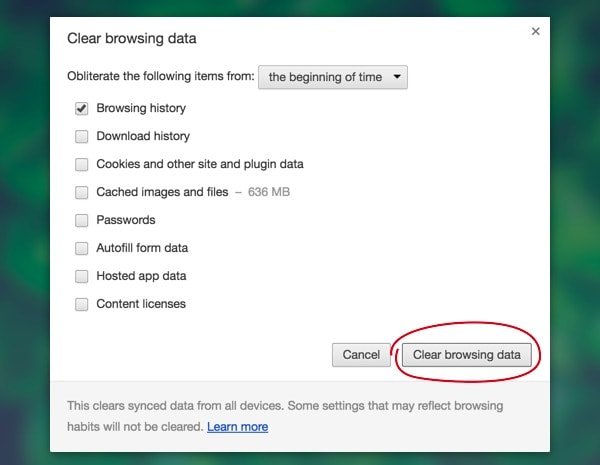
Mac Firefox'ta Çerezler Nasıl Temizlenir
Firefox, seçmeniz için birkaç zaman aralığı sunar. Böylece seçilen çerezleri Mac'teki Firefox'tan hızla silebilirsiniz.
1. Adım: Firefox’un son geçmişini temizle penceresini bulun
Firefox programını başlatın, listesini almak için üst menü çubuğundaki "Geçmiş"e tıklayın. Ardından yeni bir pencere açmak için "Yakın Geçmişi Temizle..." seçeneğini seçin. Bu süre zarfında, belirli bir zaman dilimi veya kategoriye sahip çerezleri temizleyebilirsiniz.
2. Adım: Mac Firefox'ta çerezleri sil
"Temizlenecek zaman aralığı" listesinden, "Son Saat", "Son İki Saat", "Bugün" veya "Her Şey" dahil olmak üzere birkaç seçenek alabilirsiniz. Daha sonra "Çerezler", "Önbellek", "Aktif Girişler", "Site Tercihleri" ve diğer seçeneklerden önce tıklayın. Sonunda, Firefox'un çerezlerini Mac'te temizlemek için "Şimdi Temizle" yi tıklayın.
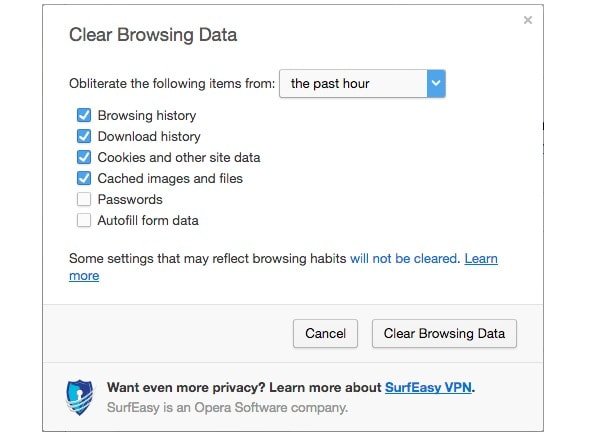
Bölüm 3: Mac üzerindeki önbelleği kalıcı olarak nasıl temizlersiniz
Yukarıdaki işlemleri kullanarak Mac’te çerezleri doğrudan silebilirsiniz. Ancak, birçok kişi silinen önbellek ve çerezlerin hala mevcut olduğundan şikayetçi.
Neyse ki koşabilirsin Apeaksoft Mac Temizleyici Çerezleri, gereksiz dosyaları ve istenmeyen verileri Mac'ten kalıcı ve tamamen kaldırmak için.
Ayrıca, Mac Cleaner, Mac sisteminizin performansını her zaman izlemenize yardımcı olabilir. Tek kelimeyle, Mac'teki çerezleri temizleyebilir ve bu one-stop Mac Cleaner yazılımını kullanarak özel bilgilerinizi koruyabilirsiniz.
Mac Cleaner Mac'teki Çerezleri Temizlemeniz İçin Ne Yapabilir?
Çerezleri, indirmeleri, arama geçmişini ve diğer verileri Safari / Chrome / Firefox'tan temizleyin.
Gereksiz dosyaları, gereksiz dosyaları, büyük ve eski dosyaları silin, bulucuyu çoğaltın ve uygulamayı Mac bilgisayarınızdan tamamen kaldırın.
Mac performansınızı korumak ve geliştirmek için disk kullanımını, pil durumunu, bellek kullanımını ve CPU kullanımını izleyin.
Mac Cleaner seçilen dosyalarınızı tamamen tarayabilir. Daha sonra, gerçekten kaldırmak isteyip istemediğinizi görmek için belirli bir dosyayı seçip görüntüleyebilirsiniz.
Tek bir tıklatmayla Mac'teki herhangi bir uygulamayı Mac Cleaner ile kaldırabilirsiniz. Yerleşik parçalayıcı diğerlerinin yapamayacağını garanti eder silme dosyalarınızı kurtarın daha fazla. Dahası, Mac'te yüklü olan tüm uzantıları Mac Cleaner ile kolayca yönetebilirsiniz.
Mac Cleaner içinde hiçbir kötü amaçlı yazılım veya reklam yoktur. Ve kullanıcı arayüzü dostudur. Böylece herhangi bir Mac dosyasını çok fazla çaba harcamadan silebilirsiniz.
- gizliliğinizi korumak
- Daha fazla alan boşaltın
- Sistem performansını izleyin
- Dosyaları temizlemeden önce önizleyin
- Güçlü temizleme araçları sunun
- Mac dosyalarını tek bir tıklamayla güvenle silin
Mac Bilgisayarınızdaki Çerezleri Kalıcı ve Güvenli Bir Şekilde Kaldırma Adımları
1. Adım: Mac Cleaner'i Başlat
Mac bilgisayarınıza Mac Cleaner yazılımını ücretsiz indirin ve yükleyin. Yeterli bellek alanınız olduğundan ve macOS 11, 10.15, 10.14, 10.13, 10.12, 10.11, vb. Çalıştırdığınızdan emin olun. Mac Cleaner'ı başlattığınızda varsayılan "Sistem Durumu" sayfasında olacaksınız. Mac'inizin sistem durumunu kontrol etmek için "Tara" düğmesine tıklayın. Sonuç olarak, CPU, bellek ve diskin durumunu kolayca izleyebilirsiniz.

2. Adım: Mac’te çerezleri tarayın
Sol panelde "Önemsiz Dosyalar" ı tıklayın. Ekranın sağ alt köşesinde "Tara" öğesini bulun ve tıklayın. Daha sonra, Mac Cleaner, Mac bilgisayarınızda tüm dosyaları saniyeler içinde tarayabilir. Alttaki ilerleme çubuğu size ne kadar zaman aldığını söyleyebilir. Önemsiz dosya tarama işlemi sona erdiğinde, ana arayüzdeki tüm kullanılabilir önbelleği ve çerezleri görmek için "İncele" yi tıklayabilirsiniz.
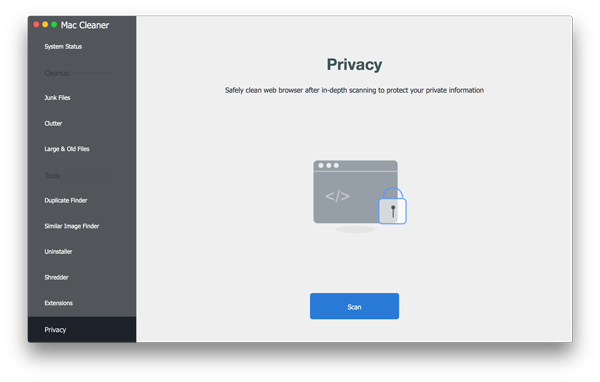
3. Adım: Mac’teki çerezleri silin
Ayrıntı dosyalarına erişmek için belirli bir kategori seçin. Eh, belirli klasörden önce işaretleyebilirsiniz. Hedef dosyanızın nerede olduğunu bilmiyorsanız, anahtar kelimeyi üstteki arama alanına girebilirsiniz. Sonunda, çerezleri ve seçilen önemsiz dosyaları Mac'ten hemen temizlemek için "Temizle" yi tıklayın.
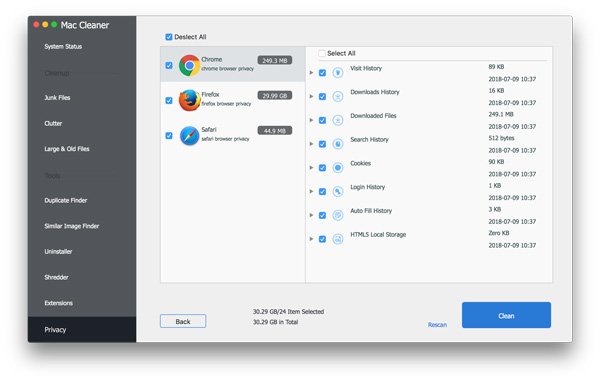
Bölüm 4: Taşınabilir Apple Aygıtlarında Tanımlama Bilgilerini Temizleme ile İlgili İpuçları ve Püf Noktaları
Apple akıllı telefon kullanıcıları için, aynı zamanda çok kolaydır çerezleri temizle Safari iPhone veya iPad. Ve çerezleri ve izlemeyi manuel olarak önleyebilirsiniz. Özel bilgilerinizin güvenliği konusunda endişeleniyorsanız, Safari çerezlerini şu anda devre dışı bırakabilirsiniz.
İPhone / iPad'de Safari Çerezleri Nasıl Temizlenir
Yapabilirsin iPhone'unuzdan geçmişi ve çerezleri kaldırın veya kolayca iPad. Ayrıca iPhone'daki çerezleri yalnızca geçmişi korurken temizleyebilirsiniz.
1. Adım: İOS ayarlarına erişin
iPhone veya iPad akıllı telefonunuzu açın. “Ayarlar”a tıklayın ve aşağı kaydırarak “Safari”ye tıklayın.
2. Adım: Safari çerezlerini ve geçmişini sil
Daha sonra "Geçmişi ve Web Sitesi Verilerini Temizle" seçeneğine tıklayabilirsiniz. Tüm süreci tamamlamak için bir süre bekleyin.
3. Adım: Çerezleri temizle Safari iPad
Apple cihazınızda "Ayarlar" a gidin. "Safari" yi seçin ve "Gelişmiş" i tıklayın. Daha sonra, iPhone veya iPad'de Safari'den çerezleri silmek için "Web Sitesi Verileri" ni seçebilir ve "Tüm Web Sitesi Verilerini Kaldır" ı tıklayabilirsiniz.
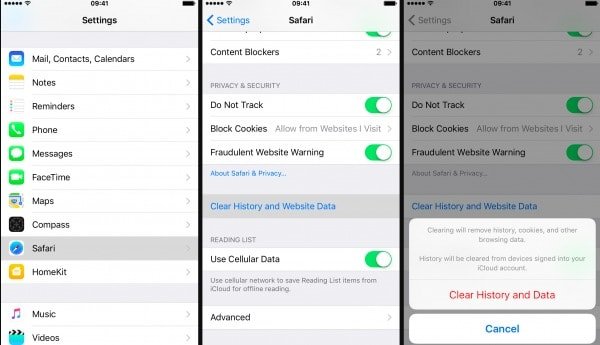
Çerezleri Nasıl Engellerim?
Peki, Safari çerezlerini silmek bir dereceye kadar önemli değil. Çünkü Safari'de bir web sitesini tekrar açtığınızda çerezleri kaydetmeye başlayacaktır. Demek, çerezleri kendin daha iyi bloke ettin.
1. Adım: Apple taşınabilir aygıtınızda "Ayarlar" ı açın.
2. Adım: Listesinden "Safari" yi seçin.
3. Adım: "Tüm Tanımlama Bilgilerini Engelle" açma-kapama seçeneğini yeşil duruma getirin.
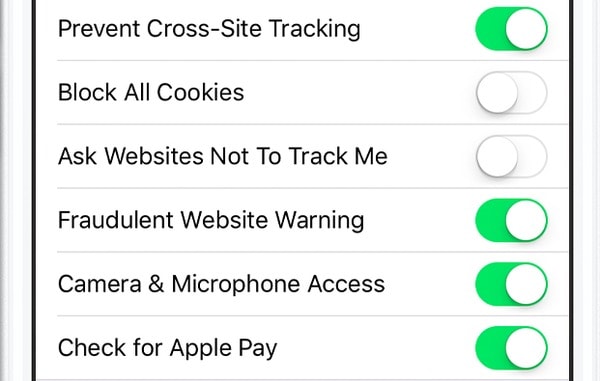
Ancak, Safari çerezlerini devre dışı bıraktıktan sonra bazı web sitelerinin veya özelliklerin çalışmayabileceğini görebilirsiniz. Bu sayfayı her açtığınızda, kullanıcı hesabınıza doğru kullanıcı adı ve şifre ile giriş yapmanız gerekir. Ancak en azından özel çerezlerinizi koruyabilirsiniz.
Bölüm 5: Mac'teki Çerezleri Mac Cleaner ile Temizlemek Gerekiyor
Silinen çerezleri göremeyeceğiniz doğrudur. Ancak, güçlü bir kullanıcı kullanırsanız, "yanlışlıkla silinen" çerezleri yine de kurtarabilirsiniz. veri kurtarma aracı. Sonuç olarak, diğerleri çerezlerinizden ve kişisel bilgilerinizden gizlice yararlanabilir.
Bu nedenle, başkalarının çerezlerinizi görmesini istemiyorsanız, kesinlikle Mac'teki çerezleri kalıcı olarak temizlemek için Mac Cleaner'ı çalıştırmalısınız. Sonunda, ama en az değil, aynı zamanda istenmeyen dosyaları kaldırmak için Mac Cleaner kullanmadan önce iki kez düşünmelisiniz. Çünkü Mac Cleaner, eklenmiş öğütücüyü kullanarak dosyayı kurtarılamaz hale getirebilir.
Mac'te çerezleri temizleme konusunda herhangi bir zorlukla karşılaşırsanız, bizimle iletişime geçmekten çekinmeyin. İhtiyaç duyduğunuz her an sorunu çözmenize yardımcı olmaktan memnuniyet duyarız. Çalışırsa bu gönderiyi arkadaşlarınızla paylaşın. Mac Safari, Chrome ve Firefox'ta çerezleri silmek için iyi bir çözümünüz varsa lütfen bizimle iletişime geçmekten çekinmeyin.