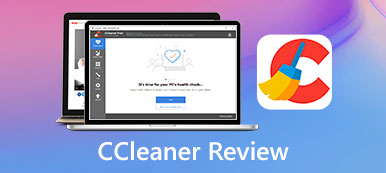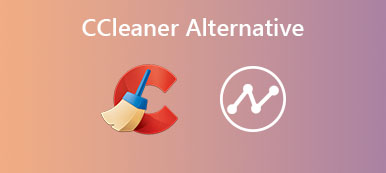Donmuş yazılımdan çıkmaya zorlamak için Mac'te Control Alt Delete'i kullanmak istiyorsanız, yapamayacağınız için kafanız çok karışmış olabilir. Alt ve Sil düğmelerini bulun klavyede. Eskiden Windows PC kullanan Mac'e yeni başlayanlar için yaygın bir durum. Peki, Control Alt Delete düğmeleri olmadan Mac'te çöken yazılımı nasıl düzeltebilirim?
Doğru yeri buldun! Mac cihazlarda uygulamaları kapatmaya zorlamanın hızlı ve kolay bir yolu var. Okumaya devam edin ve Mac'te Control Alt Delete'in alternatif düğmelerine bakın.
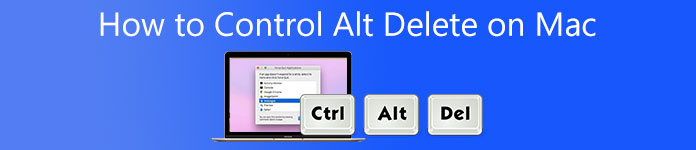
- Bölüm 1: Yazılımdan Çıkmaya Zorlamak için Mac'te Control-Alt-Delete Nasıl Yapılır
- Bölüm 2: Mac'te Control-Alt-Delete olmadan Mac'inizi Hızlandırmanın En İyi Yolu
- Bölüm 3: Mac'te Control-Alt-Delete Nasıl Yapılır hakkında SSS
Bölüm 1: Yazılımdan Çıkmaya Zorlamak için Mac'te Control-Alt-Delete Nasıl Yapılır
Windows cihazlarda Ctrl+Alt+Del, diğer şeylerin yanı sıra bir programı durdurmanıza veya bilgisayarı yeniden başlatmanıza izin veren bir menü açmanıza olanak tanır. Şimdi, Mac'te Control Alt Delete'in nasıl kullanılacağını merak edebilir ve bir programdan çıkmaya zorlayabilirsiniz. Neyse ki, bu gönderi, Control Alt Delete düğmeleri olmadan Mac'te bir yazılımdan çıkmaya nasıl zorlayacağınızı öğretecek. Aşağıda verilen yöntemlere güvenebilirsiniz.
1. Command+Option+Esc düğmelerine basın.
İyi bilinen Ctrl+Alt+Del Windows kısayoluna en yakın Mac klavye kısayoludur. Üç tuşun birlikte kullanılması, şu anda etkin olan uygulamaların bir listesini getirir. Ayrıca, bu durumda takılı kalmış tüm uygulamalardan çıkmaya zorlayabilirsiniz.
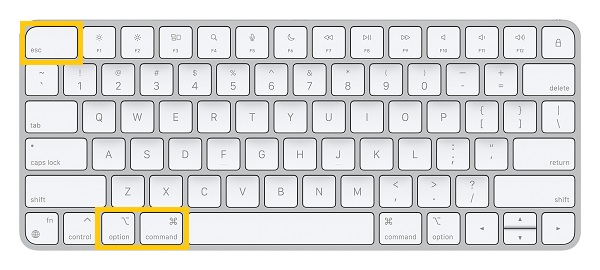
2. Elma menüsüne gidin.
Control Alt Delete'in bir başka hızlı Mac alternatifi, Apple menüsüdür. Uygulamaları kapatmaya zorlamak için de kullanabilirsiniz. Tıkla Apple simgesini tıklayın ve Zorla ayrılma seçenek. Bu eylem, yanıt vermeyen uygulamayı seçmek için Çıkmaya Zorla iletişim kutusunu açacaktır.
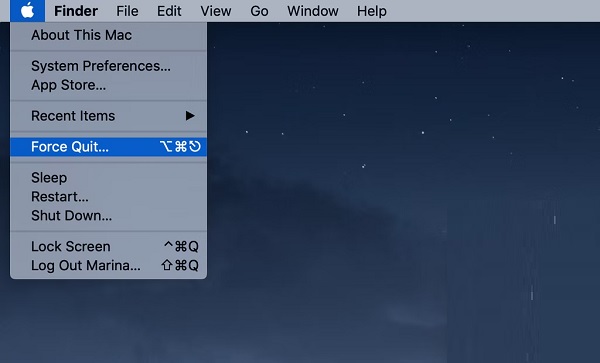
Bölüm 2: Mac'te Control-Alt-Delete olmadan Mac'inizi Hızlandırmanın En İyi Yolu
Bu sorunu geçici olarak gidermek için Mac'te Control Alt Delete kullanmak yerine Mac bilgisayarınızın donmasını önlemek istiyorsanız, Apeaksoft Mac Temizleyici. Çoğu zaman, Mac'iniz yavaş olduğunda veya düzgün çalışmadığında, bunun nedeni bazı uygulamaların Mac'inizin işlemcisini çok fazla zorlamasıdır. Neyse ki Apeaksoft Mac Cleaner, gereksiz dosyaları temizlemenize, Mac'inizi hızlandırmanıza ve iyi durumda tutmanıza yardımcı olabilir. Bu nedenle, sorunsuz bir şekilde kullanmak için bu güçlü yazılımı şimdi Mac'inize indirin. Mac'te Alt Silmeyi Kontrol Et.

4,000,000 + Yüklemeler
Mac cihazınızdaki eski, büyük ve gereksiz dosyalardan kurtulun.
Daha fazla alan kazanmak için cihazınızdaki yinelenen dosyaları kaldırın.
E-postaları ve gereksiz iTunes yedeklemelerini otomatik olarak temizleyin.
Kullanılmayan uygulamaları gereksiz dosyalar bırakmadan tamamen kaldırın.
Takip edilecek adımlar:
1. Adım Başlamak için, Mac cihazınızda Apeaksoft Mac Cleaner'ı indirin ve çalıştırın. Ardından, seçin temizleyici üç seçenek arasından seçim yapın.

2. Adım Bundan sonra, işaretleyin Sistem Önemsiz buton. Buradan Sistem Önbelleği, Uygulama Önbelleği, Sistem Günlükleri, Kullanıcı Günlükleri ve Yerelleştirmeleri görebilirsiniz.

3. Adım Sonraki, şimdi tıklayabilirsiniz taramak düğmesine basın ve aracın tüm sistem çöplerinizi taramasını bekleyin. Daha sonra artık temizlemek istediğiniz dosyaları seçebilirsiniz. Seçtikten sonra, işaretleyin Temiz Seçili dosyaları silmek için düğmesine basın.

4. Adım Son olarak, silme işlemini onaylamak için ekranınızda bir pencere belirecektir. işaretle Onaylamak Silmek istediğiniz dosyalardan eminseniz düğmesine basın. Bu şekilde, yazılımın çökmesi konusunda endişelenmenize ve yazılımdan çıkmaya zorlamak için Mac'te Control Alt Delete'i kullanmanıza gerek kalmaz.

Daha fazla okuma:
Mac'te Safari Önbelleğini Kolayca Temizlemek için En İyi Kılavuz
Mac'te Safari Tarayıcınızdan Eklentileri Toplu Olarak Silme
Bölüm 3: Mac'te Control-Alt-Delete Nasıl Yapılır hakkında SSS
1. Mac'te Control Alt Delete'in eşdeğer düğmeleri nedir?
Windows aygıtlarında Ctrl+Alt+Del, bir menü açmanıza ve çalışmayan uygulamaları kapatmaya zorlamanıza olanak tanır. Mac'teyken Command+Option+Esc tuş bileşimine basabilirsiniz. Mac'te Control Alt Delete'in eşdeğeridir.
2. Control Alt Delete olmadan Mac için Görev Yöneticisi nasıl başlatılır?
Activity Monitor, Mac bilgisayarın Görev Yöneticisidir. Cihazınızda sorun yaratan uygulamaları size gösterebilir ve onları bırakmaya zorlamanıza yardımcı olabilir. sadece basın Komut + Üst Karakter + U Çalıştırmak için klavyeye düğmeler.
3. Zorla kapatma Mac'te çalışmadığında ne yapılmalı?
Mac'inizdeki uygulamalardan çıkmaya zorlamaya çalıştıysanız ve hala çalışmıyorsa, Mac cihazınızı yeniden başlatmaya zorlamayı düşünebilirsiniz. Bu senaryoda, ekranda Apple logosu görünene kadar güç düğmesini basılı tutun. Touch Bar'a sahip bir MacBook'taki güç düğmesi, Touch ID düğmesi olarak da işlev görür.
Sonuç
En sonunda! Nasıl yapılacağıyla ilgili tüm gönderiyi okumayı başarıyla bitirdiniz Mac'te Alt Silmeyi Kontrol Et ve uygulamaları bırakmaya zorlayın. Ayrıca, Mac'inizi hızlandırmak ve programların çökmesini önlemek için önerilen Apeaksoft iOS Temizleyici'yi kullanabilirsiniz. Sizden bir şeyler duyduğumuza sevindik. Aşağıdan görüşlerinizi yorumlayabilirsiniz.