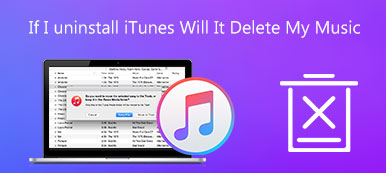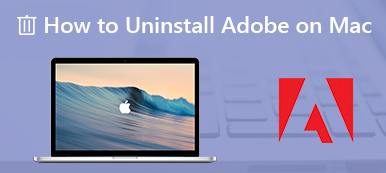Bu rehber nasıl yapılacağı hakkında konuşacak Mac'te Google Drive'ı kaldırın. Mac bilgisayarların ve dizüstü bilgisayarların sınırlı depolama kapasitesine sahip olduğu ve harici bir sürücüye uygun olmadığı iyi bilinmektedir. Sonuç olarak, kullanıcıların depolama alanını genişletmek ve belgeleri yedeklemek için bulut hizmetlerine güvenmeleri gerekir. Örneğin Google Drive, popüler bulut depolama hizmetlerinden biridir. Artık Mac'inizde kullanmak istemiyorsanız, ondan kurtulmanın etkili yolları burada.
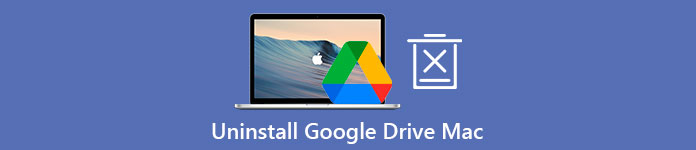
- Bölüm 1: Mac'te Google Drive'ı Manuel Olarak Kaldırma
- Bölüm 2: Google Drive'ı Mac'ten Kaldırmanın En Kolay Yolu
- Bölüm 3: Mac'te Google Drive'ı Kaldırma Hakkında SSS
Bölüm 1: Mac'te Google Drive'ı Manuel Olarak Kaldırma
Aslında, Mac'inize Google Drive yüklemeniz gerekmez. Hesabınızdaki tüm dosyalarınıza bir web tarayıcısı üzerinden erişilebilir. Ziyaret edebilirsin https://drive.google.com, hesabınızda oturum açın ve dosyalarınızı yükleyin, görüntüleyin ve indirin. Bu nedenle, aşağıda dosyalarınızı silmeden Google Drive'ı Mac'te kaldırma işlemini gösteriyoruz.
1. Adım Mac'te Google Drive uygulamanızı açın. Sonra tıklayın Ayarlarve seçin Tercihler seçeneği.
2. Adım Başa Ayarlar sekmesindeki sekme Tercihler iletişim kutusunu tıklayın ve Hesabın bağlantısını kes profilinizin yanındaki düğme. İstendiğinde, tıklayın Bağlantıyı kes onaylamak için
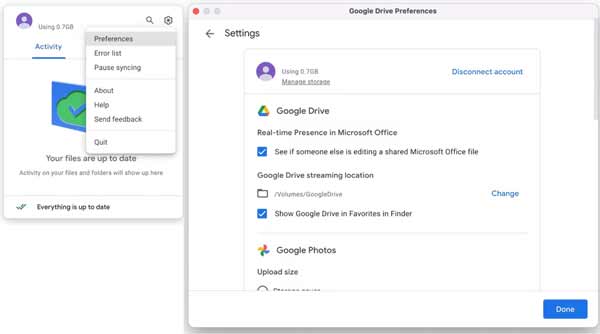
3. Adım Ardından, geri dönün Ayarlar menüsünü seçin ve Çıkmak seçenek. Çık seçeneğini bulamıyorsanız, Activity Monitor uygulamasını açın, Google Drive ile ilgili tüm işlemleri seçin ve bunlardan çıkmaya zorlayın.
4. Adım Dock çubuğunuzdan Finder uygulamasını açın ve Uygulamalar sol kenar çubuğundan klasör. Aşağı kaydırın ve bulun Google Drive. Vurgulayın ve sürükleyip bırakın. Çöp Kutusu Dock çubuğunda.
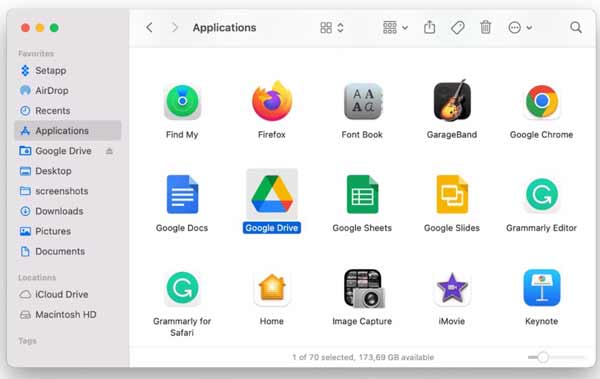
5. Adım Daha sonra Çöp Kutusu'nu tıklayın ve Empty Trash Mac'te Google Drive uygulamasını kaldırmak için. Şimdi, Google Drive'ı kaldırmanız yeterlidir, ancak ilişkili dosyalar hala sabit diskinizdedir.
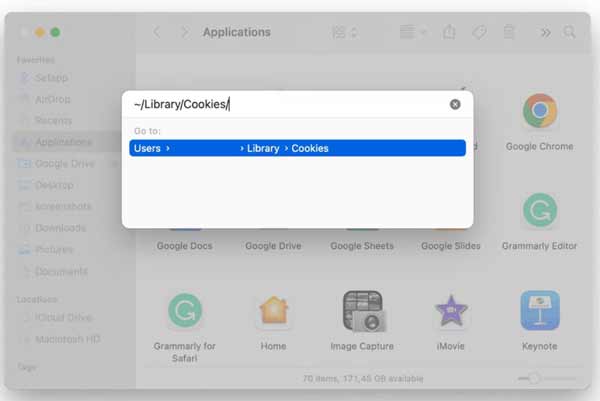
6. Adım Açın Go Finder uygulamasındaki menüyü seçin ve Klasöre Git. Girmek ~ / Library / Çerezler / kutunun içine ve OK düğmesine basın veya Dönüş klavyenizdeki tuşa basın. Google Drive ile ilgili dosyaları arayın ve bunları Çöp Kutusu'na taşıyın.
7. Adım Ardından aşağıdaki klasörlerin her birine erişin ve Google Drive ile ilgili dosyaları kaldırın:
~ / Library / Tercihler /
~ / Library / Kapları /
~/Library/Grup Konteynerleri/
~/Library/Uygulama Komut Dosyaları/
8. Adım Son olarak Çöp Kutusu klasörünü boşaltın. Ardından, şuraya gidin: Apple menüsünü seçin ve Yeniden Mac'te Google Drive kaldırma işlemini tamamlamak için.
Bölüm 2: Google Drive'ı Mac'ten Kaldırmanın En Kolay Yolu
Google Drive'ı Mac'te manuel olarak kaldırmak tehlikelidir. Sistem diskindeki dosyaları sildiğinizde, herhangi bir hata sistem çökmesi gibi ciddi sonuçlara yol açabilir. Ayrıca prosedür, özellikle ortalama insanlar için biraz karmaşıktır. Google Drive'ı Mac'ten kaldırmak için tek duraklı bir çözüm var mı? Evet, Apeaksoft Mac Temizleyici ihtiyacınızı karşılayabilir. İyi tasarım, Mac'te istenmeyen uygulamalardan arta kalanlar olmadan kurtulmanın güvenli ve kolay bir yolu olmasını sağlar.

4,000,000 + Yüklemeler
Google Drive'ı tek tıklamayla Mac'ten kaldırın.
Uygulamalarla birlikte ilişkili dosyaları aynı anda silin.
Uygulamaları kaldırmadan önce önizleyin.
Mac'inizi ve sistem dosyalarınızı güvende tutun.
Mac'te Google Drive'ı Hızla Kaldırma
1. Adım Bir Google Drive kaldırıcı edinin
Tek duraklı Google Drive kaldırıcıyı Mac'inize indirin ve diskinize yüklemek için ekrandaki talimatları izleyin. Google Drive gibi bir uygulamayı kaldırmak istediğinizde uygulamayı başlatın, Toolkit düğmesine basın ve seçin kaldırma harekete geçmek için.

2. Adım Mac'te uygulamaları tarayın
Tıkla taramak Mac'inizde silinebilecek uygulamaları aramaya başlamak için düğmesine basın. Tarama tamamlandığında, Görüntüle Önizleme penceresine girmek için düğmesine basın.

3. Adım Google Drive'ı Kaldır
Şimdi, sol panelde Mac'inizdeki tüm uygulamalar size sunulacak. Google Drive'ı görene kadar aşağı kaydırın ve seçin. Ardından uygulama ve ilişkili dosyalar sağ panelde görünecektir. yanındaki onay kutusunu işaretleyin. Tümünü Seç sağ panelin yukarısında ve Temiz buton. İstenirse, işlemi onaylamak için şifrenizi girin ve Google Drive'ı Mac'ten hemen kaldırın.
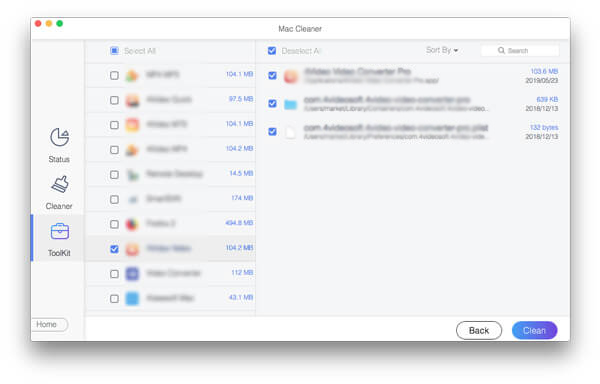
Daha Fazla Okuma:
Mac'te Steam'i Kaldırma ve Steam Oyunlarını Silme
Adobe Creative Cloud'u Mac'inizden Kaldırmanın 3 Faydalı Yolu
Android Veri Kurtarma ve Geri Yükleme SSS
Google Drive neden Mac'ten silinemiyor?
Google Drive uygulamasını Uygulamalar klasörünüzden kaldırmanız, uygulamayı tamamen silmez. Hesap hâlâ bilgisayarınıza bağlanıyor ve yedek dosyalar hâlâ sabit diskinizde. Bu nedenle bulut hizmetinden kurtulmak için daha fazla adım atmanız gerekiyor.
Google Drive Mac'imde yer kaplıyor mu?
İlk olarak, dosyalarınızı Google bulut depolama alanında saklandıkları için Google Drive'a yedeklerseniz yer kaplamaz. Ancak, Google Drive uygulamasını bilgisayarınıza yüklerseniz veya çevrimdışı özellikleri açarsanız, bu başka bir hikaye.
Google Drive'ı Mac'ten sildikten sonra ne olur?
Cevap, davranışlarınız tarafından belirlenir. Google hesabınızın bağlantısını keser ve Google Drive'ı kaldırırsanız, artık dosyalarınızı senkronize etmez, ancak yedek dosyalar hala hafızanızdadır. Yedeği silip Google Drive'ı kaldırırsanız hepsi kaybolur.
Sonuç
Bu kılavuz, Google Drive'ı Mac'ten nasıl tamamen kaldıracağınızı anlattı. Manuel yöntem, bazı teknik becerilere sahip olan ve üçüncü taraf uygulama kaldırıcılardan hoşlanmayan kişiler tarafından kullanılabilir. Ancak, yeni başlayanlara Apeaksoft Mac Cleaner'ı denemelerini öneriyoruz. İş akışını basitleştirir ve sistem dosyalarınızı güvende tutar. Kolaylaştırılmış tasarım, herkesin iş akışını hızlı bir şekilde anlamasını sağlar. Bu konuyla ilgili başka sorunlarla karşılaşırsanız, lütfen mesajınızı bu gönderinin altına bırakmaktan çekinmeyin, en kısa sürede yanıtlayacağız.