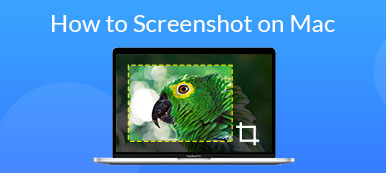Günümüzde, PC ve Mac'teki yerleşik yardımcı programlarla tam ekran, özel bölge veya belirli bir pencere için ekran görüntüsü almak oldukça kolaydır. Ancak, hala sorulan birçok kişi var ekran görüntüleri nereye gidiyor. Windows ve Mac'in ekran görüntülerinizi etkinliğinize bağlı olarak belirli bir klasöre veya panoya kaydettiğini düşündüğünüzde mantıklıdır. Bu kılavuz, çeşitli durumlarda Windows ve Mac'te ekran görüntülerinizi nasıl bulacağınızı anlatacaktır.
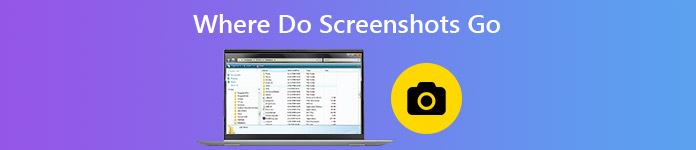
- Bölüm 1: Varsayılan Olarak PC / Mac'te Ekran Görüntüleri Nereye Gidiyor?
- Bölüm 2: PC ve Mac'te Ekran Görüntülemenin En İyi Yolu
- Bölüm 3: PC / Mac'te Ekran Görüntüsünün Nereye Gittiği Hakkında SSS
Bölüm 1: Varsayılan Olarak PC / Mac'te Ekran Görüntüleri Nereye Gidiyor?
PC'de Ekran Görüntüleri Nereye Gidiyor?

Eğer sadece Ekranı Yazdır tuşuna basın, ekran görüntünüz panoya kaydedilecektir. MS Paint, Word ve daha fazlası gibi başka bir uygulamaya yapıştırmanız ve sabit sürücünüze kaydetmeniz gerekir.
Kısayoluna basarsanız PC'de ekran görüntüleri nereye gidiyor? Windows + Ekranı Yazdır? Cevap, varsayılan Ekran görüntüleri klasörüdür. Yol C: \ Kullanıcılar \ [adınız] \ Resimler \ Ekran görüntüleri. [Adınızı] kullanıcı hesabınızla değiştirin.
Ekran Görüntülerinize Fotoğraflar uygulaması aracılığıyla da erişebilirsiniz. açtığınızda Fotoğraflar uygulama, sadece bul AlbümlerVe ARDINDAN tıklayın Ekran bir çek almak için.
Bu arada, isterseniz ekran görüntülerini kaydetmek için varsayılan yolu değiştirebileceğinizi belirtmek isteriz.
Mac'te Ekran Görüntüleri Nereye Kaydedilir?

MacOS Mojave veya sonraki bir sürümü söz konusu olduğunda, ekran görüntülerinin nereye kaydedildiğini bulmak kolaydır. Kısayol ile tam ekran veya ekranın bir kısmı için ekran görüntüsü alabilirsiniz. vardiya + Komuta + 3 or vardiya +Komuta + 4. Varsayılan olarak, ekran görüntüleri masaüstünüze PNG dosyaları olarak gider.
Bölüm 2: PC ve Mac'te Ekran Görüntülemenin En İyi Yolu
Varsayılan ekran görüntüsü yardımcı programları yalnızca PC ve Mac'te kullanmanın basit yollarıdır, ancak en iyi seçenek değildir. Örneğin, iki platformda tamamen farklı çalışıyorlar. Bu işleri karmaşık hale getirir. Tutarlı bir deneyim ve daha kullanışlı özellikler elde etmek istiyorsanız, Apeaksoft Ekran Kaydedici denemeye değer.

4,000,000 + Yüklemeler
Tam ekran, pencere veya özel bölge için ekran görüntüleri alın.
Ekran görüntüsü almak için farenizi veya özelleştirilebilir kısayol tuşlarını kullanın.
Ekran görüntülerinin nereye kaydedileceğine karar vermek gibi kapsamlı özel seçenekler sunun.
Kayıt gerektirmeden kullanmak tamamen ücretsiz.
Söylemeye gerek yok, ekranınızın herhangi bir bölgesi için PC ve Mac'te ekran görüntüsü almak en iyi seçenektir. Ayrıca bunu kullanmak için de kullanabilirsiniz. Lenovo ekran görüntüsü, FaceTime Aramasını kaydet ve daha fazlası.
Windows 10'da Ekran Görüntüleri Nasıl Çekilir
1. Adım Ekran Kaydediciyi Ayarla
En iyi ekran görüntüsü yardımcı programının biri Windows 10/8/7 ve diğeri macOS için olmak üzere iki sürümü vardır. Sisteminize göre doğru sürümü indirip kurabilirsiniz. Sonra başlatın ve şuraya gidin: Tercihler iletişim kutusu Menü seçeneği. Şuraya gidin: Çıktı sol kenar çubuğundan sekme ve ekran görüntülerinin nereye gittiğini görebilirsiniz. Ekran görüntüsü dosyalarının konumu Kutu. Değiştirmek için tıklayın Dosya düğmesine basın ve yeni bir klasör seçin. Ayrıca, Tercihler iletişim kutusunda ekran görüntüsü biçimini, kısayol tuşlarını ve diğer seçenekleri değiştirebilirsiniz.

2. Adım Bir ekran görüntüsü alın ve düzenleyin
Bir pencere, video karesi ve daha fazlası gibi yakalamak istediğiniz ekrana girin ve tıklayın ekran Yakalama ev arayüzünde. Şimdi, imleciniz bir çarpı işaretine dönüşecek. İstenilen bölgeyi kaplamak için farenizi tıklayın ve sürükleyin. Farenizi bıraktığınızda ekran görüntüsü başarılı olur ve size araç çubuğu sunulur.

Ekran görüntüsünü aldıktan sonra düzenleyebilir ve ekran görüntüsünün nereye yerleştirileceğine karar verebilirsiniz:
Kenarlık, çizgi, ok ve daha fazlasını ekleyin: Araç çubuğunda ihtiyacınız olan şekli seçin, boyutu ve rengi seçin ve uygun konuma yerleştirin. Ekran görüntüsünde bir şeyi vurgulamanın iyi bir yoludur.
Metin ekleyin: Büyük olanı seçin T paneldeki düğmesine basarak rengi, yazı tipini, boyutu ve diğer seçenekleri özelleştirin. Bir metin kenarlığı eklemek ve istediğiniz bazı metinleri ekran görüntüsüne girmek için istediğiniz konuma tıklayın.
Ekran görüntüsü üzerine çizim: Kalem düğmesini tıklayın, boyutunu ve rengini seçin ve ekran görüntüsüne ücretsiz resimler ekleyin.
Konuyu bulanıklaştırma: Gizliliği korumak için, konuyu bulanıklık düğmesine basın, dereceyi ve aralığı ayarlayın ve bulanıklaştırmak için hedef alanı seçin.
Düzenlemeyi iptal et: Düzenlemeden memnun değilseniz, silgi kolayca çıkarmak için düğmesine basın.

3. Adım Ekran görüntüsünü düzenleyin ve kaydedin
Düzenleme bittiğinde, araç çubuğunda sağdaki paneli bulun ve ekran görüntüsünün nereye kaydedileceğine karar verin. İlk olarak, sonucun önizlemesini görmek isteyebilirsiniz. Büyütmek düğme. Örneğin ekran görüntüsünü başka bir uygulamada kullanmak istiyorsanız, panoya düğmesine basın ve hedef yazılıma yapıştırın. Ekran görüntüsünü sabit sürücünüze kaydetmek için Disk düğme. Ekran görüntüsü aracı aynı zamanda tuşuna basarak ekrana sabitlemenizi de sağlar. Pin düğmesine basın.

Belki sen de ilgilenirsin Windows Media Player'da ekran görüntüsü alma.
Bölüm 3: PC / Mac'te Ekran Görüntüsünün Nereye Gittiği Hakkında SSS
Ekran görüntülerim neden kaydedilmiyor?
İlk olarak, sadece basarsanız Ekranı Yazdır tuşuna basarsanız, ekran görüntünüz Pano'ya gider ancak sabit sürücüye kaydedilmez. MS Paint gibi diğer programlara yapıştırabilirsiniz. Ekran görüntülerinizi kaydetmek için Windows + Ekranı Yazdır birlikte. İkinci olarak, değiştirdiyseniz ekran görüntüsü klasörünüzü kontrol edin. Üçüncü olarak, bozulma hatasını düzeltmek için yerleşik DISM aracını çalıştırın.
Dizüstü bilgisayarlarda nasıl ekran görüntüsü alıyorsunuz?
Print Screen tuşu, dizüstü bilgisayarlarda ekran görüntüsü almanın en kolay yoludur. Örneğin şunları yapabilirsiniz: Google Haritalar'ın ekran görüntüsünü alın Doğrudan Print Screen tuşuna basarak. Ancak PrtScn, PRTSC, Ps/SR veya diğer varyantlar olarak etiketlenebilir.
PrtScn anahtarı nedir?
PrtScn tuşu, bilgisayarınızda veya dizüstü bilgisayarınızda hızlı bir şekilde ekran görüntüsü almak için kullanılır. Ayrıca, çeşitli durumlarda ekran görüntüsü almak için diğer tuşlarla birlikte çalışır. Windows + PrtScn kombinasyonu bir ekran görüntüsü alacak ve görüntü olarak kaydedilecektir. Ara Toplam + PrtScn mevcut aktif pencereyi yakalayacak ve panoya gönderecektir. Windows + Ara Toplam + PrtScn aktif pencereyi bir resim olarak ekran görüntüsü alır.
Sonuç
Artık ekran görüntülerinizi Windows ve Mac'te nerede bulacağınızı öğrendiniz. Sonuçları bulmak biraz karmaşık olsa da, yerleşik yardımcı programların ve kısayolların ekranınızın ekran görüntüsünü almanın basit yolları olduğu inkar edilemez. Apeaksoft Ekran Kaydedici ise ekran görüntülerinizi kolayca nerede saklayacağınıza karar vermenizi sağlar. Ekran görüntüsüyle ilgili hala başka sorunlarınız varsa, lütfen mesajınızı aşağıya bırakmaktan çekinmeyin.